Some users report that the Google Drive quota exceeded the error when downloading files from Google Drive. It comes with a warning message that does not let you download specific files. Getting stuck with quota exceeded error can be frustrating, and most people think it has got to do something with their free storage space.
However, you will be glad to know that there are some quick and easy workarounds for this issue. We will go over what Google Drive quota exceeded error means, when it appears, and how you can terminate it to download whatever you want.
What is the Google Drive quota exceeded error?
Many people do not know this, but unlimited packages also have an upper bound that most users do not hit. The same is the case with the Download quota on Google Drive. Before you ever encounter this error, you might believe that there is no limit to the size of downloads on Google Drive. However, it is not the case. There are no defined download limits, but if a large file is being downloaded too many times within a short span, Google Drive will automatically restrict further downloads. Consequently, when you try downloading it again, a warning appears on your screen stating that you have exceeded the Google Drive quota.
It is a safety feature that has been incorporated in Google Drive to stop abuse and keep your cloud storage secure. Once the limit is reached, the user cannot download that file for at least 24 hours.
When you share a particular file with several Google Drive users, you cannot possibly know the number of times that file will get downloaded. Besides, there is no download count shown to you for files currently stored in Google Drive. Due to this, any user can face quota exceeded error without any prior warning or report. If you regularly transfer files in and out of your drive, the 24-hour restriction on downloads can be pretty frustrating. Therefore, you need to have a backup plan ready whenever you find yourself in this situation.
Getting rid of the Google Drive quota exceeded the error
Before we move on to the details of each method, you should know that there can be two cases. You either face the quota exceed error on a file shared by someone else, or you get it on a file you shared with others. The solutions around these two cases are different, so that we will look at them separately.
Quota exceeded error on a file shared with you
If you see the quota exceeded error on a file shared with you, it can still be downloaded. However, you need to know that the error is on a file stored on another account. Therefore, the error you see when you try to download the file is associated with the account in which it is initially stored. There is nothing wrong with your drive at all in such a case.
To get rid of the Google Drive quota exceeded error on that file, you need to transfer it from that account to yours. Once that file is moved to your own Google Drive account, it can be downloaded as usual. We will only copy the original file that does not trigger the download limit warning.
Step 1: Open “Google Drive” in your internet browser and sign in to your account.
Step 2: Go to the file you want to download and right-click on it. Select “Get link” from the drop-down menu.
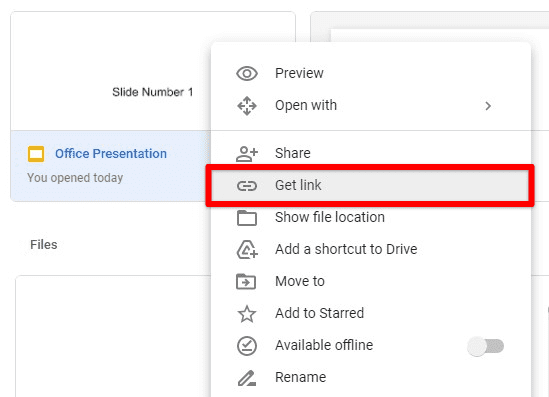
Getting link
Step 3: Copy the link to that file and paste it in the URL bar on a new tab. It will open up the file in its source application. For the sake of this tutorial, we are going to assume that it is a Google Slides file.

File opened in the source application
Step 4: Go to “File” from the taskbar and click on “Make a copy.” Copy the file to a folder in your Google Drive account. Now you have successfully transferred an exact copy of that file to your drive.
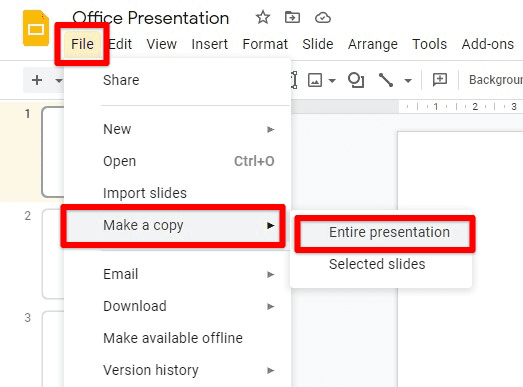
Making a copy
Step 5: Navigate to the folder where you copied the file. Right-click on the file and “Download” it as usual. The file will be downloaded immediately without the quota exceeded error.
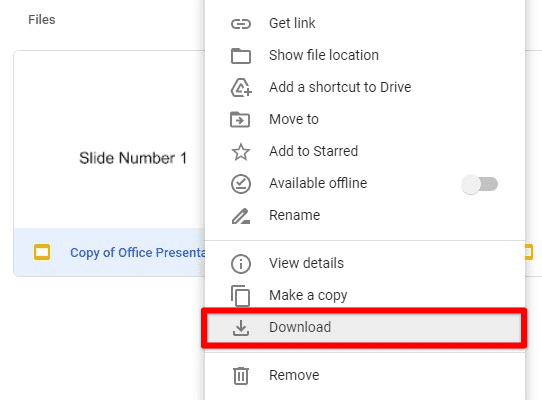
Downloading the copied file
You can also choose to download the file directly from its source application. However, doing so will not make its copy. Instead, with the method explained above, you get to create a copy that can be accessed at any time in the future.
The copied file can also be shared with other users facing the same issue. If a large team needs to dispatch a big file, a better option would be to make such copies beforehand. That way, different accounts can be used to send those copies. It will divide the number of individuals across multiple accounts, resulting in no user dealing with the quota exceeded error. Read this detailed guide if you face syncing issues on Google Drive.
Quota exceeded error on a file shared by you
Now let us look at what you need to do if the quota exceeded error arises on a file shared by you. As we have already described, the restriction put by Google Drive on additional downloads is on a specific file. You can still download other files stored in your account. For issues that affect the entire account, you can read how to disconnect the Google Drive account from Chromebook.
If you create a local copy of that file and share it with others, it can still be downloaded. Moreover, you can make as many copies as you want for sharing that file with a large group of people. All you need to do to create a copy of that file for it to work. Another way to eliminate the quota exceeded error is to edit the file and save it under a different title or in a separate folder. It tricks Google Drive into identifying that as a new file with no restrictions whatsoever.
Step 1: Open “Google Drive” in your internet browser and sign in to your account.
Step 2: Go to the file you want to download and right-click on it. Select “Make a copy” from the drop-down menu.
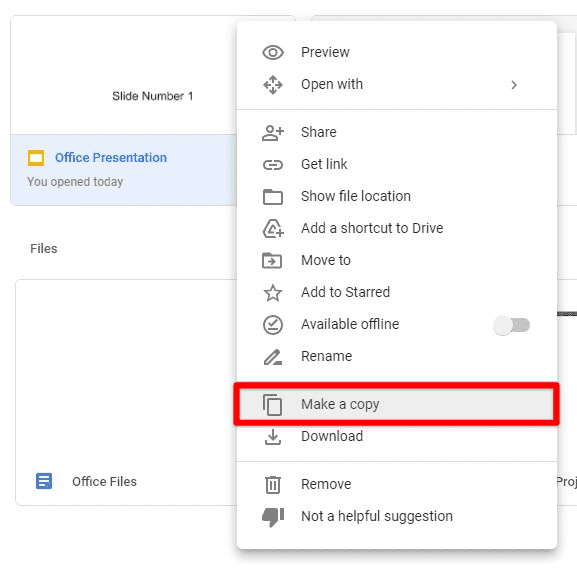
Copying the file
Step 3: A copy of that file will appear in the same folder. Move it to another location in your drive.
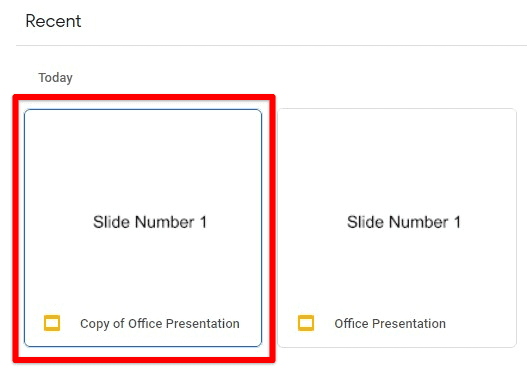
File copied
Step 4: Open the folder where you moved the new copy. Right-click on the file and “Share” it as usual. It will now be treated as a new file that everyone on your team can download.
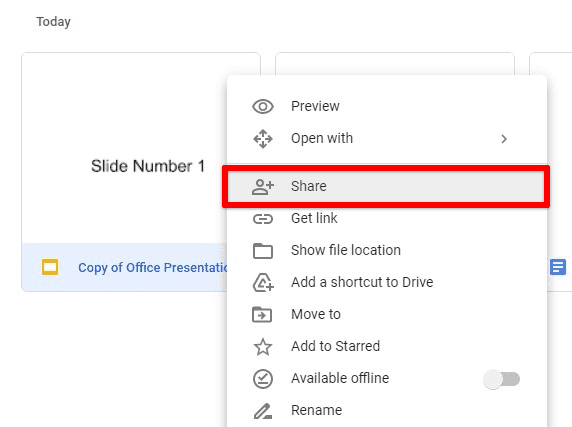
Sharing the copied file
If you want to keep the files restricted to people you share them with, you must modify the access settings. When you provide access to everyone with a link, the number of total downloads can increase considerably, causing Google Drive to raise the quota exceeded error flag.
Step 5: For modifying the access settings, right-click on the file and go to “Share.” Click on the “Anyone with the link” button in the bottom left corner.
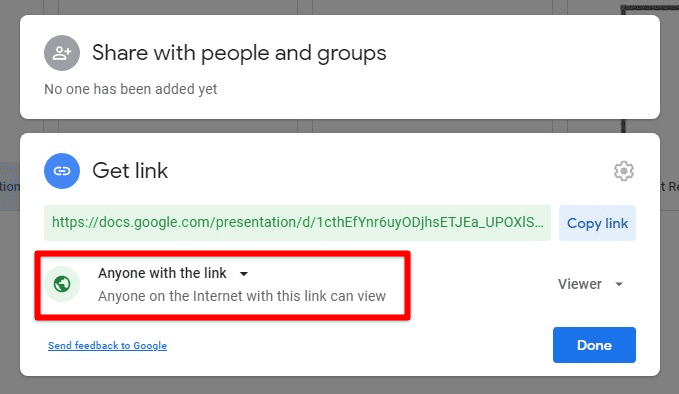
Modifying access settings
Step 6: Select “Restricted” from the drop-down menu. Now the file will only be available to people that are added manually.
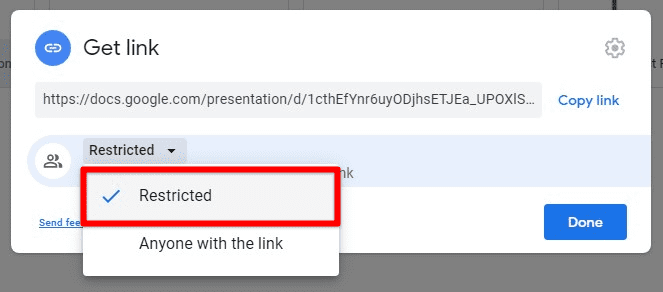
Choosing restricted access
Granting restricted access takes more time, but it makes sure that no one else gets to download the file. It decreases the possibility of exceeding the download quota.
How to avoid Google Drive quota exceeded error in first place
You have already read on how to get rid of the quota exceeded error, but there is a way to avoid it in the first place. That can be done by creating an embedded Google Form where people can request access to download any file. Then, with complete control over who can or cannot download the file, you can monitor the total download count and prevent the quota exceeded error.
Embedded Google Forms can also be used to manage multiple files simultaneously. It ensures that none of the files cause that error, irrespective of their original size. These forms will prove particularly valuable for you, especially if you frequently share large files. To embed a form, you must copy the HTML code and paste it into Google Drive. Doing so will automatically redirect all users to the form while recording individual responses simultaneously.
Conclusion
Sharing files and downloading them on other Google Drive accounts is straightforward. Unfortunately, it can sometimes cause the quota exceeded error, which arises whenever too many people try to download a file in a brief period. You can effortlessly eliminate the error by sharing multiple copies of that file. Using Google Forms to manage the number of downloads is another effective way to evade the quota error.
