The quick access feature in Google Drive is present on most platforms that host a file management system. This feature shows the “Suggested” section at the top of the Google Drive page for rapidly accessing them. The list is automatically compiled by Google Drive’s algorithm based on your usage history.
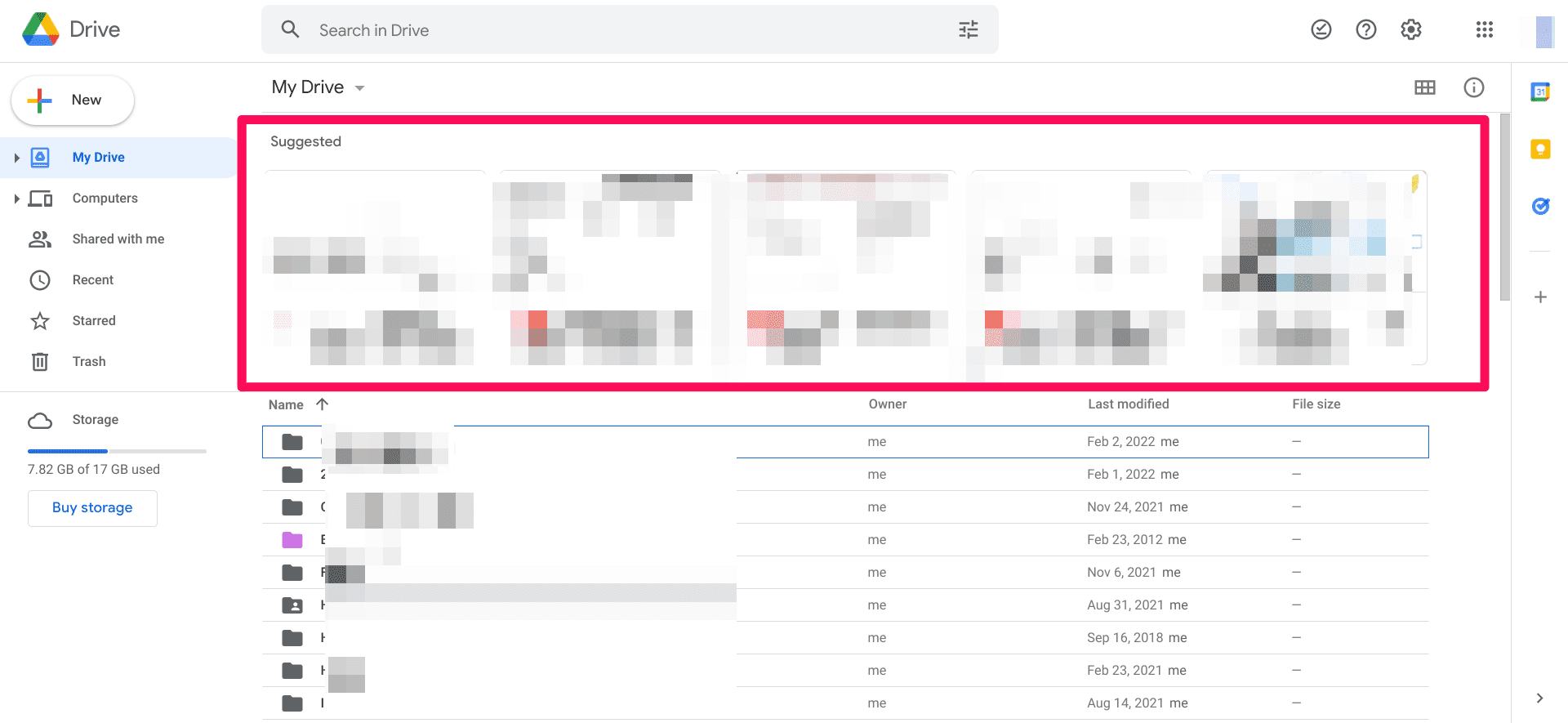
Google Drive quick access files in Suggested section
There is no doubt that quick access considerably reduces the search time when looking for a file on Google Drive. It keeps track of those folders that the user regularly accessed. It works just like the quick access feature on Windows. Google has also integrated a predictive algorithm that can anticipate your file or folder selection to some extent.
Why remove quick access (suggested section) from Google Drive?
As you might have noticed, the quick access section takes up a lot of precious screen space in Google Drive. Depending on your drive usage, there can be as many as three complete rows of folders. Besides, many users might not need this section in their Drive.
Also, if your Drive is being shared with multiple accounts, then files present in quick access are probably accessible to other users. As a result, it can raise privacy concerns for Google Drive users who work on a shared account.
Files and folders that are not shared otherwise might get added in quick access, allowing everyone to see, download, or edit that file in any way. This issue is only limited to people who use Google Drive in this setup. You may also want to go through this detailed guide on fixing Google Drive not syncing issue.
Google Drive also puts in all recently visited files in the quick access. It becomes challenging to find a file in this section, especially if you frequently open files on Google Drive. In that case, the discussed feature loses its purpose, and the user is better off removing it from the Drive. Now that you have followed the reasons for eliminating quick access from Google Drive, let us take a detailed look at how you can do this on different platforms.
Removing quick access from Google Drive on the web
The quick access feature can be easily disabled from “General” settings. However, even after removing it, you may still see the title banner on your screen. The good thing is that it will not take space or contain any files from your Drive. All you need is to uncheck a checkbox in “Suggestions.” After removing it from settings, you may have to relaunch the browser before the modification takes into effect.
Step 1: Launch your browser, open “Google Drive,” and sign in to your account.
Step 2: Click on the gear icon in the top right corner of your screen. Go to “Settings” from the drop-down menu.
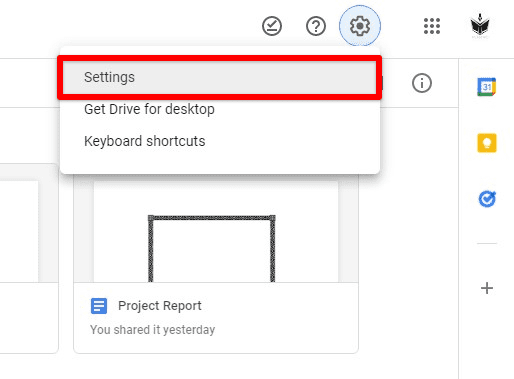
Opening Google Drive settings
Step 3: A new window will pop up on your screen. Google Drive settings are divided into “General,” “Notifications,” and “Manage apps” tabs. Make sure that you are in “General” settings.
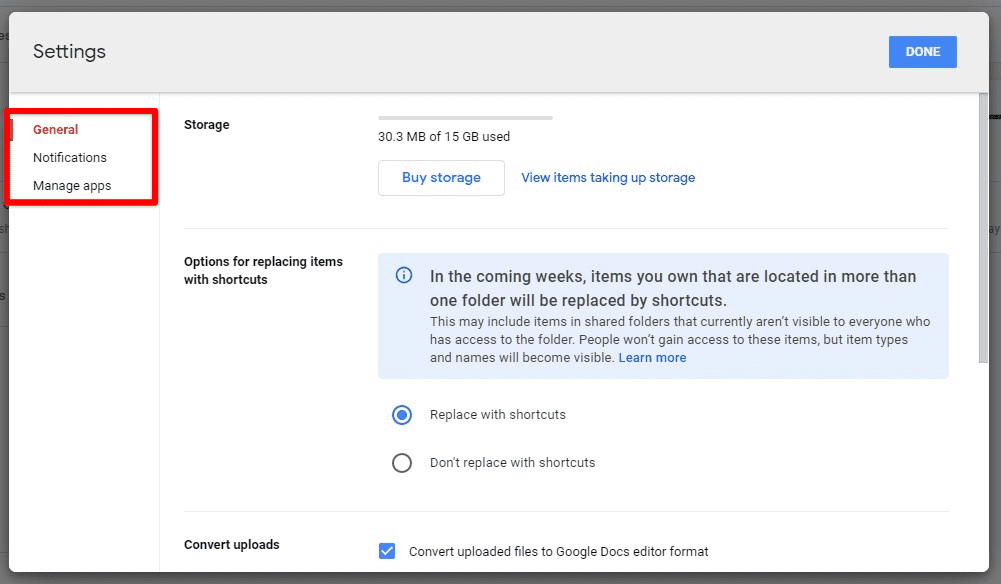
General tab
Step 4: Scroll down to find the “Suggestions” section. Uncheck the boxes next to “Show suggested files in My Drive” and “Show suggested files in Shared with me.”
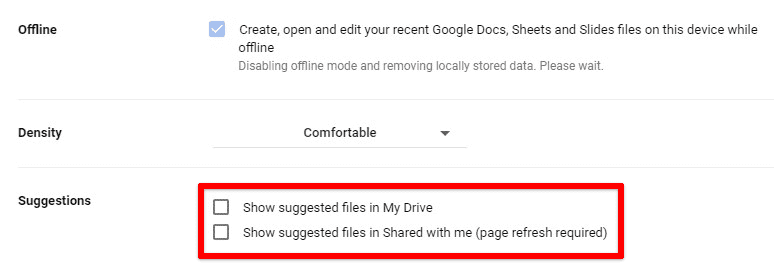
Unchecking suggestion settings
Step 5: Click on the “Done” button in the top right corner.
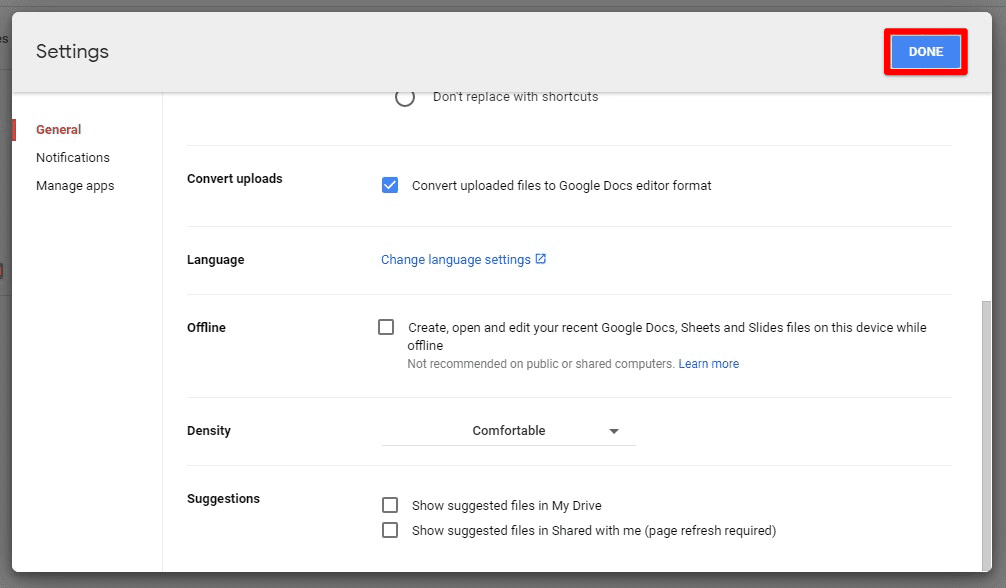
Done button
Please verify these changes after relaunching Google Chrome. You will notice that the quick access section no longer appears on your Google Drive homepage. It can be enabled again whenever you want. The space it frees up on your Drive gives you more flexibility in organizing the main page of your cloud storage. Read this article on how to transfer data from Dropbox to Google Drive.
Removing quick access from Google Drive on Android
As we have already described, one of the reasons for eliminating quick access from Google Drive is that it takes up too much screen space. Since screen size is premium in smartphones, the suggested section can easily take up more than a reasonable screen share.
Step 1: Open the “Google Drive” application on your Android device and sign in to your account.
Step 2: Tap on the layered menu icon in the top left corner of your screen.
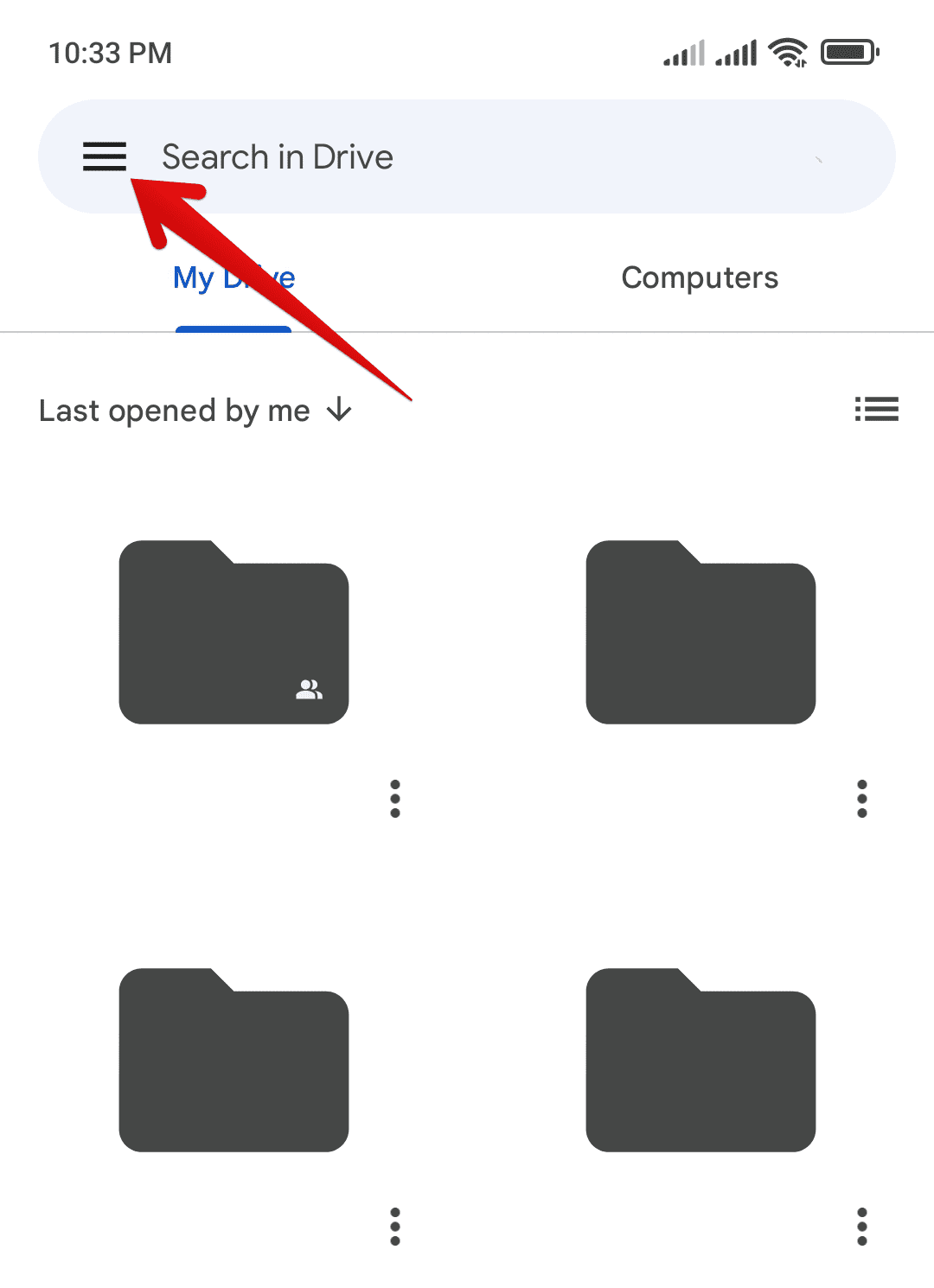
Google Drive menu
Step 3: A pane will now slide in from the left side. Tap on “Settings.”
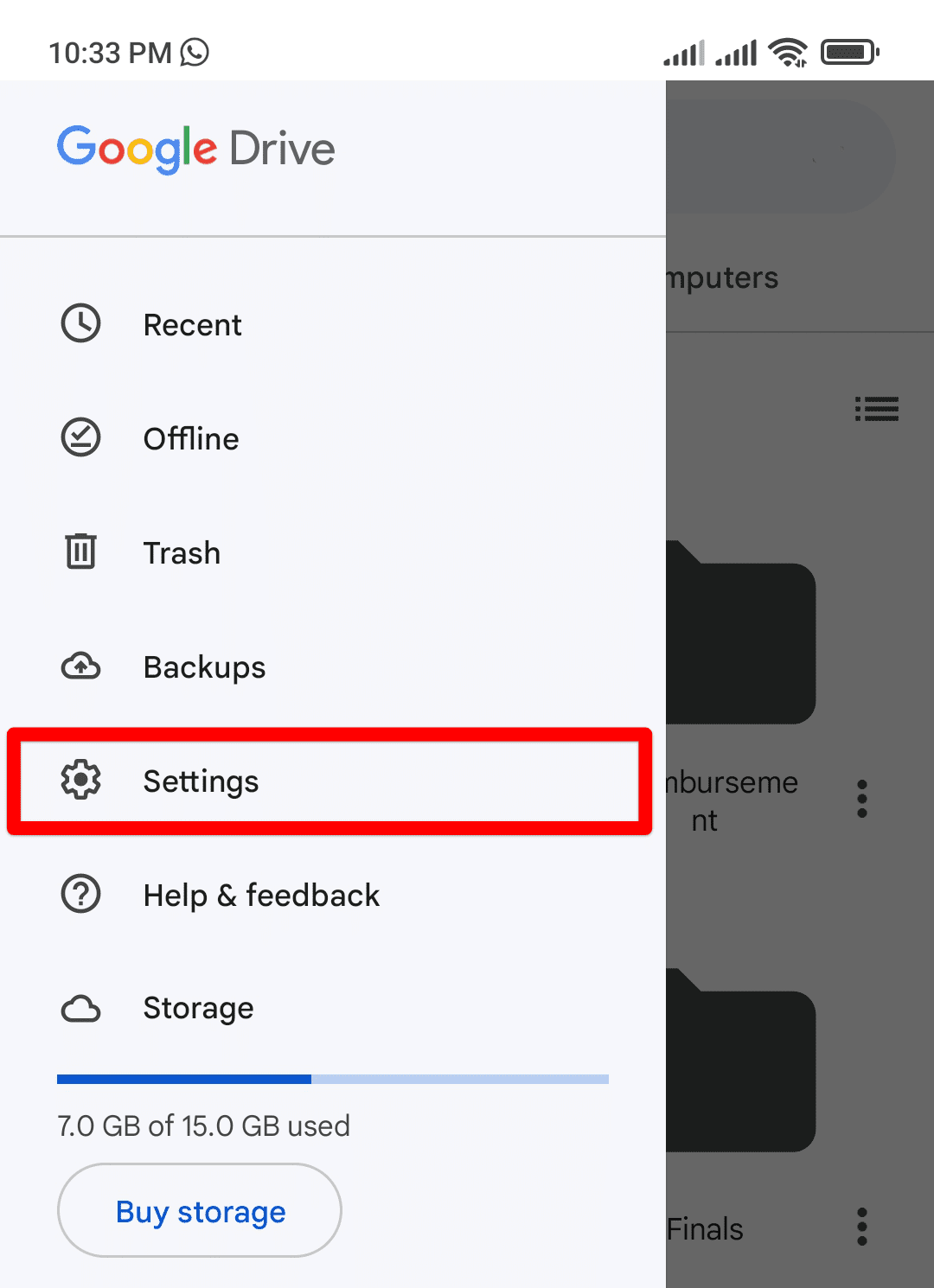
Google Drive settings
Step 4: On the settings page, scroll down to find the “Quick access” section. Tap on the toggle switch next to this item to remove quick access from Google Drive.
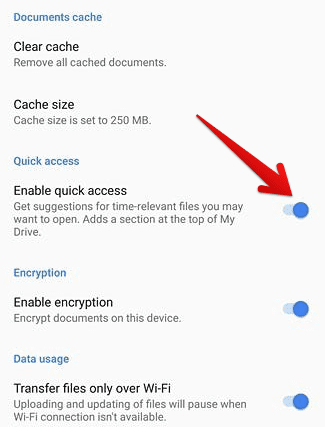
Removing quick access
On Android, you will have to keep one more thing in consideration. Unlike what you saw on the web, Google Drive on Android does not have separate checkboxes for private and shared files. Therefore, the quick access section will be disabled across all folders of your Drive. However, since the shared folder is usually less crowded than others, you may still want the feature enabled in that particular folder.
Removing quick access from Google Drive on iOS
Disabling quick access from Google Drive on iOS is slightly different from Android. However, most of the layout for the Google Drive application remains the same. On iOS, the Google Drive settings are categorized into separate tabs that display their contents when selected. On the other hand, the settings page on Android lists all locations on the same page where you have to scroll down to find the quick access tab.
Step 1: Open the “Google Drive” application on your iOS device and sign in to your account.
Step 2: Tap on the layered menu icon in the top left corner of your screen.
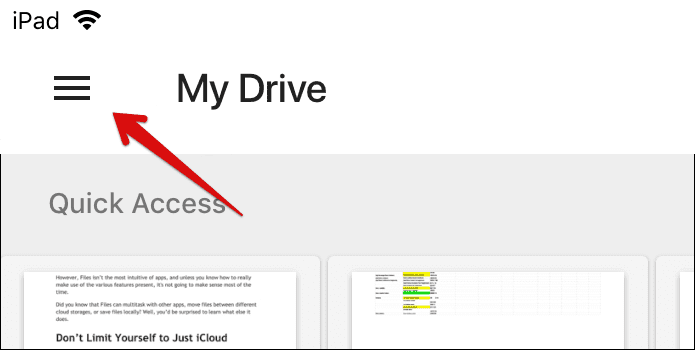
Opening Google Drive menu
Step 3: A pane will now slide in from the left side. Tap on the gear icon to open “Settings.”
Gear icon
Step 4: On the settings page, tap on the “Quick Access” tab.
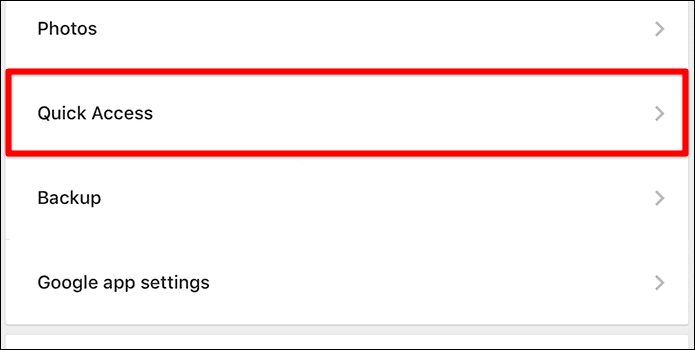
Quick access tab
Step 5: A page will display the “Enable Quick Access” selection. Please tap on the toggle switch located right next to it for disabling quick access.

Disabling quick access
All previously displayed files under the “Suggestions” or “Quick Access” sections can only be found in their original folders.
Some people think that removing quick access might also free up some storage space on their Drive. However, the quick access section only displays a shortcut to your files and does not create a local copy. Thus, removing it from Google Drive will not affect used storage.
On your Chromebook
Google Drive shows up on the “Files” app for quickly accessing it on your Chromebook. Since there is no “Suggested” section here, you should be OK.
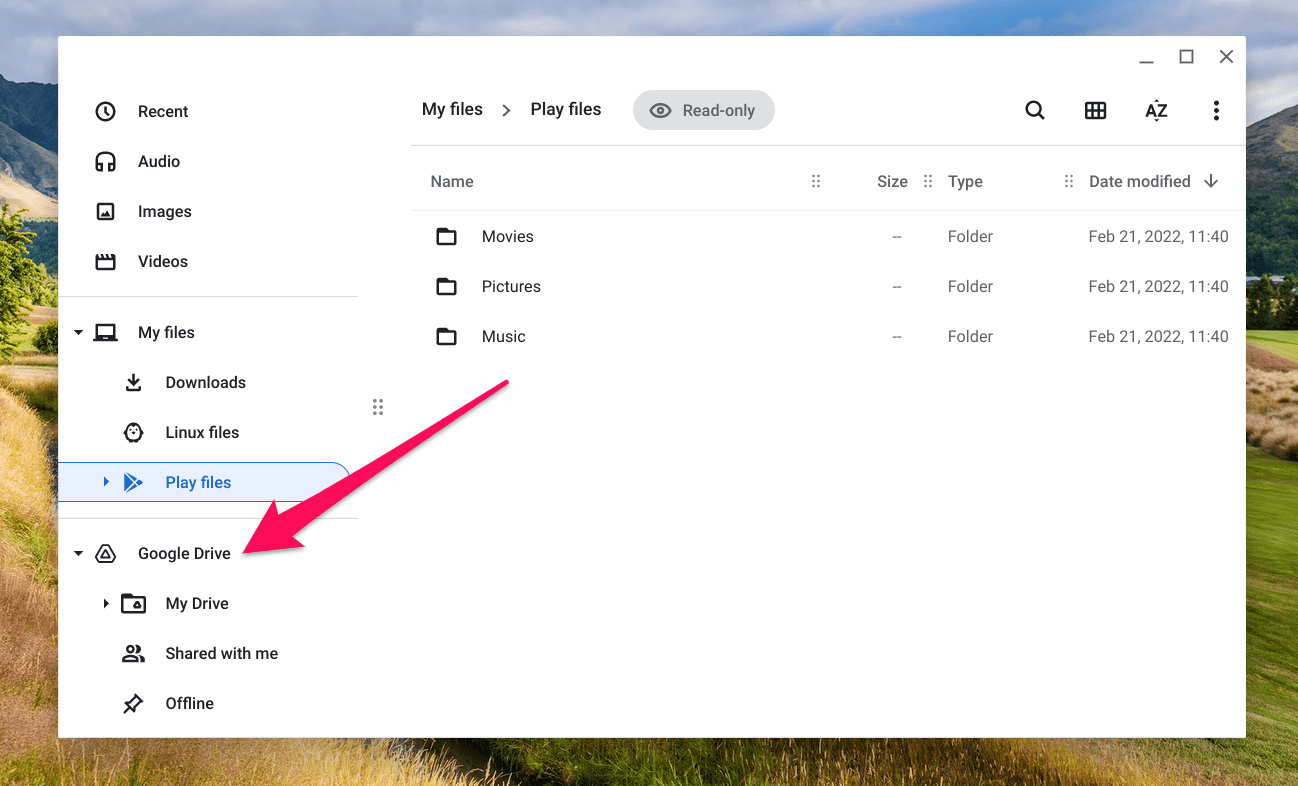
Google Drive Quick access on Chromebook
If you want to remove Google Drive from showing up in the “Files” app altogether, you can easily disconnect Google Drive from your Chromebook by following our article here.
Quick access alternative on Google Drive
Even if you do not like quick access to take up a massive chunk of your homepage space, you may still need a tool that lets you quickly access some files. Thanks to feature-packed Google Drive, an alternative provides the best of both worlds. On Google Drive, you can star as many files as you want, which will be displayed in a separate tab on your device. Starred files are also just shortcuts which means you can add large files without using up more storage than you already do.
Moreover, starred files are present on a separate page, solving the screen space issue. To “Star” an item, you right-click on its icon and click on “Add to Starred” from the drop-down menu. You can also star entire folders, enabling you to simultaneously organize and move multiple files.
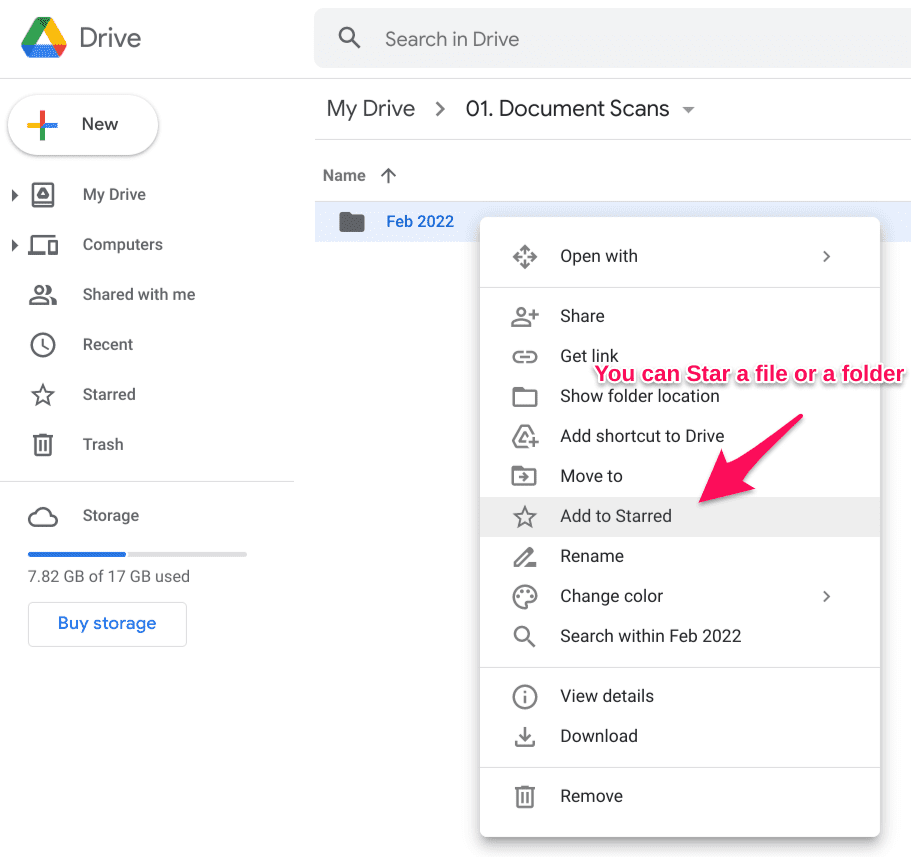
Star Files and Folders on Google Drive
The only difference between starred files and quick access is that you will have to update the file catalog manually on the starred page.
Conclusion
Google Drive is widely known for its valuable features and exquisitely designed file management system. One of the sections that match its performance with its counterpart in Windows is quick access. It allows the user to access files recently opened or modified readily. However, you can free up substantial screen space by removing this section altogether. Doing so on Android or iOS is even more helpful because of the same underlying reason.
