Chrome OS 98 has been recently released and has brought many excellent features in its wake. It’s typical of system updates for Chromebooks to host a ton of goodies for end-users, and we cannot contain our excitement each time a Chrome OS release makes landfall. In retrospect, Chrome OS 97 focused on the “Gallery” app, improving its usability and allowing users to edit multiple photos at once.
As for Chrome OS 98, Google has catered to its user base once again, and there’s much that we have to share with you. Therefore, follow along with the article and check out the top features that have arrived with the latest system update of Chromebooks. Let’s get started with the first one.
Best features to make it to Chrome OS 98
If your device hasn’t received the prompt to update to Chrome OS 98 yet, it’s probably because the update roll-out process hasn’t reached you until now, although it’s highly unlikely. You can either wait a couple of days. However, we recommend waiting until your device gets the official stable update.
Those who are used to tinkering with their Chromebook can change the update channel on Chromebook to “Beta” or”Dev.” That way, your device will get frequent updates for letting you try out new features that are being tested.
To do this, open the “Settings” system app, click on “About Chrome OS” in the sidebar to the left, and select “Additional details.” Once done, you will find an option to change your update channel easily. Next, choose “Developer” from the options and restart your device to finalize the process. The following screenshot depicts where to click.
- The option says “Unstable” because not all of the features you’ll get to try in the “Developer” release channel will be guaranteed to work. Some flags may work, while others won’t budge. Therefore, this is an experimental feature designed to accommodate a niche group of users who’d be interested in becoming part of Chrome OS’ developer community.
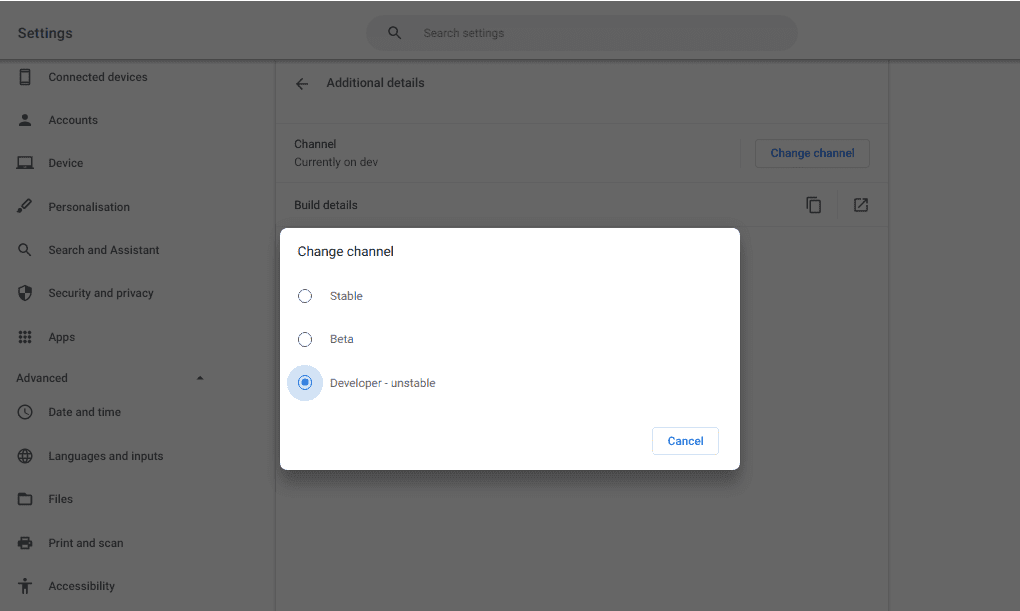
Selecting the “Developer” channel
Without any further ado, let’s get right into the best features that have arrived on Chromebooks with the onset of Chrome OS 98.
1. Customizable Chrome OS Launcher
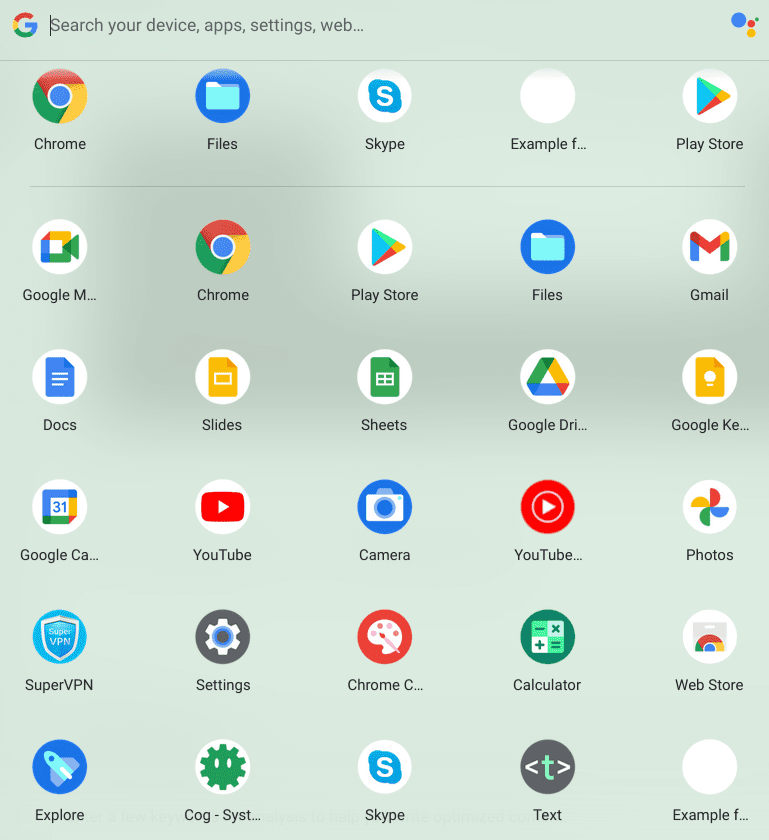
Chrome OS Productivity Launcher
If you weren’t aware of it already, Chromebooks have been blessed with a different Launcher after a considerable amount of time. Quick reminder: the Launcher is the app drawer of Chrome OS where all of your installed applications on the device are shown. In Chrome OS 97, a significant upgrade arrived in this regard, but still in the form of a flag. It upgraded the regular Launcher to what Google calls the Productivity Launcher.
Unlike the former, the latter takes up one part of the screen now, which is usually the left side, and dons a different color scheme. However, all of this is still relatively old news. What’s worth mentioning concerning Chrome OS 98 is how you can organize app icons according to your preferences. You’ll use the typical drag-and-drop mechanism to do this and arrange the Productivity Launcher to however you like it.
Again, nothing about this belongs to the stable release channel yet. You will be required to enable many flags to get a taste of the brand-new Launcher and its customization feature. Copy and paste the following address into the URL bar of the Chrome browser and turn on all related flags.
chrome://flags/#productivity-launcher
2. Usable emojis
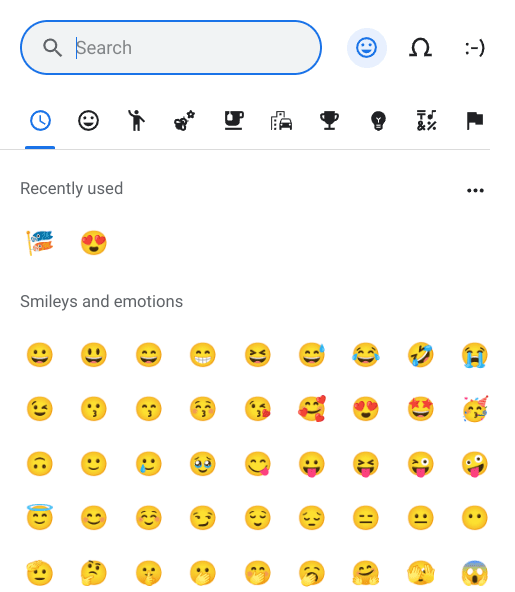
Emoji picker on Chrome OS
You got that right. Emojis have seemingly made their way on Chromebooks to implement effective communication. This world-renowned networking functionality has been long-wanted on Chrome OS, and it’s finally here. Unfortunately, you will have to enable the following flag in your Chrome browser to get the feature. Further down the road, hopefully, we’ll get a stable release for emojis in Chrome OS with through-and-through stability.
chrome://flags#enable-cros-ime-system-emoji-picker-extension
Make sure to enable related flags, too, for the best results. Once you’ve done it, double-click in any text box to find the “Emoji” option. Click on it to launch a small-scale window and choose from the hundreds of different emojis available to play around with and have fun. With this being said, if, on any occasion, your system starts to lag in performance, switch the flag right off and wait for its stable channel release.
3. Privacy Review
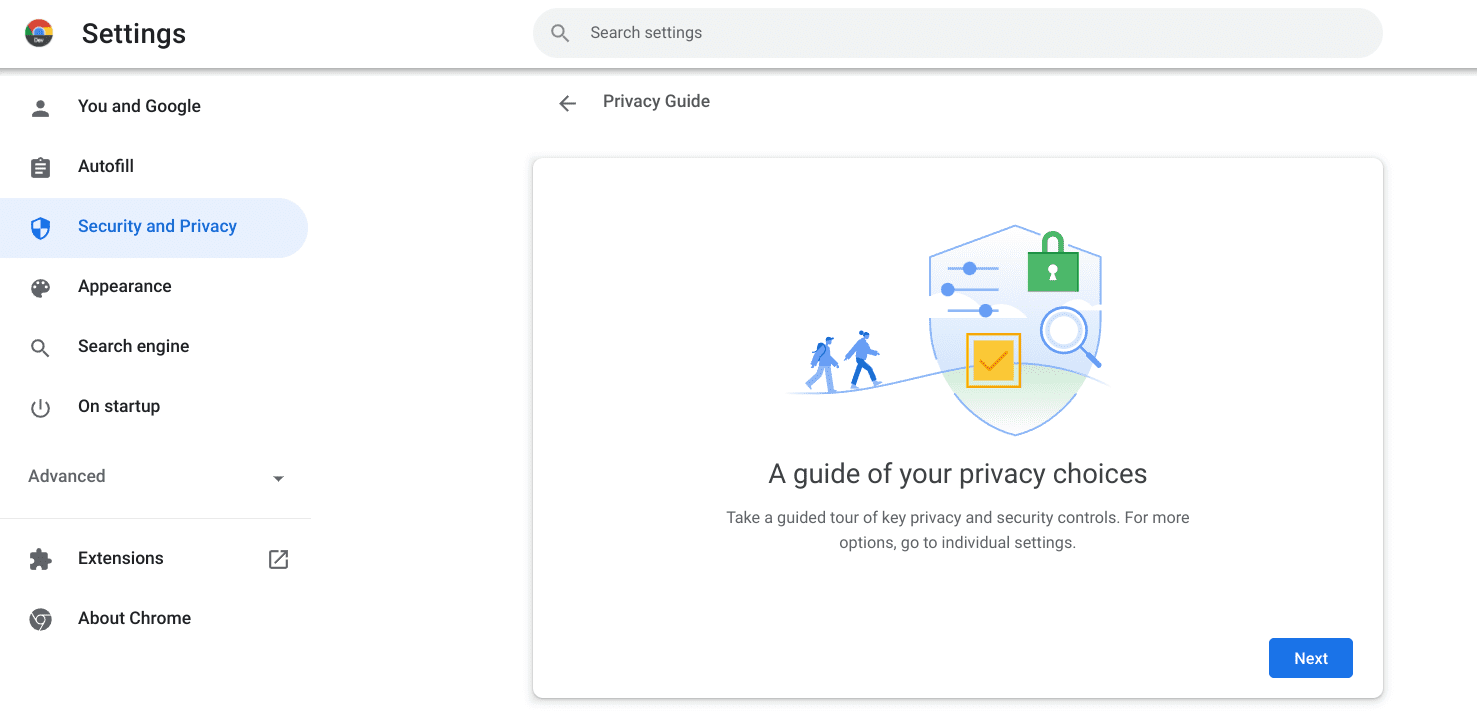
Privacy Guide feature on Chrome OS
As if Chromebooks weren’t already exceedingly secure and exempt from the thought of viruses, the developer is keen on revamping a user’s privacy even further by introducing a distinct “Privacy Review” feature in Chrome 98. This exclusive subpage will appear in the “Settings” section of Google Chrome once enabled. Speaking of which, Privacy Review is still behind a flag, so you’ll have to look for the following to turn it on and take it for a spin.
chrome://flags/#privacy-review
You can try it out on both your mobile and desktop operating systems as well, such as Windows, Mac, and Chrome OS. As soon as you’ve flipped the switch, you’ll find the Privacy Review within the “Privacy and security” section of the Chrome browser’s settings. The feature will appear renamed “Privacy guide,” but both labels are about the same thing. The developers have seemed to combine all privacy-related features in Google Chrome through Privacy Review.
This makes using the net surfer more comfortable as you no longer have to search for ways to enhance your privacy online yourself. Privacy Review takes you on tour and lays out settings like choosing when to block third-party cookies, making you pick between “Enhanced protection” or “Standard protection,” and giving you the option to use “History sync.”
4. More accessibility for Chrome OS Virtual Desks
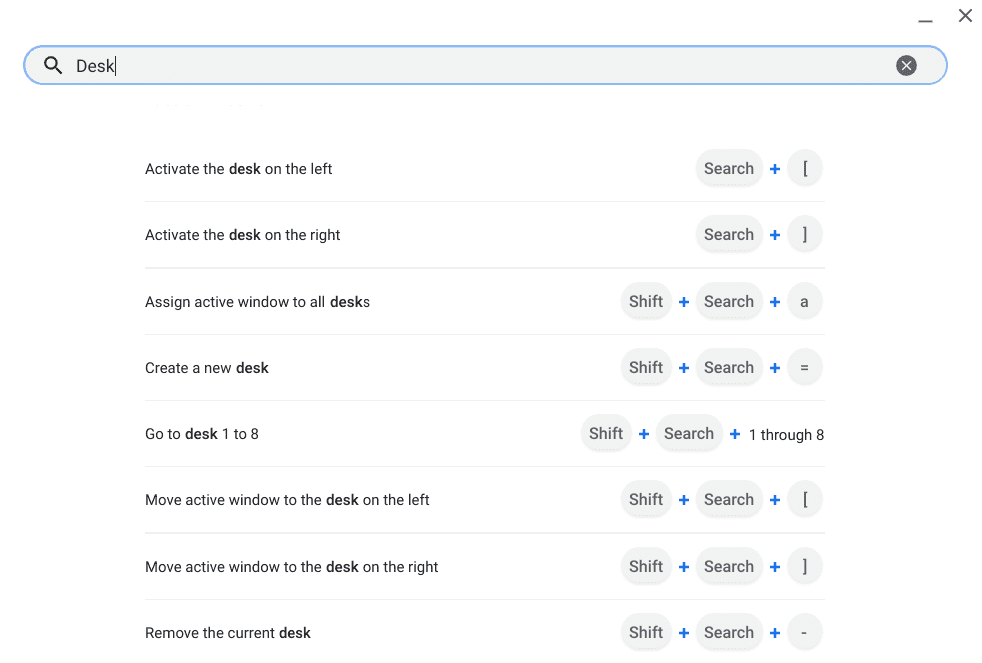
Virtual Desk shortcuts
If you’re a fan of using the Virtual Desk feature on your Chromebook, you’ll love what Chrome OS 98 has brought for end-users. You can now switch from one Desk to another on Chrome OS seamlessly with a hotkey. All you have to do is press “Shift,” “Search,” and any one of the number keys 1-8 to switch to the relevant Virtual Desk on your device.
This paves the way for utter convenience to prevail by allowing users to multitask like never before. Virtual Desks will enable you to be more productive than ever by working on several things at once. They’re great for organizing your workspace, and we recommend the functionality on a day-to-day basis. Speaking of which, another excellent feature has arrived in the wake of Chrome OS 98 that makes the Virtual Desk feature even more fun to use.
By enabling the “Draw window to new desk” flag by copying and pasting the following in your address bar, you will be able to take a Chrome window and push it into a Virtual Desk that hasn’t even been launched yet on your end. Doing so will automatically create a new Desk, eliminating the extra steps in-between.
chrome://flags/#ash-drag-window-to-new-desk
- Do check out our complete guide on using Virtual Desks on Chrome OS to learn how to utilize a terrific in-built feature effectively.
5. Screenshot download destination option
The last feature that has made it to our top picks is that you now get to pick the destination for storing your screenshots on the fly. Press “Ctrl,” “Shift,” and the “Show Windows Key” that’s shaped like a rectangle with a duo of vertical lines, the Chrome OS in-built screenshot tool interface will appear.
Next, click on the “Settings” icon to reveal more options and find the “Save to” section. Here, “Downloads” will be selected by default, but you can always click on “Select folder” to specify the exact destination for storing your screenshots. Plenty of users complained about not being able to store their snapshots where they wanted to, but it appears that the developers have addressed the concern.
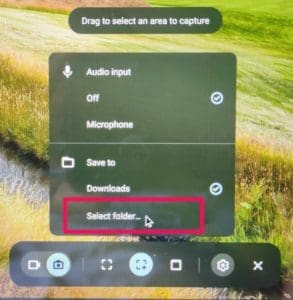
Select save destination
That’s about it for our top 5 features in Chrome OS 98. On a side note, check out the top 4 features of Google Chrome 98 to know what awesomeness has arrived on the Chrome browser as well.
