Got multiple different websites of significant importance to you on your Chromebook, and you’re looking to change devices soon? Apart from knowing how to export bookmarks to your device’s local storage, you’ll also need to know how to import bookmarks on a Chromebook. That is exactly what we’ll be covering in this in-depth guide.
The internet is a never-ending sea of information where you’ll stumble upon a ton of great websites. However, it can be pretty challenging to keep track of all of them as you get lost within the wide interweb. This is where bookmarks come in, allowing you to place metaphorical landmarks on the internet, so you can get to them whenever you can as fast as you want.
With that said, if you’ve learned how to export bookmarks on a Chromebook, you’ll need to be aware of the process that imports them as well. This will allow you to get your precious bookmarks back when you switch Chromebooks or any other device that you have.
Let’s dive right into the steps that’ll walk you through the procedure of knowing how to export bookmarks on Chrome OS.
- More From Chrome Ready: Converting NetCDF files to CSV on Chromebook.
What are bookmarks?
A bookmark is a convenient browser tool that allows you to access your favorite websites with no extra steps in between. Typically, you would have to search for the site that you would want to visit frequently on Chrome to get to it. However, when you’ve bookmarked it by pressing the “Ctrl” and “D” keys together, you’ll get a separate browser bar right below your address bar.
The bookmarked websites, along with their names and icons, will be clearly on display, therefore, allowing you to access them with just a single touch. Bookmarks are wholly productive and make the browsing experience a lot more seamless. If you find yourself visiting a specific set of sites way too often than others, consider bookmarking them for quicker access.
Now that you know what purpose bookmarks serve on modern-day web browsers like Google Chrome, Brave, Opera, and Mozilla, it’s time to show you how to import them on Chromebooks. The process can be implemented on any operating system or device with the Chrome browser.
Importing bookmarks on Chrome OS – Explained
This goes without saying, really, but you need to have your bookmarks in the HTML format already exported to your local storage. Now, if you have your exported bookmarks stored on another device, you can transfer the whole HTML file to your Chromebook via USB or with any cloud-based storage solution. We’re iterating this because you won’t be able to import your Chrome browser’s bookmarks if you don’t have them sitting on your device in the first place.
Now that you’re aware of the preliminary requirement for importing bookmarks, let’s dive into the crucial steps you need to know to get this done. The following instructions are going to take it from here.
1. The first step after opening your Google Chrome browser is to click on the “Customize and control Google Chrome” button located in the top-right corner of the screen.
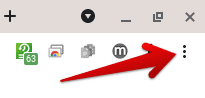
Customizing Google Chrome
2. Once done, a swath of options will appear right below that area. This will allow you to hover over the “Bookmarks” section to reveal more. Finally, you’ll click on “Bookmark manager.” Alternatively, you can also use the shortcut key combination of “Ctrl,” “Shift,” and “O” and press all three keys concurrently to open the “Bookmark manager.”
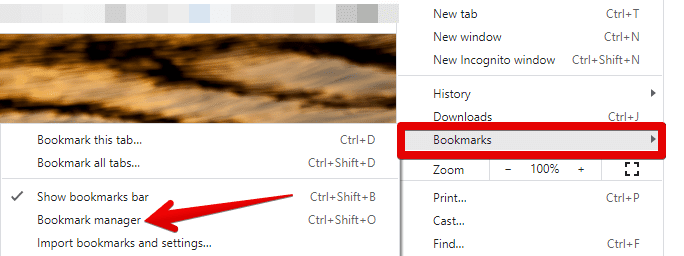
Opening the “Bookmark manager.”
3. A new tab will open on the Chrome browser for you to view and manage your bookmarks on the fly. For now, we’ll be clicking on the three vertical dots in the top-right corner of the screen to reveal further options.

Expanding the options in “Bookmark manager”
4. Once done, you will be able to select “Import bookmarks.” Therefore, click on the latter to bring up the local storage of your Chromebook.
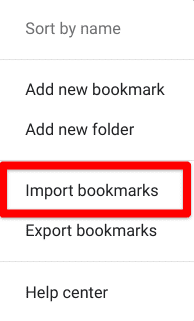
Clicking on “Import bookmarks”
5. You’ll be able to select your exported bookmarks in the HTML file format. If you’ve got more than one bookmark file on your storage, you’ll have to import the rest one by one.
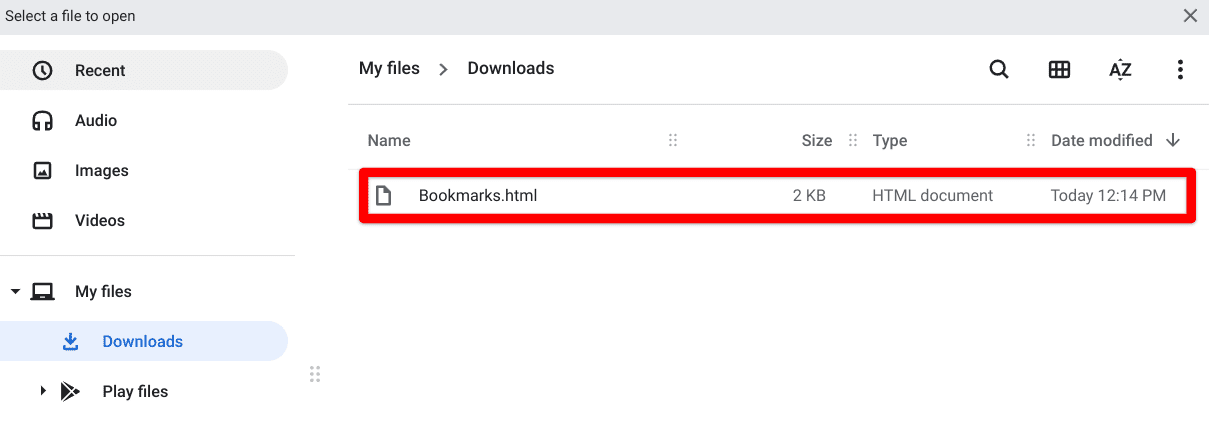
Selecting the exported bookmarks on Chrome OS
6. Good work! After importing the exported bookmark file, you’ll painlessly get all of your bookmarks in the Chrome browser. They’ll appear in your “Bookmark manager” as well as right under the URL bar of Google Chrome’s interface.

Bookmarks successfully imported
That’s all about importing bookmarks on Chrome OS. You can follow this process for any device with the Google Chrome web browser. We hope that you’ve found the guide helpful for your cause. Thanks for reading!
