Chrome OS is frequently updated and has a bunch of update channels that users can involve themselves in. For most people, however, the stable releases are more than satisfactory, but things can go south even with stable updates, too sometimes. This is where Chromebook users start looking for ways to fix their systems. Out of all the different solutions present, there’s a lesser-known one but albeit exceedingly effective.
You can revert Chrome OS to an older version on a Chromebook if the situation demands you to do so. This can be done using a relatively straightforward process, and we’ll be covering everything you need to know about it in this complete guide.
- Related: How to screen record on your Chromebook.
Why would you need to revert Chrome OS to an older version on a Chromebook
As mentioned earlier, there’s a wide variety of reasons you have for reverting Chrome OS to an older version on a Chromebook. One of them is a faulty system update that renders your device useless despite the computer being in perfect condition. We have a glaring example of this scenario with the Chrome OS 91 update that brought a severe issue in its wake. Specifically, Chrome OS version 91.0.4472.147 made it impossible for users to use their Chromebooks.
Many people were essentially left helpless as Chrome OS couldn’t perform or work properly because of an error in the update configuration. The overall performance became painfully slow, and you couldn’t move past the Google Chrome browser or do anything else for that matter. Fast forward a day later, Google released a fix-oriented update that solved this particular issue but gave rise to another one. You might think we’re joking at this point, but all of was is real.
It was a true mess-up from the developer’s side. The next problem that surfaced was related to Linux. Users who already had the feature installed on their Chromebooks were all good. However, those who didn’t couldn’t install the Linux Terminal on their devices. This issue was then fixed after a couple of hours, but people did have to tolerate their fair share of hours.
Therefore, this is just one example of how even the most successful companies at the highest level of development can mess up too sometimes. That’s because we’re all human beings at the end of the day. No need to worry, though, because there is a potential fix available that can help you sort things out once again. It’s possible to revert your Chromebook to a previous version of Chrome OS, but there is one major caveat involved. Let’s get into all that in the section ahead.
Reverting Chrome OS to an older version on a Chromebook
People often ask questions like, “Upgrade went wrong and created many issues. The older version was working well. Can I revert?” The most straightforward answer to this is yes. There is a possible way to do this, and the guidelines below will show you how. However, there is one crucial thing that you need to be aware of here. The process of reverting Chrome OS to an older version on a Chromebook necessitates that you will have to Powerwash the device.
In case you don’t know what a Powerwash is, it’s a factory reset that restores your Chromebook to default settings, thereby erasing everything present on its local storage. You won’t be able to recover anything on your Chromebook after Powerwashing it. Therefore, if you’re stuck in a situation where it’s practically impossible for you to use your device and back up your stored content, you will have to go through the process of Powerwash with a heavy heart.
However, if it’s possible for you to browse around navigate your Chromebook, consider using a cloud-based storage solution to back up your private and vital data. pCloud is a fantastic option that will help you get started quickly. Anyhow, let’s get right into the steps that will walk you through the process of reverting Chrome OS to an older version on a Chromebook.
1. The first step is to initiate a Powerwash on your Chromebook. Now, depending on your situation, there are a couple of different ways to do this. If you can use your device to a reasonable extent and get to the “Settings” section, you won’t have to press “Ctrl,” “Shift,” “Alt,” and the “R” keys together on the Chrome OS log-in screen, which will trigger the operating system to Powerwash the Chromebook just the same.
The following screenshot depicts the “Powerwash” button within the “Reset settings” of the device’s “Settings” app. Click on “Reset,” as shown in the screenshot below, to get to the next step.
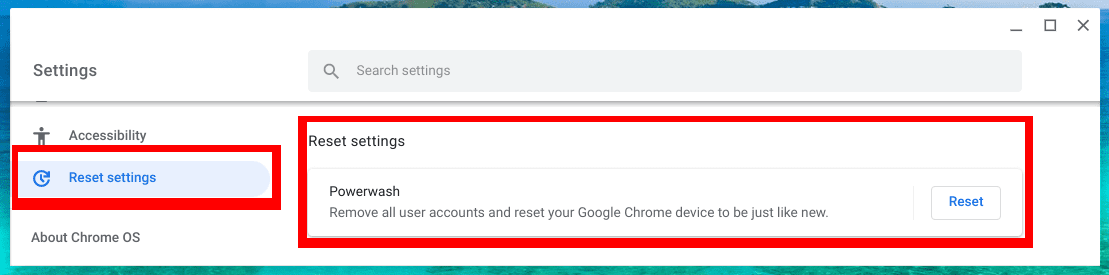
Clicking on “Reset”
2. A prompt will appear on the screen, asking you to restart your device. You will have to click on “restart” here to get to the next step. Do note that this is the same prompt users get when they input the aforementioned key combination on the initial log-in screen of the Chrome OS interface. Therefore, if you had chosen the second route and pressed “Ctrl,” “Shift,” “Alt,” and “R” instead, you will also see the same prompt like the one shown below.
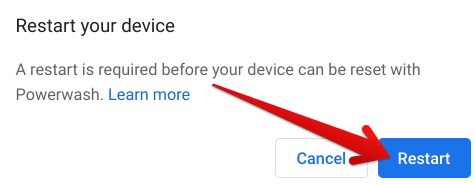
Restarting the Chromebook
3. The device will reboot and get back to you within a mere moment. Now, you will be seeing the Powerwash screen on your Chromebook. Go forth with the process and follow the on-screen instructions to reset your device—no need to worry since these will be pretty easy to follow through. To revert your Chrome OS to a previous version, you need to be back at factory settings, so Powerwashing is quite essential for the task at hand.
4. Keep following whatever the system tells you to do until you arrive at the “Welcome” screen, similar to the one below. It’s a standard protocol that Chrome OS follows to initiate the operating system and set the device up for the user who owns it. However, we won’t be doing any of that for the matter in question. This is where you will have to press “Ctrl,” “Shift,” “Alt,” and the “R” keys together again. This will make the Powerwash screen come up again.
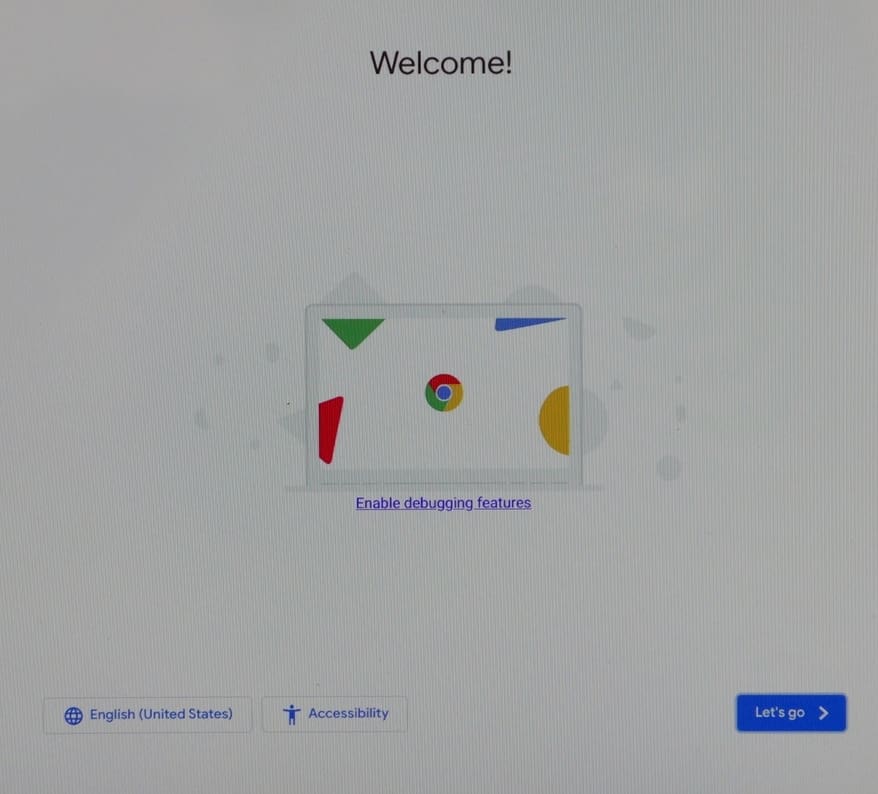
Chrome OS welcome screen
5. The next step, at this point, is to input the key combination of “Ctrl,” “Shift,” “Alt,” and “R” one final time. Doing so will allow you to change the options present on the screen. The prompt will now say, “Powerwash and Revert” instead of just saying “Powerwash.” Click on it to begin and finalize reverting your Chrome OS to a previous version.
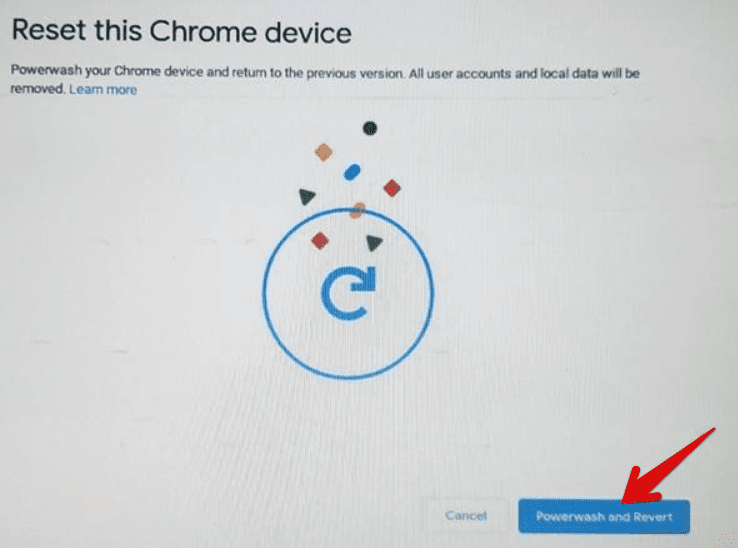
Clicking on “Powerwash and Revert”
Good job on making it this far! You’ve successfully learned how to revert Chrome OS to an older version of your Chromebook. After you click on “Powerwash and Revert,” the procedure will begin and take about 2-5 minutes to finalize. You’ll continue to see familiar screens on and off your device, so getting past them will be nothing but painless. Rest assured because you’ll be up and running with your Chromebook on an earlier version of Chrome OS soon.
You can then wait it out until Google releases an update to fix whatever’s going wrong with the latest Chrome OS version. It’s a good idea to keep up with related Reddit forums and the official Google blog page to stay in the loop. When the developer has come up with a troubleshooting update, you can then get your Chromebook to the latest version of Chrome OS. Until then, it’s advised not to update your Chromebook anymore as doing so will take you back to square one.
Conclusion
You can revert Chrome OS to an older version on your Chromebook, and in this guide, we’ve shown you how to do just that. The whole operation warrants some easy-to-follow steps, which we’ve illustrated with screenshots, so you shouldn’t be having any issue in reverting your Chromebook’s update version now. We encourage doing this whenever a faulty update manages to seep into the stable update channel. You can then easily wait out the storm until it passes and update back to the latest version subsequently.
We hope that you’ve found this guide helpful. Chrome Ready wishes you good luck!
- After reverting to a Chromebook, you will need to know how to update it to the latest version when the relevant update is released. Find out how to do that here.
