Google Chrome is, without a doubt, the most widely used internet browser in the entire world. It has secured a vast customer base that uses this product daily. However, we still cannot overlook that this browser can cause several issues for its users. One of those recurring problems is triggered by the Google Chrome Helper.
This issue has to do with Google Chrome’s high CPU usage, affecting many people. Google Chrome browser has been notorious for memory handling issues, and they are not going away anytime soon. Whenever someone faces this issue, the next logical step is to open up the Task Manager. This manager often tells us that the Google Chrome Helper takes up irrationally high processing power. Now that you have identified that Google Chrome Helper is the culprit behind this common concern, you need to understand what this is and how it can be disabled.
What is Google Chrome Helper
Google Chrome has been able to tap into the largest market because of its more straightforward and simplistic user experience. Google has enabled its browser to provide as many features as everyone else while maintaining the usability of this platform. This is the key to Google Chrome’s success. Like everything else, the support for third-party installations does not lack either. You can add in as many web applications and browser extensions in Google Chrome as you want. This enables you to customize your browsing experience to a greater level. For customization enthusiasts, we have rounded up a list of the 10 best themes for Google Chrome.
The problem lies in these programs being external. Since they are created by developers who have never worked with Google or any of its services, they are not as compatible as you might think. Moreover, you can also fall into the trap of installing a potentially risky extension or web app that ends up compromising the safety of your browser.
This is where Google Chrome Helper comes in. This tool enables the browser to link seamlessly with external content displayed without a hitch. Google Chrome Helper is why you can install multiple plugins while keeping the integrity of the basic browser framework. You can think of it as a minimal bridge between Google Chrome and third-party content. Google Chrome Helper grants access to these add-ons so that they can operate within your browser flawlessly. This means that without Google Chrome Helper, you cannot access all the outside content available otherwise.
Still, the problem at hand is embedded into this definition. This tool enables several different applications to work in coherence with Google Chrome, taking up a vast amount of processing power. This is what causes your device to hit a high CPU usage limit. It happens whenever you open up more than a significant number of tabs or extensions simultaneously. Due to this, you are better off minimizing the CPU usage while keeping the Google Chrome Helper enabled. But if this does not seem to resolve the issue you are facing; you should go ahead and disable it within no time.
Minimizing Google Chrome Helper CPU usage
If you want to disable Google Chrome Helper because of the high CPU usage issue, you should minimize the usage first. If these steps do not get rid of your troubles, you can continue to disable the helper altogether. Doing this first will ensure that you try out every step before carrying out this operation. No one wants to get rid of all third-party plugin support without any reason. Therefore, it is always an excellent choice to maximize your chances of eliminating the issue while keeping the tool’s functionality maintained. To minimize the Google Chrome Helper CPU usage, we would recommend following the methods mentioned below,
Method 1: Before anything else, you need to look at the plugins already in use on your browser. This insight will enable you to make a better decision on this. The issues you face might be caused by the plugin and not the Google Chrome Helper. In that case, you will not get rid of this issue, even after disabling it. If you are concerned about a specific site or application, click on the lock icon next to its address in the URL bar. From here, you can access the site settings.
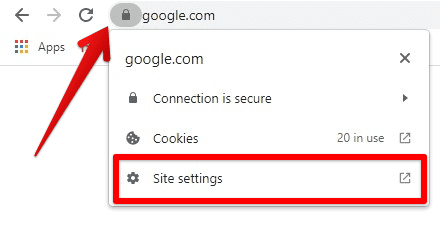
Accessing site settings
Once inside the site settings, you can block external plugins by going to the “Unsandboxed plugin access” option and selecting “Block”. After you have updated the site settings, relaunch your browser and check to see if the issue is resolved or not.
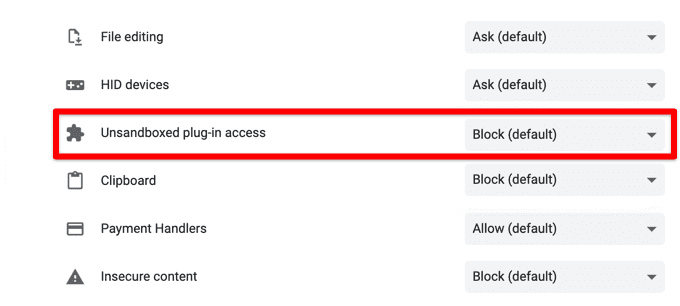
Blocking unsandboxed plugin access
Method 2: If blocking plugin access did not do the trick for you, the next step would be to inspect the installed extensions. The Chrome extensions you are using right now may be causing these issues. You will have to go into the Google Chrome Menu and select “Extensions” from “More Tools” for disabling extensions.
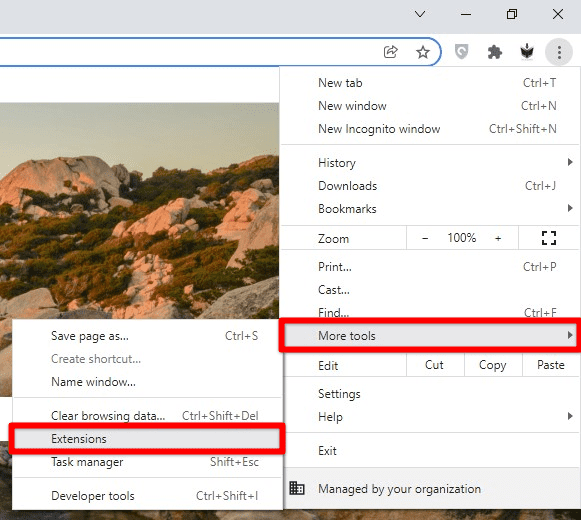
Extensions under More tools
This will open up the Extensions page that displays all currently enabled extensions. Here, you can disable or remove any suspicious extension. After you have reviewed all of them, relaunch your browser and check to see if the issue is resolved or not.

Extensions page
Method 3: Many users think that the incognito mode of Google Chrome is only there to hide your details from the sites you are visiting. Even though this feature’s most common use case, the incognito mode can do more. You can use this mode to resolve browser issues that cannot be retrieved otherwise.
When in this mode, Google Chrome automatically disables all tools for external support. This includes the Google Chrome Helper. Thus, you can examine if the browser performs noticeably better when in incognito mode. If this is the case, your only good bet would be to disable the Google Chrome Helper entirely. To launch incognito mode, you will have to open the Google Chrome menu and select “New Incognito Window” from the drop-down menu.

Opening a new incognito window
Disabling Google Chrome Helper
You may have tried all methods, but the problem persists. In that case, you will have to disable the Google Chrome Helper. More often than not, disabling it resolves the issue. But, as mentioned before, it also takes away the functionality of third-party plugins. Therefore, you may expect non-functional video players on several sites without these plugins. This is usually the most common difference that you may feel after disabling the Google Chrome Helper.
Once you have made this choice and identified Google Chrome Helper as the cause of any browser issue, you are set to disable it altogether. Don’t be in a fix, as you can always go into the Chrome settings and enable it once more whenever you need to do so. To disable Google Chrome Helper, you will have to observe the following steps,
Step 1: Open “Google Chrome” on your device.

Google Chrome homepage
Step 2: From the homepage, click on the three-dot icon located in the top right corner of your screen. This will open up the “Google Chrome Menu”. Next, go to “Settings” from the drop-down window that just opened.

Opening Google Chrome settings
Step 3: This will open the Settings page in a new tab. On this page, navigate to the “Security and Privacy” tab from the pane present on the right-hand side.
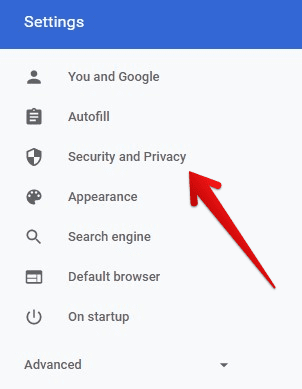
Security and Privacy tab
Step 4: In “Security and Privacy”, click on the “Site Settings” tab.
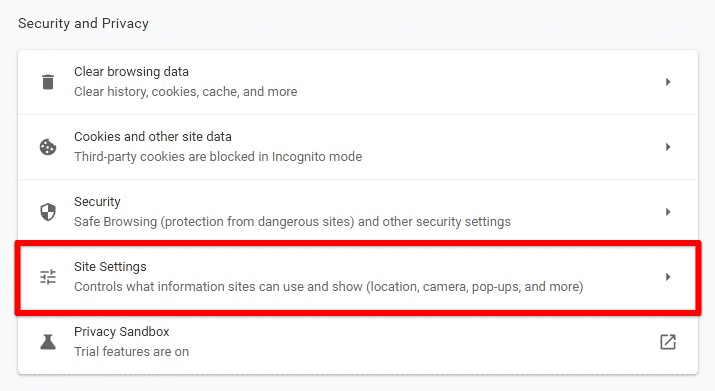
Site settings tab
Step 5: On the site settings page, scroll down to the “Additional permissions” section. Here, you will find the tab for “Unsandboxed plugin access”. From this tab, you can disable the Google Chrome Helper. This is done by toggling the switch next to the statement, which reads, “Ask when a site wants to use a plugin to access your computer.”
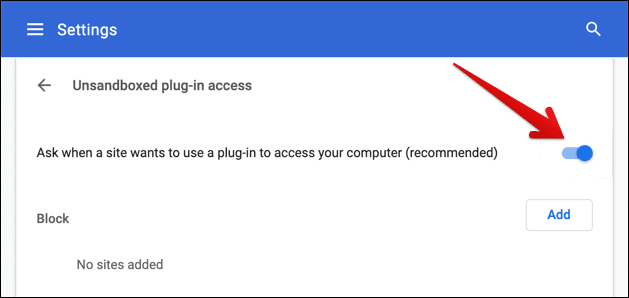
After you toggle that switch, the settings will be updated immediately. Now, no third-party plugins will be able to access the resources of your internet browser or your device’s processor. Hopefully, it resolves the issue you were facing before this. Once the Google Chrome Helper is disabled, relaunch your browser and check to see if the problem is resolved or not. If you are still facing the high CPU usage issue, you can read this detailed guide on how to resolve it.
Conclusion
Google Chrome Helper is a valuable tool that lets your browser work seamlessly with the plugins it comes across on the internet. This enables you to surf the World Wide Web and enjoy all features of any site in particular. However, this tool is known to give rise to some common problems that can ruin your experience by clogging the processor. This can be solved by disabling the support for this helper from Google Chrome settings. With this, you can enjoy smooth Google Chrome operations, even without the additional support of peripheral adapters. If interested, you can read how to enable Adobe Flash on Google Chrome separately.

2 comments
The Unsandboxed plugin access has disappeared and all the other options don’t speed things up. What is my option now please
Same. Site Settings no longer offer access to the “Unsandboxed Plugins”. The list goes from Motion sensors to Automatic downloads, followed by Protocol handlers. This seems to be another unwanted, automatic feature that is now inaccessible in Mac OS.