Most of us spend a significant chunk of our time on the internet browser. One of the browser elements continuously used during this time is the font size and font type. User experience can be easily ignored, but it is undoubtedly considerable.
By knowing how to manage fonts in Google Chrome, you can modify how pages are displayed through your browser. This can significantly impact how the overall look of your screen. Therefore, this article will discuss managing and changing fonts in Google Chrome. This will give you enough information on where to access this setting and how it can improve the time you spend on Google Chrome.
Managing fonts in Google Chrome
Like all other settings in this browser, managing fonts is pretty effortless. You can dive into the appearance settings of Google Chrome and modify the font size or font type. With this access available at your disposal, you can readily change the form of any web page. Since this setting is inherent to the entire browser, it will affect any textual information in your Google Chrome window. By knowing how to manage fonts in Google Chrome, you can customize any page however you like. If these settings are tweaked, the exact URL address might appear differently on other devices.
Modifying the font settings in Google Chrome is particularly useful for users who find it difficult to read a specific set of fonts. Some people prefer serif fonts, whereas others are more comfortable with sans-serif fonts. This is a personal choice and must not be left over to the default settings. Moreover, the font size also plays a crucial role in this setting. By default, the font size in Google Chrome is set to medium. However, there may be people who would like it better with somewhat increased or decreased font size.
It may also be possible that font is pleasant to read on one web page and not on some other. Google Chrome allows individuals to adjust these settings accordingly to cater to these user preferences. Please note that some websites also initiate the charge and pass the information to your browser for appropriate font settings. In that case, this choice will be given precedence over any adjustments that you have made previously. This is kept so that sites worldwide can maintain their own customized experience.
The font settings in Google Chrome are mainly divided into two main segments; one is the font size, and the other is the font type. We will see how you can modify both of these settings separately. So, without further ado, let us dive straight into the methods of managing fonts in Google Chrome.
Changing font size in Google Chrome
When you open anything on the internet browser, the font size can direct your attention to a specific part of the screen. This is used by sites and online platforms all over the internet. If you want to alter this experience and pick a font size that is the most suitable, you will have to open the “Appearance” settings in Google Chrome. Once you know how to change the font size in your internet browser, you can modify it whenever you want.
Using larger fonts for your browser will make reading the content much more effortless. However, it becomes less pleasant and appealing when you set the font size too large. On the other hand, something too small can be challenging to read for people who keep their computer screens at some distance. Therefore, the right choice for the font size depends on your comfort.
We want to point out that increasing or decreasing the font size in Google Chrome will equally affect all fonts. You cannot increase or reduce the size of a particular element individually. To change font size in Google Chrome, you will have to observe the following steps,
Step 1: Open “Google Chrome” on your device.
Step 2: Click on the three-dot icon in the top right corner of your screen. This will open a drop-down window with “Google Chrome Menu.” Next, click on the “Settings” tab to open browser settings in this menu.
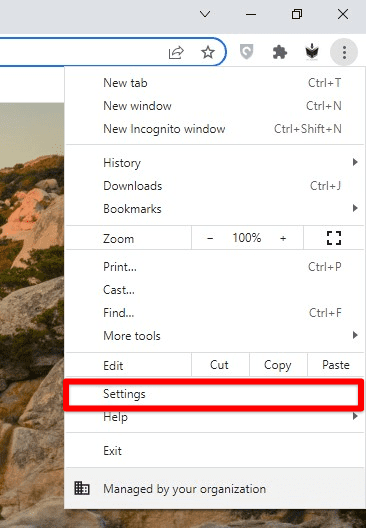
Google Chrome settings
Step 3: The settings window will open in a new tab on your browser. Navigate to the ” Appearance ” tab from the pane on the left side, navigate to the “Appearance” tab.
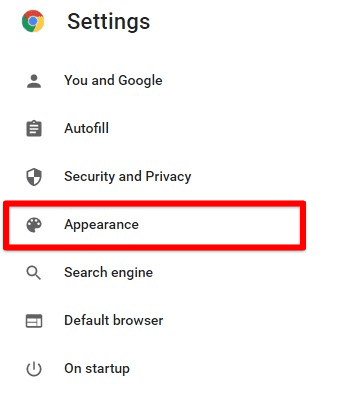
Appearance tab
Your screen will now display the Appearance settings. Here, you can find Chrome themes, home button settings, bookmarks bar settings, and font settings.
Step 4: Click on the button next to “Font size.” This will drop a list of five options. These include minimal, small, medium, large, and substantial sizes. Toggle between different options to find the perfect fit for yourself.
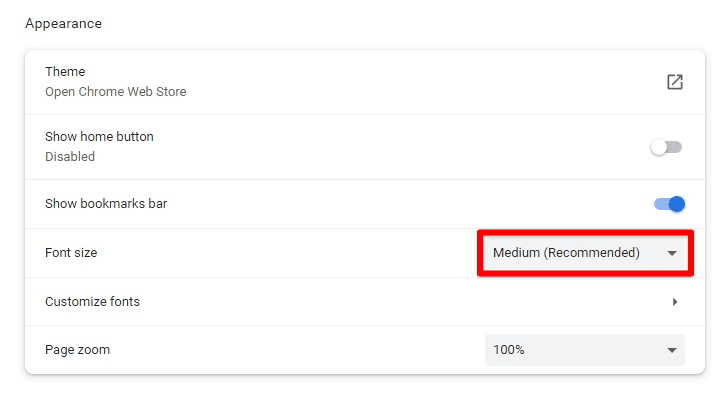
Changing font size
You will notice that the medium option is selected by default and a recommended mark. This is because most sites and online platforms work seamlessly well with this font size. However, if your personal preference aligns with any other option, you should go for it.
After you have selected the font size, you do not have to relaunch Google Chrome because the settings will come into effect immediately. If you have more variable options, you can go to the “Customize fonts” tab. In this section, you can alter the font size using a slider that goes all the way from size 9 to size 72.
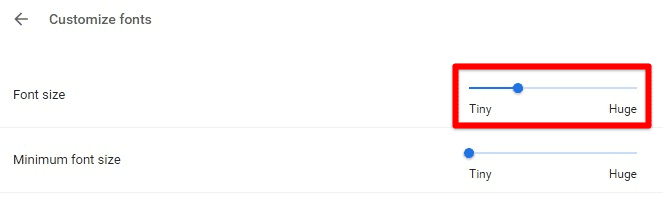
Customizing font size
Customizing fonts in Google Chrome
After you have selected the correct font size for yourself, the next step is to choose a font. In Google Chrome, you have a wide variety of options to pick from. There are more than 400 fonts available at your disposal that can be incorporated without any issue. When you need to change the default fonts of Google Chrome, you will have to head over to the “Appearance” settings and go to the “Customize fonts” section. Here, you will find different font options for standard font, serif font, sans-serif font, and fixed-width font.
Only Times New Roman and Arial fonts are selected for these categories by default. With a vast array of choices available, you should pick a font that is both easy to read and visually appealing. More often than not, simple fonts work the best and look entirely professional. Still, you can indeed select a funkier option if you want. The whole point of customizing fonts in Google Chrome is to deal with multiple user preferences. Another great way to customize Google Chrome is through themes. Go through this list of the 10 best themes for Google Chrome. For customizing fonts in Google Chrome, you will have to follow the steps mentioned below,
Step 1: Open “Google Chrome” on your device.
Step 2: Click on the three-dot icon in the top right corner of your screen. This will open a drop-down window with “Google Chrome Menu.” In this menu, click on the “Settings” tab to open browser settings.
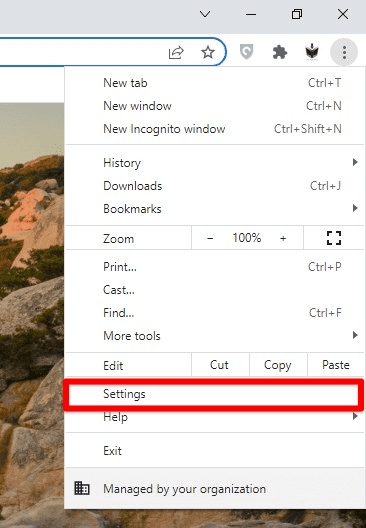
Opening Google Chrome settings
Step 3: The settings window will open in a new tab on your browser. Navigate to the ” Appearance ” tab from the pane on the left side, navigate to the “Appearance” tab.
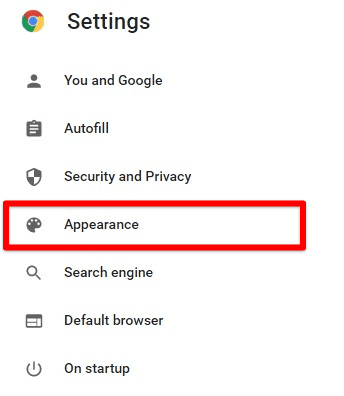
Appearance tab in settings
Your screen will now display the Appearance settings. Here, you can find Chrome themes, home button settings, bookmarks bar settings, and font settings.
Step 4: Click on the “Customize fonts” tab. This will open up a new window on your screen. Below the font size slider, you can see the font selection menus. You can select different fonts for standard font, serif font, sans-serif font, and fixed-width font from these menus. Previews are available below these menus as well.
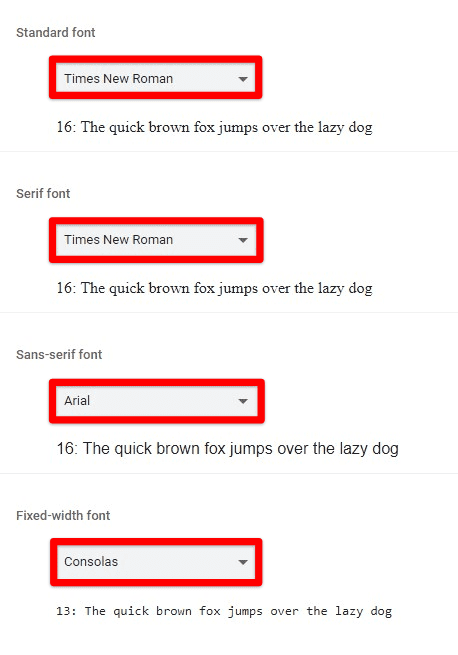
Font type settings
After you have selected the font size, you do not have to relaunch Google Chrome because the settings will come into effect immediately.
Fixing font display issues in Google Chrome
It is possible that the font you select for yourself from the Appearance settings is not displayed correctly in the browser. You might notice some blank patches on the pages you have opened. This happens because the web page encoding is not working as accurately as it should be. Therefore, you need to change the encoding format to overcome this issue. However, this is only possible if you are using a considerably older version of Google Chrome. All new renderings perform auto-detection.
For changing the encoding format on a previous version, you will have to open the Google Chrome menu by clicking on the three-dot icon. Then, under “More Tools,” go to “Encoding.” This will open a side menu with a list of encoding formats. You can select a different format manually or click on the “Auto Detect” option. More often than not, this takes care of the font display issues in Google Chrome. If you face other issues, you should read this guide on repairing Google Chrome.
Conclusion
If you are not comfortable with your browser’s default font or need to switch things up, you should know where to access the font settings. Modifying fonts can genuinely give a new look to Google Chrome that you might be lacking for a long time. This appearance feature can renew all web pages and works with most plugins and extensions. Make sure to read this article for enabling Adobe Flash on Google Chrome.
