Google Sheets is a widely used platform that can access information from several other software. To use it with multiple file formats, it needs to display data of all kinds. Sometimes, you need to use the currently present data in a PDF file. For opening that up in the Google Sheets, you will have to convert the file from its parent format.
PDFs are often the most common output file format for scanners worldwide. Due to this, whenever you scan some data onto your system, you will have to convert it from PDF. For this very reason, it is crucial to know how to convert PDF to Google Sheets. This allows you to handle a wide array of data without worrying about its original format.
Converting PDFs to Google Sheets
Whenever you need to process data in Google Sheets, the program demands it be in native format. Therefore, if you have some PDF files to be opened in Google Sheets, they will have to be converted before the information can be accessed or edited. PDF (Portable Document Format) has grown in popularity over recent years. Due to its compact size and increased compatibility, many people use this format to send different channels.
Unfortunately, there is no direct method available for this procedure. However, there are ways to get around this problem. If you are interested in some helpful Google Sheets tricks, make sure to give this article a read. With the methods we explain in this article, you can easily convert any PDF file to its Google Sheets compatible version. We will focus on three ways that enable you to do just that.
Firstly, you can use Google Docs to convert the PDF files. Once converted, they can be opened directly in Google Sheets. The second option is to convert them to CSV format. Since CSV files can be opened directly in Google Sheets, we can use them for whatever we need. The last option is to use a third-party tool that allows you to convert PDF to Google Sheets. Choosing which method suits you the best depends upon your usage and particular scenario. Let us have a detailed look at all three.
Converting PDF to Google Sheets using Google Docs
Before all others, we will explore the option of converting PDF files to Google Sheets with the help of Google Docs. For this, we will assume that you have a PDF file stored locally on your computer. If you have to use Google Docs for this operation, that file will be uploaded to your Google Drive. Once on the cloud, you can complete the entire method from your browser. For converting PDF to Google Sheets with Google Docs, you will have to observe the following steps,
Step 1: Open “Google Drive” on your browser.
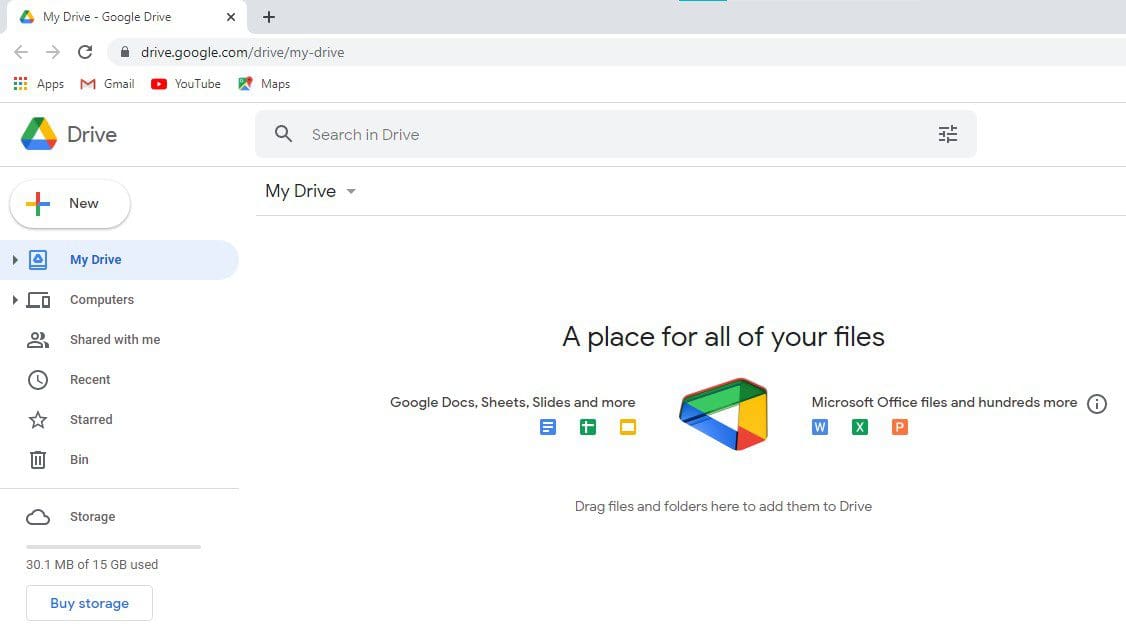
Google Drive homepage
Step 2: Go to “File Upload” and upload the respective PDF file. After successfully uploading the PDF file on “Google Drive,” you can access it with an active internet connection.
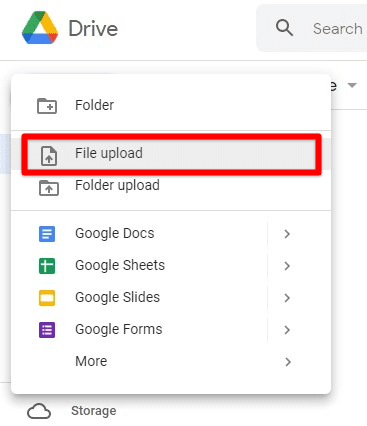
File upload
Step 3: Once the uploading process has been completed, right-click on the file icon and go to “Open With.” Select “Google Docs” to open your file from the list of available software.
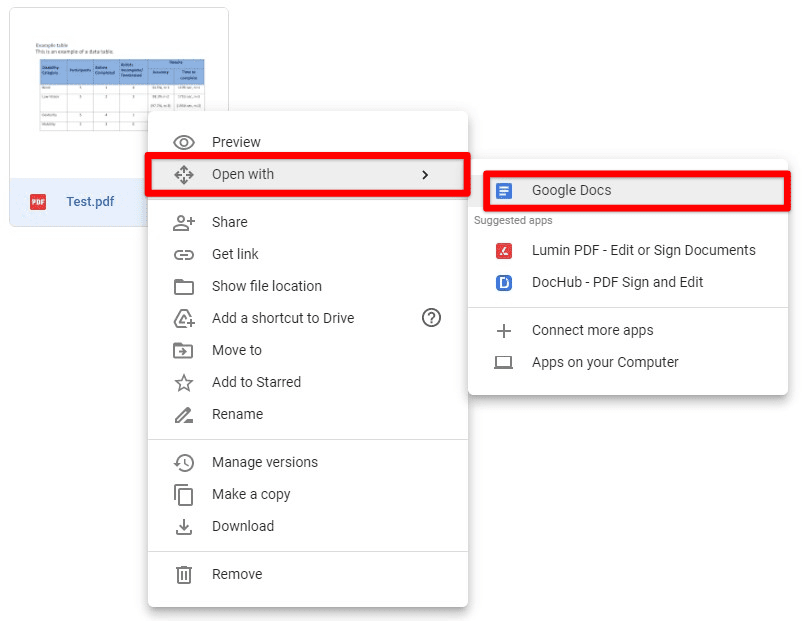
Open with Google Docs
Step 4: This will launch that PDF file in a new tab on your browser.

File opened with Google Docs.
Step 5: Select the data you are interested in working within “Google Sheets” and copy it.
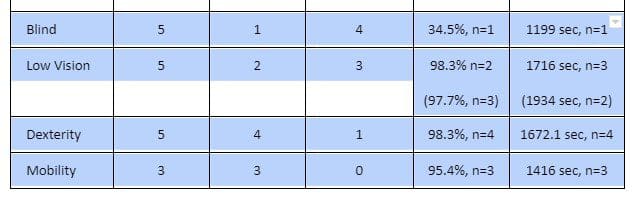
Copying data from Google Docs
Step 6: Open “Google Sheets” in a new tab on your browser.
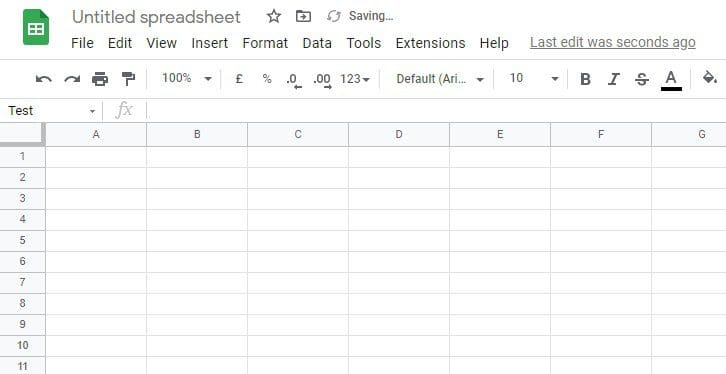
A sheet opened on Google Sheets.
Step 7: Select a cell where you want to place the copied data. Paste the copied information here.
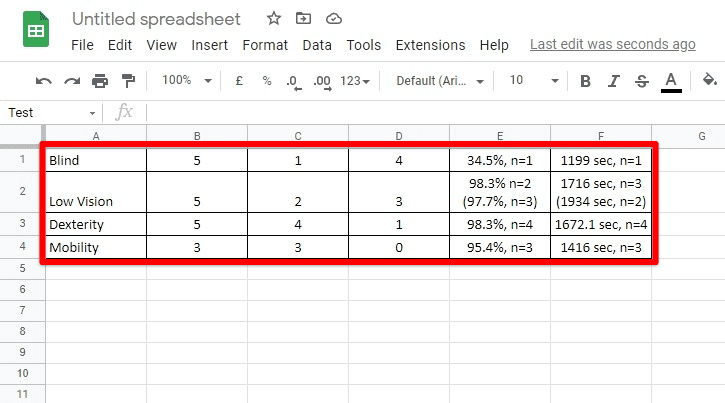
Data pasted in Google Sheets
The data you copied from the Google Docs page will be filled in the sheet. You can format and edit it like any other sheet in your Google Sheets account. Before employing this method for yourself, you need to understand that it will only work if the PDF file contents are already formatted in a table. If this is not the case, you might not observe desired results. Moreover, when you paste the data inside Google Sheets, it will have to be formatted before coming into a presentable form.
Converting PDF to CSV for Google Sheets
As we have mentioned in the first method, you might face some problems if the data in your PDF file is in the form of plain text. To counter this, you will have to convert it to CSV beforehand. Once in CSV format, the data can be copied seamlessly to Google Sheets. This adds an extra step to this procedure, but it is definitely worth the time and effort. We will assume that you have already uploaded the PDF file to Google Drive in this method. For converting PDF files to CSV, which can then be used in Google Sheets, you will have to follow the subsequent steps,
Step 1: Right-click on the file icon and go to “Open With”. Then, select “Google Docs” to open your file from the list of available software.
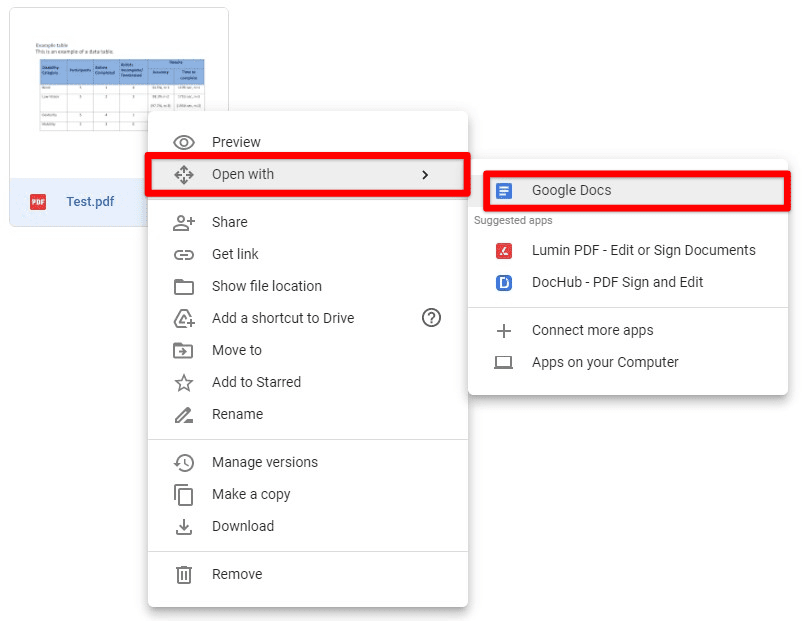
Open with Google Docs
Step 2: This will launch that PDF file in a new tab on your browser.
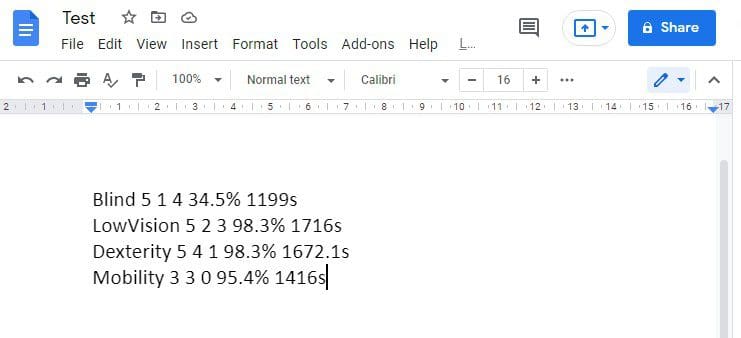
File opened with plain text
Step 3: If your PDF contains plain text, you will not see a table in Google Docs. This plain text needs to be converted into a comma-separated list. For that, you will have to replace all spaces with a comma. To do so, open the “find and replace” feature by pressing “Ctrl + H”.
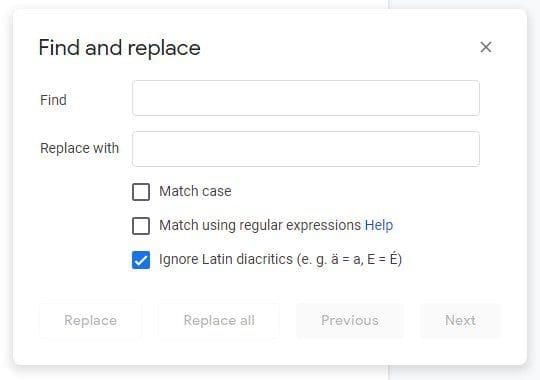
Find and replace
Step 4: Type space in the “Find” bar and a comma in the “Replace with” bar.
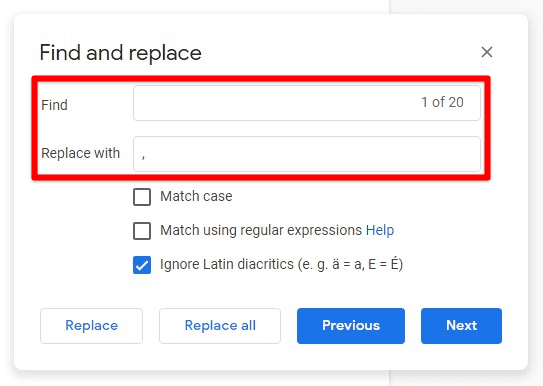
Replace spaces with commas
Step 5: Click on the “Replace all” button present on the bottom part of that window. Now, your file will have comma-separated lists.
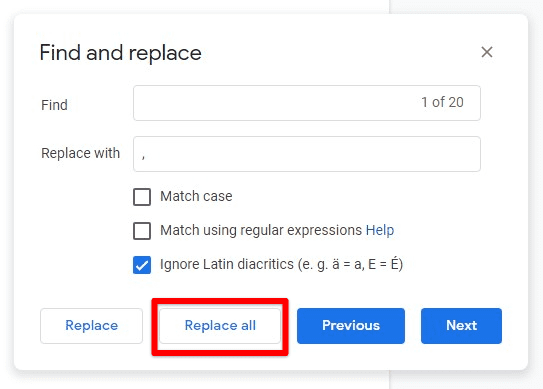
Replace all button
Step 6: Go to “File” from the taskbar and click on “Download”. Select “Plain text (.txt)” as your preferred format. It will download this file to your computer with a .txt extension.
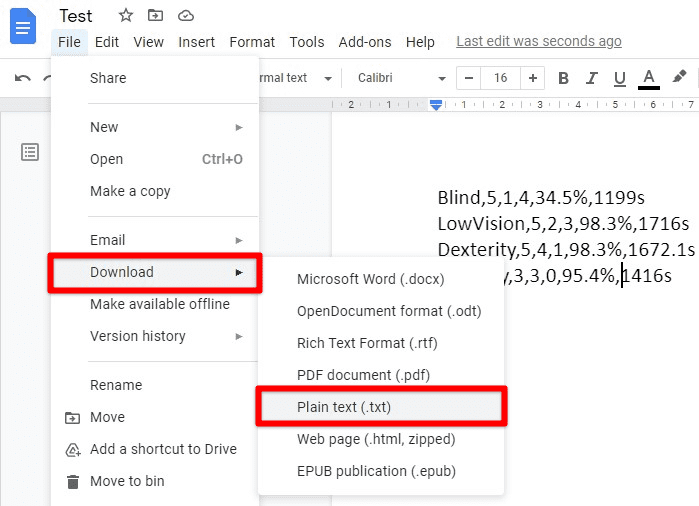
Download file with plain text
Step 7: Open this file with “Notepad” and save it as a CSV file on your computer.
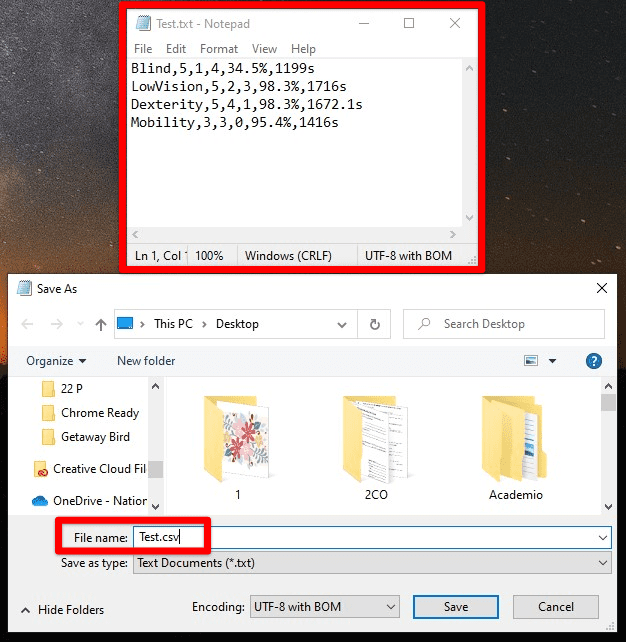
Save the file as CSV.
Step 8: Open “Google Sheets” in a new tab on your browser.
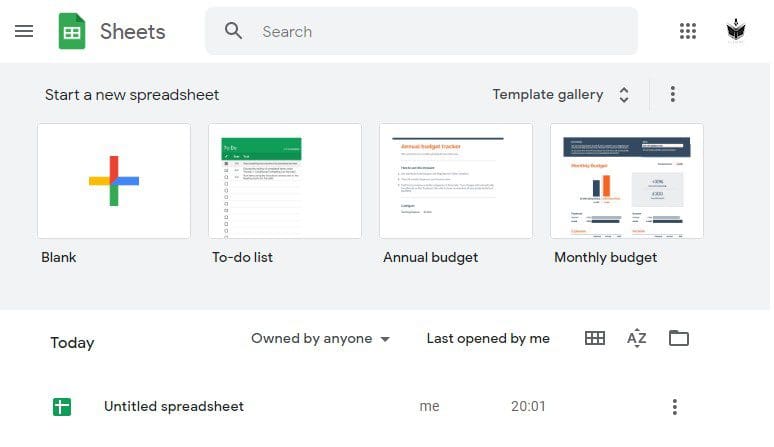
Google Sheets homepage
Step 9: Press “Ctrl + O” to open a new file. Browse for the CSV file stored on your computer and open it.
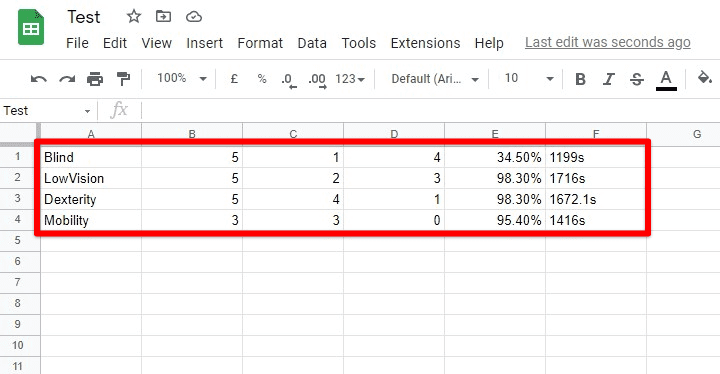
Data imported in Google Sheets
Now, the contents of your PDF file will be present in Google Sheets. You will notice that all values separated by a comma in plain text are now displayed in individual cells. You can format and edit it like any other sheet in your Google Sheets account. Even though this method involves more steps, you get to open the relevant data in your desired format.
Converting PDF to Google Sheets using online tools
We will go over an online tool that can convert PDF files to .xlsx extensions for this method. Once converted, you can then open them up in Google Sheets directly. This tool is named Online2pdf and has a website. It works perfectly well with all versions of PDF files. Moreover, even if the data in your PDF file is in plain text, the tool will still be able to convert it effectively into Google Sheets.
Since you upload your file to their website, you may be concerned about security. However, the website states that all the files (uploaded and concerted ones) are deleted. Read their notice here.
Once you are on their website, you will have to follow the steps mentioned below.
Step 1: Click on the “Select files” button. You can select any file with sizes up to 100 MBs. This tool also lets you upload multiple files at once. First, browse for the file you want to convert and upload it.
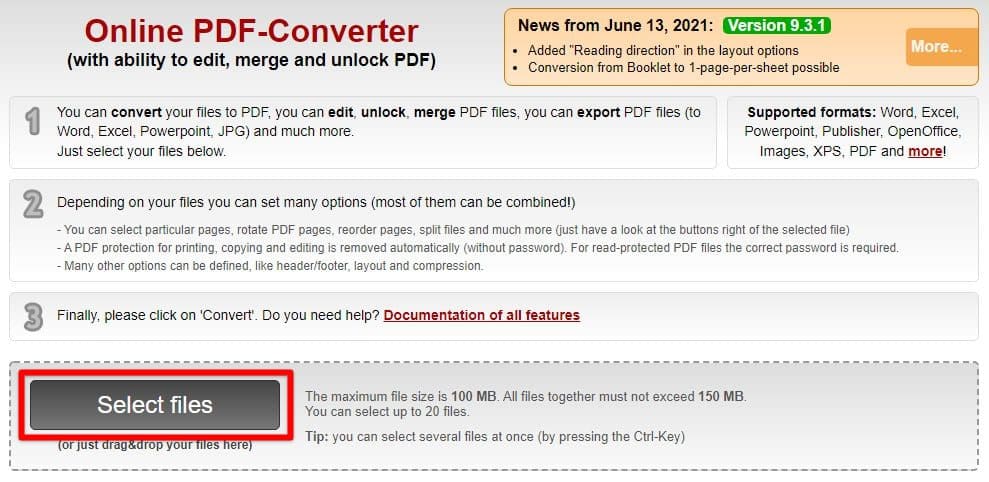
Select files button
Step 2: Select the “.xlsx” extension from the “Convert to” option once the file is completely uploaded.
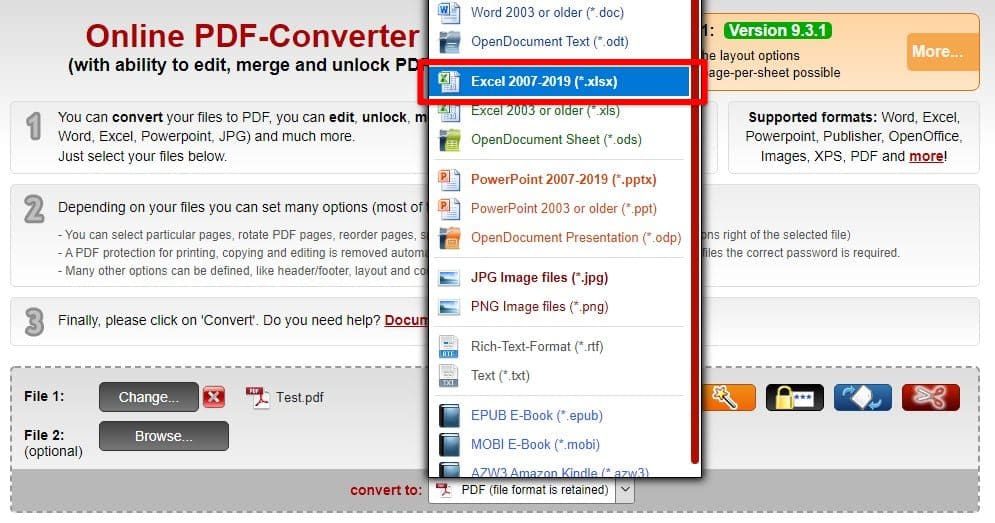
Converting to .xlsx
Step 3: Click on the “Convert button” located right below. This will start the conversion process.
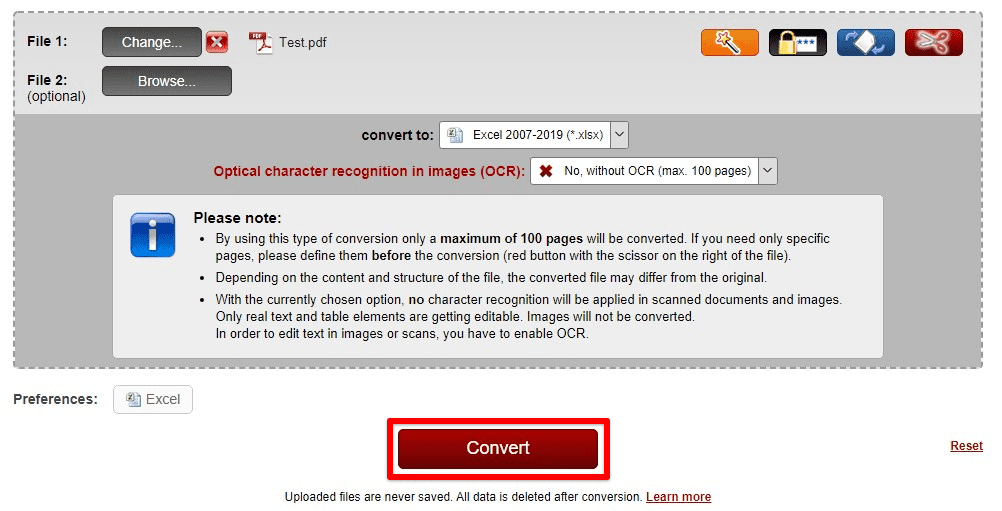
Convert button
Step 4: After the file has been processed and converted, it will be automatically downloaded to your computer.
Step 5: Open “Google Sheets” on your browser.
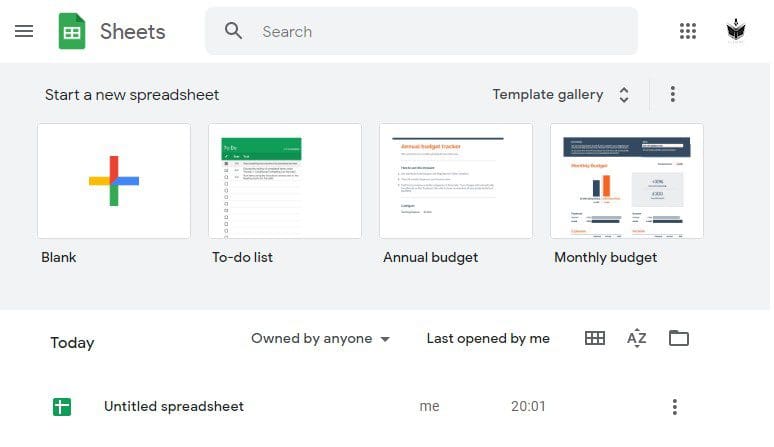
Google Sheets homepage
Step 6: Press “Ctrl + O” to open a new file. Browse for the .xlsx file you just converted and open it.
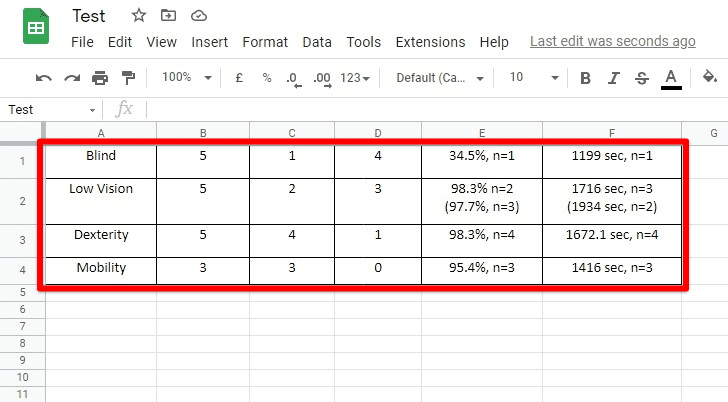
File opened in Google Sheets
Here, we would like to point out that plenty of online tools and web applications are available for this purpose. You can browse the internet and select one that works the best for you. For the sake of this tutorial, we have only briefed about Online2pdf. Almost all tools work similarly. No matter which tool you use, you are good to go once you have converted the PDF into a format directly supported by Google Sheets.
Conclusion
Converting PDF to Google Sheets is helpful, primarily if you work with imported data. Once you know how to use the data in PDF files on Google Sheets, things start to get a lot simpler. After extracting information from PDF, you can manage it however you want on the Sheets platform. With the functionality of Google Sheets now accessible on a globally used format like PDF, the possibilities are endless.
