In any text-based editor, adding bullets is an essential feature that lets you mark down individual items in any list. These marks enhance the readability of the list and make it easier for the editor to identify and format each item. In addition, with bullet points providing an organized and formatted look, your sheet or document starts looking professional.
If you are a regular user, make sure to check out the top 10 Google Sheets tricks. Unlike MS Word and Google Docs, adding bullets in Google Sheets is not straightforward. However, there are several different ways you can accomplish this.
Adding bullets in Google Sheets
As you can use Google Sheets on both desktop and mobile devices, we will show you how to add bullets in these two versions. Moreover, we will also explore different methods to add bullets in Google Sheets on your desktop device. There are three different approaches to this. You can use the keyboard shortcut for bullets, employ the CHAR function, or copy-paste the list already formatted with bullets. Once you know how to use these three methods appropriately, you can select one for yourself. Finally, you can also use the CHAR function method to add bullets in Google Sheets on mobile devices, both Android & iOS. Now that we know how many methods there are in total let us briefly look at each one.
Adding bullets with a keyboard shortcut on the desktop
Keyboard Shortcuts are a great way to get around on Google Sheets. There are more than 100 keyboard shortcuts exclusively available for Google Sheets. They provide you with the most straightforward alternatives for seemingly complex tasks. The same is the case with adding bullets in Google Sheets. To add bullets with a keyboard shortcut on Google Sheets, you will have to observe the following steps.
Step 1: Open the desired sheet on “Google Sheets.”

Google Sheets
Step 2: Select that particular cell inside the sheet where you want to add bullets—double-click on it to go into “Edit” mode.
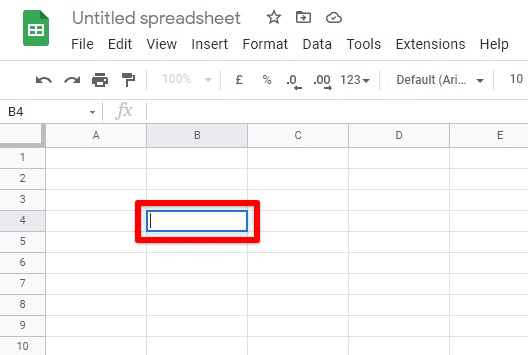
Selecting The Cell In Edit Mode
Step 3: If you are on Windows, press “Alt” and “7” simultaneously. Suppose you are on Mac, press “Option” and “7” simultaneously. You will see a bullet pop-up in the cell you selected.
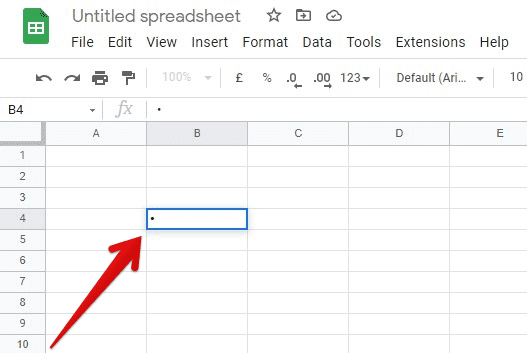
Bullet Added With Keyboard Shortcut
Note: If your keyboard has a numerical keypad, this method will only work with the “7” key present on that keypad.
Using this method, you can add as many bullets as you want. If you’re going to add multiple bullets in a single cell, you will have to use a line break. This enables you to fit the entire list within one cell of your sheet. You can enter the line break by pressing “Alt” and “Enter” simultaneously. With the keyboard shortcut method done, let us move on to the next one.
Adding bullets with CHAR function on desktop
Functions provide the utmost functionality to Google Sheets. They let you take in defined parameters to implement the built-in algorithms. With simple-to-use essential functions available in the Google Sheets directory, you can use them in several scenarios. The CHAR function of Google Sheets lets you convert a given number into its associated character according to the Unicode table. So, if you use it with the number for a bullet point, you can implement this function for adding bullets. Let us take a look at the brief steps you need to follow for this,
Step 1: Open the desired sheet on “Google Sheets.”

Google Sheets
Step 2: Select that particular cell inside the sheet where you want to add a bullet.
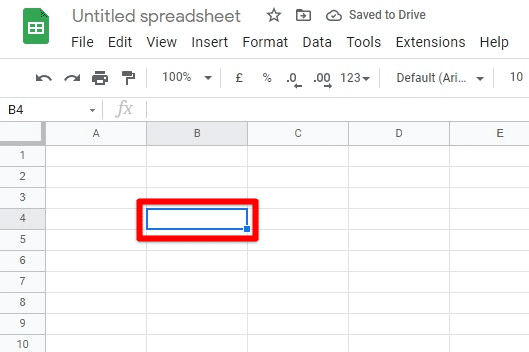
Selecting The Cell
Step 3: Type “=CHAR(9679)” in the “Formula Bar.” Press the Enter key.

Implementing CHAR Function
Step 4: After you press Enter, the cell you selected will display a bullet.
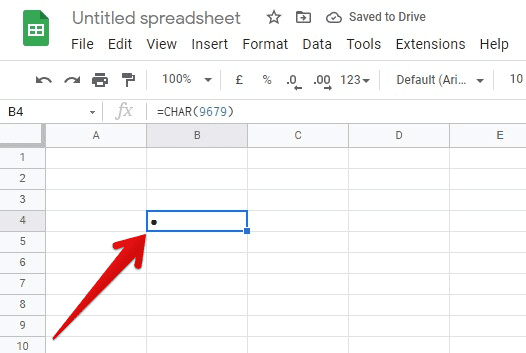
Bullet Added With CHAR Function
Note: It is important to mention that you can only add one bullet in a single cell using the CHAR function.
Once you have implemented the CHAR function on a cell, you can copy it and paste its functionality on any other. You can also drag down the blue box with your mouse to wherever you want. Doing so will add bullets to all cells within the box. This will save you time as you do not have to type the formula every time you need to add a bullet in another cell on the same sheet.
Adding bullets with copy-paste on desktop
The last method of adding a bullet in Google Sheets on the desktop involves copy and pasting commands. You can copy an already formatted bullet point in any other text editor and paste it into your sheet. You do not have to type any function or use any shortcut for this. All you need is a bullet point already typed in any other text-based software. It is arguably the simplest method of adding a bullet in Google Sheets. Though, it may take longer than the other two.
What’s great about this method is that you can add different bullet designs. This may include a checkmark, a hollow bullet, a black triangle, or any other design. With this customization available at your disposal, this will probably be the most preferred method of adding a bullet in Google Sheets for most users. However, this will have to be paired with the additional work of first adding a bullet in some other software. With the assumption that saving time is of the essence, you can use Notepad or MS Word for this. With these programs available locally on your device, you will not have to wait long before adding a customized and formatted bullet in Google Sheets.
Adding bullets with the CHAR function on a smartphone
Many people around the world use Google Sheets on their mobile devices. For them, the process for adding a bullet is somewhat similar. However, they can only do so using one of the already described methods. The keyboard shortcut method, as well as the copy-paste method, will not work on mobile. You will have to stick to using the CHAR function for it. To do so, you will have to follow these steps,
Step 1: Open the desired sheet on “Google Sheets.”
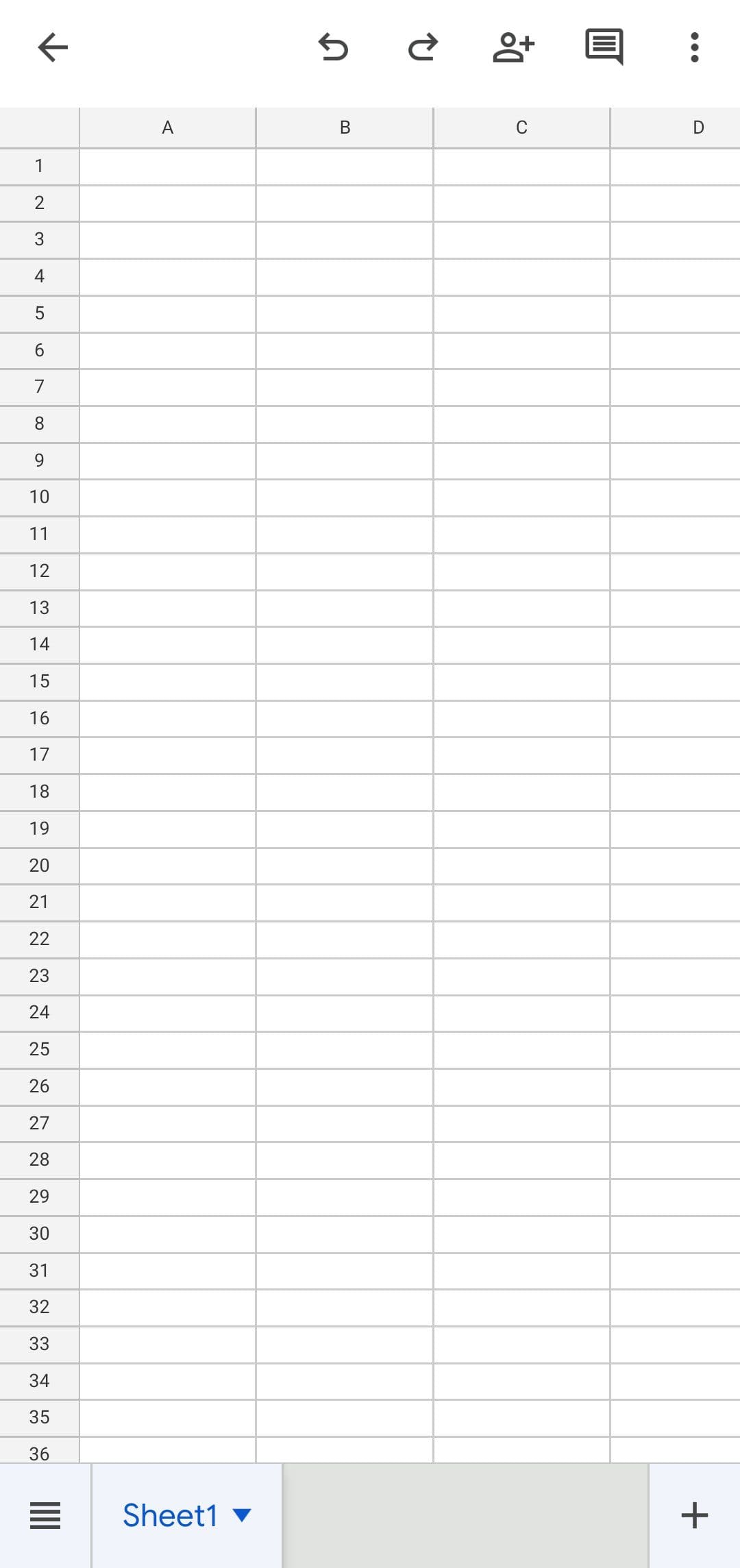
Google Sheets On Mobile
Step 2: Tap twice on that particular cell inside the sheet where you want to add a bullet. This will launch your keyboard and display the “Formula Bar” just above it.
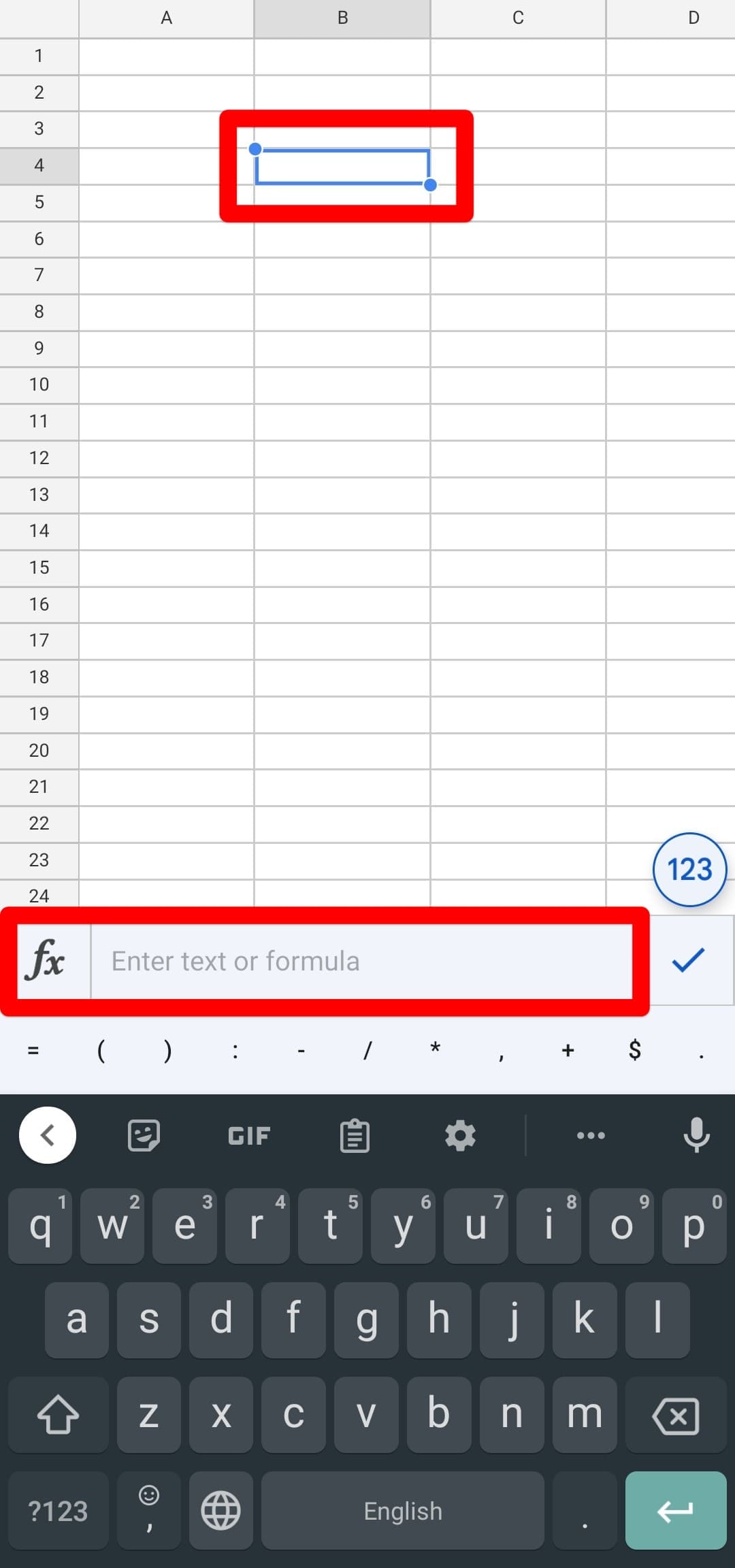
Selecting The Cell With Double Tap
Step 3: Type “=CHAR(9679)” in the “Formula Bar.”

Implementing CHAR Function On Mobile
Step 4: Tap on the checkmark icon next to the “Formula Bar.” This will display the bullet inside the cell you selected.
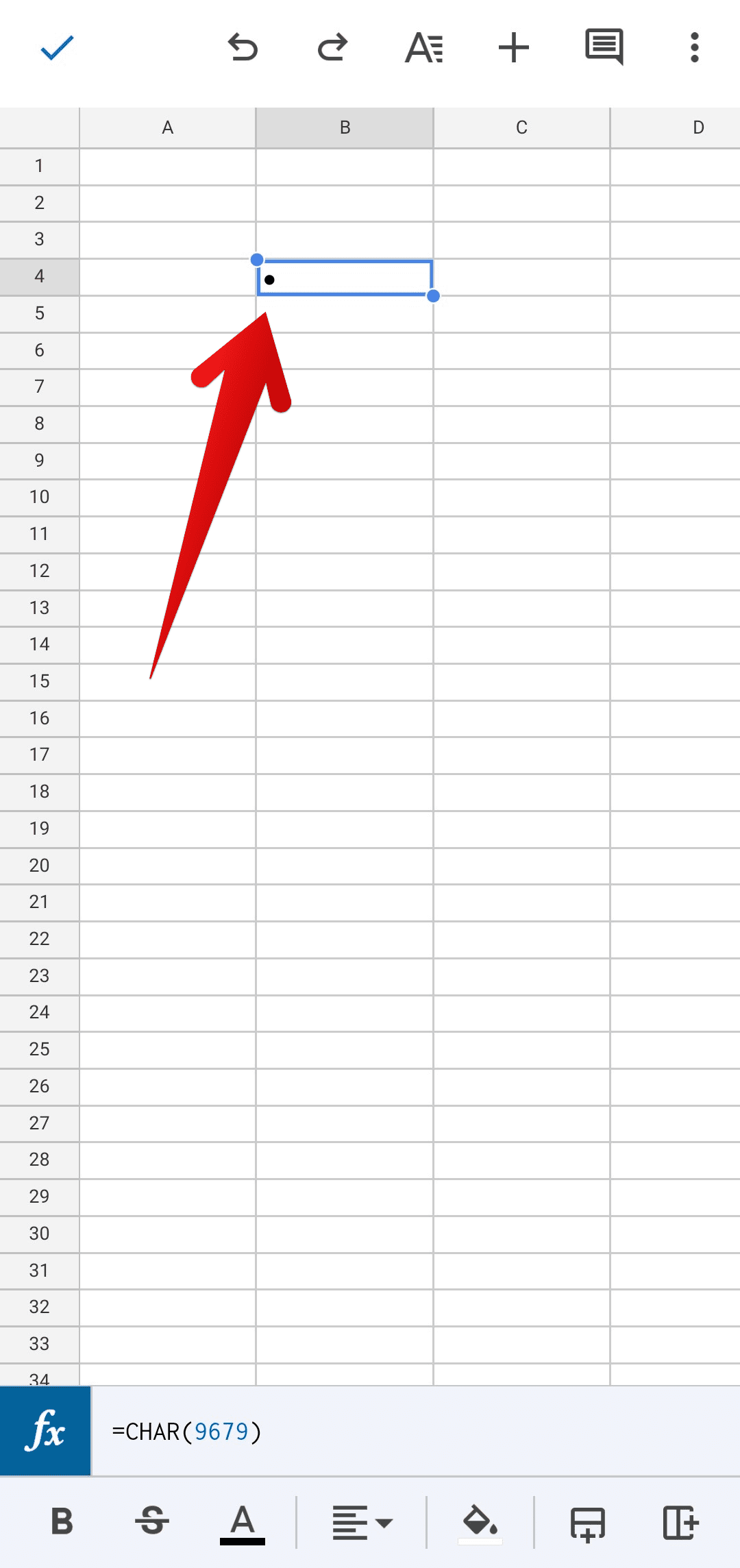
Bullet Added On Mobile
Note: It is important to mention that you can only add one bullet in a single cell using the CHAR function.
Once you have implemented the CHAR function on a cell, you can copy it and paste its functionality on any other. You can also drag down the blue box with your finger to wherever you want. Doing so will add bullets to all cells within the box. This will save you time as you do not have to type the formula every time you need to add a bullet in another cell on the same sheet.
Customizing bullets in Google Sheets
Once you have added a bullet mark in Google Sheets, the next step is to customize it however you want. This is what makes Google Sheets great. Even if you have used a function to add that bullet, you can still customize it with all features available on the toolbar. You can either change its color, format its size, or locate it wherever you want inside the cell.
Bullets also behave differently with different fonts. Therefore, whenever you change the font of that cell in which you marked the bullet, it will have some minor effect on its shape or size. For example, the bullet in Arial is slightly smaller than the one with Times New Roman. These subtle variations might not be visible when using these bullets separately, but they are noticeable when used together. Moreover, the fill color feature of the Google Sheets also works perfectly well after you have added the bullets. All of this ensures that this mark is a part of your text and can be edited just like you edit the regular text in Google Sheets.
Conclusion
The effective use of formatted text enables you to highlight those parts of your sheet that must be emphasized. With bulleted lists and structured cells, the data present on the sheet becomes increasingly easier to read and understand. This holds particularly true when filling the cells with text and not numbers. Thus, knowing how to add bullets in Google Sheets can be helpful if you are a regular user who likes to have the information displayed in a structured manner. Knowing how to get your way around Google Sheets is worthwhile and valuable. If you do not know already, you can also read about counting blank cells on Google Sheets.
