Google Sheets provides several helpful techniques that let you organize your data in the best way possible. This allows you efficiently retrieve information at a later stage. Since Google Sheets can also store textual data sets, you may want to sort them alphabetically.
This is the most common and widely used sorting method for textual information. It will enable you to minimize searching times and keep your data in line with the actual cell identifiers of the Google Sheets. There are multiple methods available for alphabetizing data in Google Sheets. We will go over them individually, and then you can select one for yourself.
Alphabetizing in Google Sheets
To sort data in alphabetical order in Google Sheets, you can follow two different approaches. You can either use the SORT function available in the Google Sheets library, or you can use its built-in sorting options that are readily accessible for everyone.
Here, we should also let you know that these same techniques apply when you want to sort numerical data. However, for the sake of this article, we are only going to stick to alphabetizing. If you are not already aware, Google Sheets allows you to manage and store your data in multiple ways. Whenever you want to access this data at some point in the future, you may employ some sorting technique. Alphabetizing in Google Sheets gives not only your sheets a more organized look but also increases your search rate.
Even after you learn how to sort alphabetically, some other ways can come quite handy too. The kind of sort you apply to your data depends on its format and how you want to handle it. Alphabetizing is always a reliable and safe option to deal with text-based cells. Keeping track of your data in this form enables you to have what you are looking for within no time. This makes the overall management a lot easier for the end-user. Without further ado, we will dive straight into different methods available for this.
Alphabetize using SORT function
Like many other functions available for several things, Google Sheets has also included one for sorting. Make sure to read all about the COUNTIF function here. As its name suggests, the SORT function is used to sort the contents in Google Sheets. You can sort out a single column, a single row, multiple columns, or multiple rows. Before we go over the steps to use this function in our context, let us briefly examine its syntax. The SORT function looks something like this in general,
=SORT(array,[sort_index],[sort_order],[by_col])
You should note that you do not have to fill in all of these parameters when you need to employ the SORT function for alphabetizing one column. The array represents the range of cells that are to be sorted. We will put the range in the same format for other functions. The sort-index represents a number that indicates the row or column to sort by. The sort order tells the program whether you want to sort in ascending or descending order. The by-col is a flag value that remains true if you’re going to sort by column and remains false if you want to sort by row. As we have already described, only an array parameter is required for the simple alphabetizing use case. All other parameters are optional in this regard.
1. Alphabetizing single column using SORT function
Let us assume that you have a set of 10 students in a particular class. To use the SORT function for alphabetizing their names, you will have to follow the subsequent steps,
Step 1: Open the desired sheet on “Google Sheets.”

Set of 10 students
Step 2: Select that particular cell inside the sheet from where you want to start the sorted column.
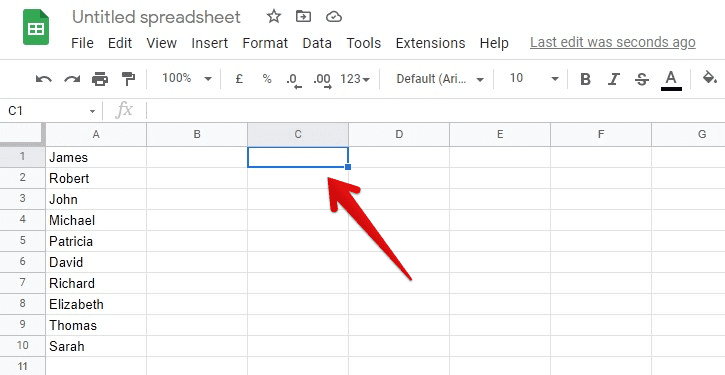
Selecting a cell for the sorted column
Step 3: Type “=SORT(A1:A10)” in the “Formula Bar.” Press the Enter key. Make sure to replace A1:A10 with the range of cells you are interested in.
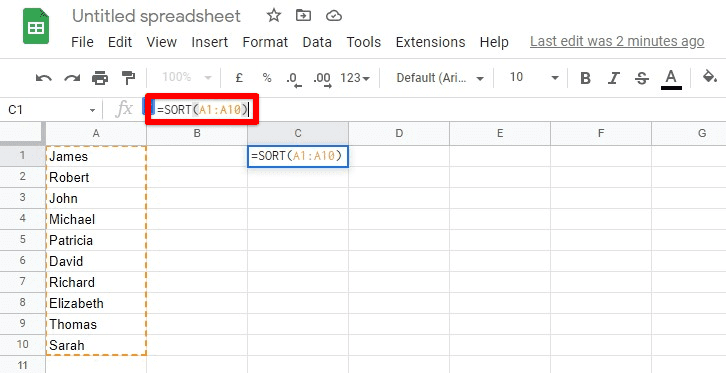
Implementing SORT function for a single column
Step 4: After you press the Enter key, the respective column will be filled with student names in alphabetical order.
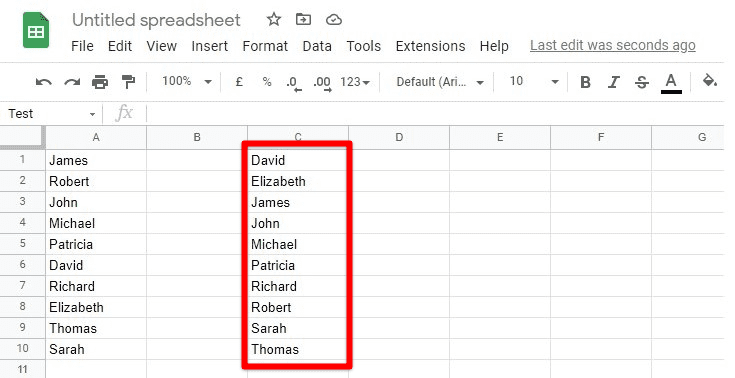
Sorted column
Note: This is a dynamic column, and the results of this function change when the original column changes. However, this can be changed by freezing a row or column manually.
2. Alphabetizing multiple columns using the SORT function
Let us assume that you have a set of 10 students and their respective scores in a particular course. To use the SORT function for alphabetizing their names along with their score column, you will have to follow the subsequent steps,
Step 1: Open the desired sheet on “Google Sheets.”
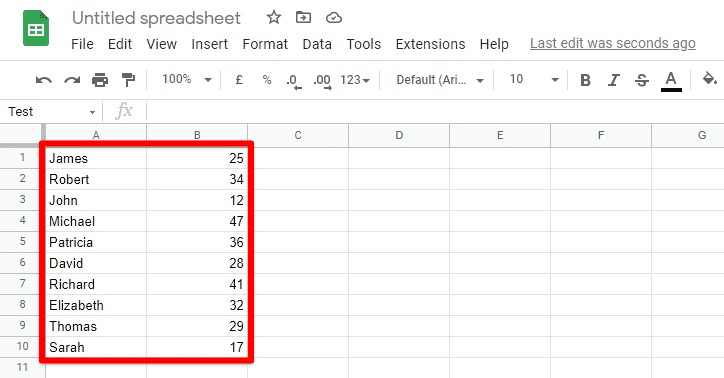
List of 10 students with respective scores
Step 2: Select that particular cell inside the sheet from where you want to start the sorted data set.
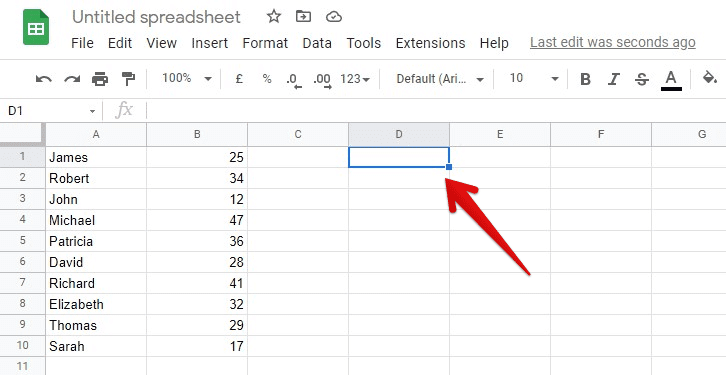
Selecting a cell for the sorted data set
Step 3: Type “=SORT(A1:B10,1,TRUE)” in the “Formula Bar.” Press the Enter key. Make sure to replace A1:B10 with the range of cells you are interested in. In this formula, the second parameter (1) tells the function to sort out the data set concerning the first column (names). The third parameter (TRUE) tells the function to sort out the names in ascending alphabetical order.
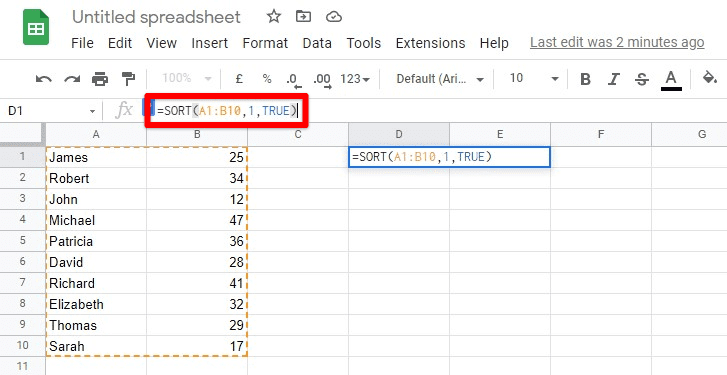
Implementing SORT function for multiple columns
Step 4: After you press the Enter key, the respective cells will be filled with student names in alphabetical order along with their scores.
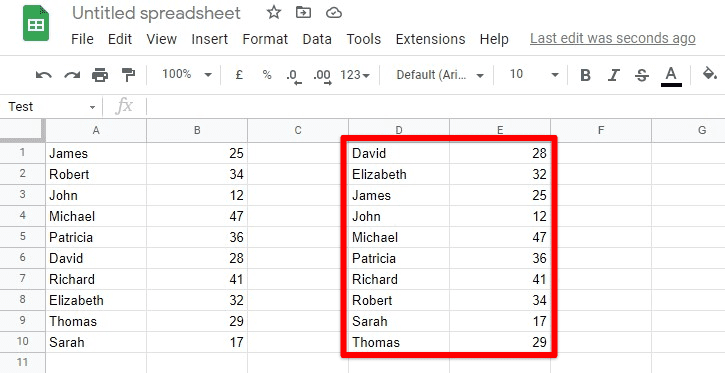
Sorted data set
Note: These are all dynamic cells, and the results of this function change when the original data set changes. However, this can be changed by freezing a row or column manually.
We will not go into its details since you can use the SORT function just like this for alphabetizing rows. In that case, too, all parameters and functionalities work similarly.
Alphabetize using built-in options
As we already discussed, the SORT function provides you with dynamic sorting. It links the function with the cells which contain original information. This means that the results generated from that function can change along with the changes in the original data set. However, sometimes you may need static sorting on your data. In that case, you need to use the built-in sorting options available in Google Sheets. Let us assume that you have a list of 10 cities worldwide. If you want to alphabetize this list statically, you will have to use the sorting option from the Google Sheets toolbar. To do so, you will have to observe the following steps,
Step 1: Open the desired sheet on “Google Sheets”.
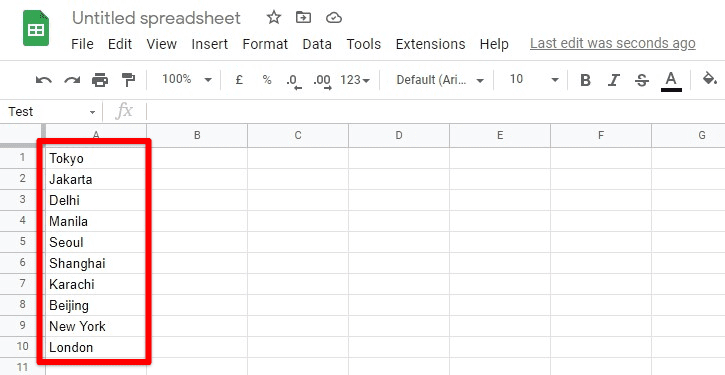
List of 10 cities
Step 2: Select the entire column which needs to be sorted.
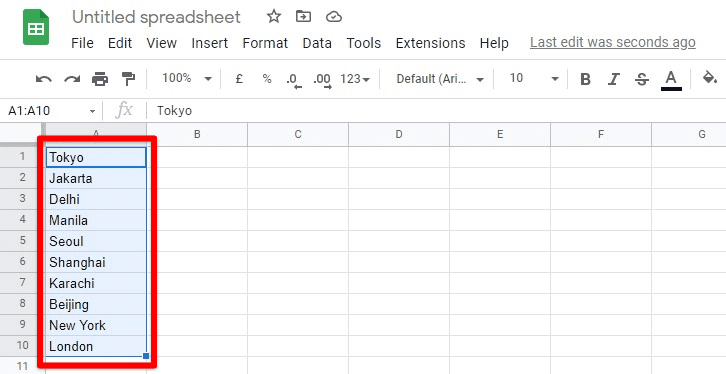
Selecting the cities column
Step 3: Click on “Data” from the toolbar present on the top of your screen.

Data from toolbar
Step 4: This will launch a drop-down menu. Go to “Sort range” and click on “Advanced range sorting options”.
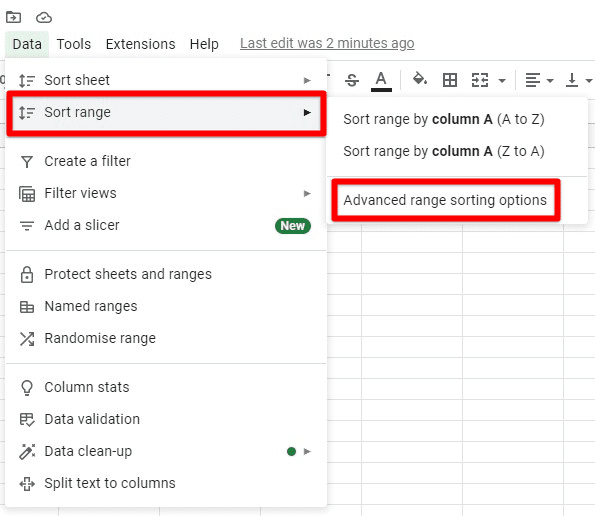
Advanced range sorting options
Step 5: If you have multiple columns in your data set, you can go to “Sort by” and select the column header by which the entire set will be sorted.
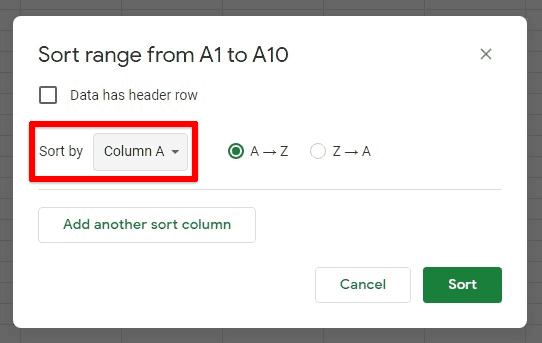
Sort by column
Step 6: After that, select A to Z or Z to A depending on whether you need ascending or descending.
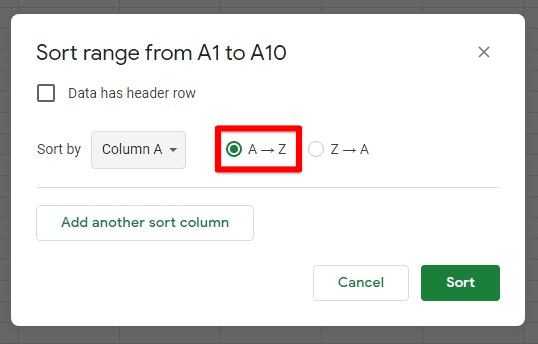
Selecting ascending order
Step 7: Once everything is set, click on the green “Sort” button in the bottom right corner.
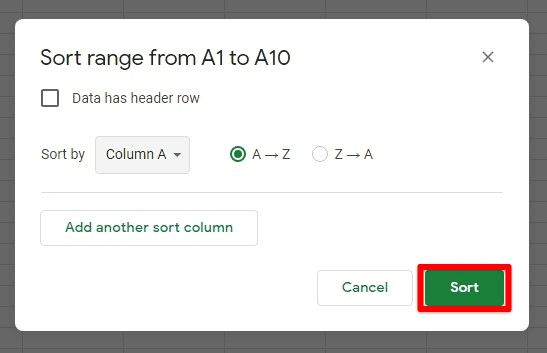
Sort button
As soon as you press the “Sort” button, your data will be sorted according to the settings you configured from options.
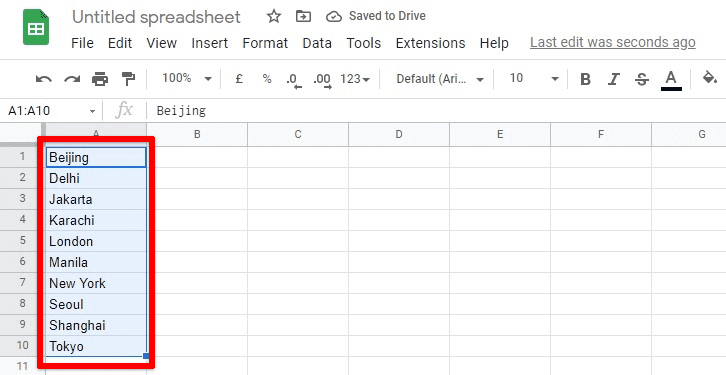
Sorted list of cities
This is a user-friendly and straightforward way to alphabetize data sets in Google Sheets. However, the options you get in this method are pretty limited. As we have seen previously, you can manage the SORT function however you want. This enables you to match several different use cases. On the other hand, this cannot be accomplished with the built-in sorting options due to their limited scope. Still, the fact that they allow you to achieve the same results without having to type out the function in the formula bar is fantastic.
It should also be noted that the results achieved through built-in sorting options are all static. Since this method changes the actual data set, there is no way to link the results dynamically to previous versions. One more thing is that the built-in sorting options only work with columns. You cannot use them to sort data spread across a single row. If you select a row and then go to “Data,” the “Sort range” option will automatically be disabled. Therefore, if you want to sort data in a row, your only option would be to use the SORT function.
Conclusion
If you are a regular Google Sheets user, you will encounter many scenarios daily where sorting data alphabetically is the best option. Alphabetizing data in Google Sheets lets you organize and present data in a structured and coordinated form. Once you know how to alphabetize data in Google Sheets, you can sort large data sets spanning multiple columns or rows within seconds. This is a neat trick to have under your belt. Make sure to read the entire list of 10 helpful Google Sheets tricks.
