Chrome OS is a high-speed and lightweight operating system free of the typical clutter of other desktop systems. It’s stable, secure, and exempt from the thought of viruses, for the most part, so we’re genuinely dealing with a software program simply like no other here.
Chromebooks comprise only a handful of pre-installed system applications effortlessly navigating the minimal yet effective user interface. One of these major apps is “Files,” This is where all of your downloads, Google Drive files, images, audio, video, and text files can be easily accessed.
If you’ve been meaning to find out how to open files in the form of .txt format on your Chromebook, you’ve come just to the right place. We’ll talk about just that and then some in this guide, so follow the instructions below to set yourself up for the best results. So let’s dive right in without any further ado.
- More From Chrome Ready: How to Annotate Screenshot on Chromebook.
Opening .txt files on Chrome OS
It turns out that multiple methods can be employed to open a .txt file on Chromebook. We’ll cover all of the possible ones in a step-by-step fashion, so you know your options and can proceed with the most suitable one. Let’s get started right away with the first one.
Option #1. The standard way of opening .txt files on Chromebook
We’re going to start simple here. To open .txt files on a Chromebook, you don’t have to stray any further from the most basic way of opening text documents introduced to us by the makers of Chrome OS. This is, by far, the best way of accomplishing the task at hand for the vast majority of cases. However, this method necessitates that you already have the “Text” application installed on your Chromebook.
This app readily ships with most devices as a factory program. Therefore, you should be able to fire your .txt documents up without breaking a sweat. To illustrate and elaborate on the process, we will break this method down into steps for your understanding. The following instructions are going to take it from here.
1. The first step is to open the “Files” system application on your Chromebook. That can be done quickly through the Launcher section.
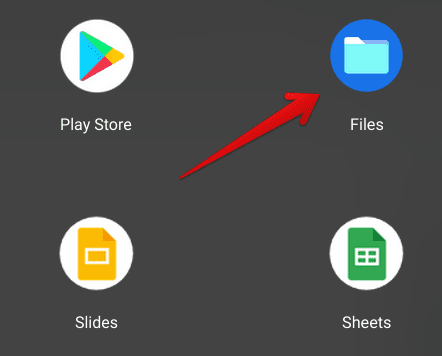
Opening the “Files” system app
2. Once the application window has launched, the next step is to locate the locally present .txt file on the device. Go to the relevant folder within the “Files” app and locate the .txt file for opening it. We will head over to our “Downloads” section for reference.
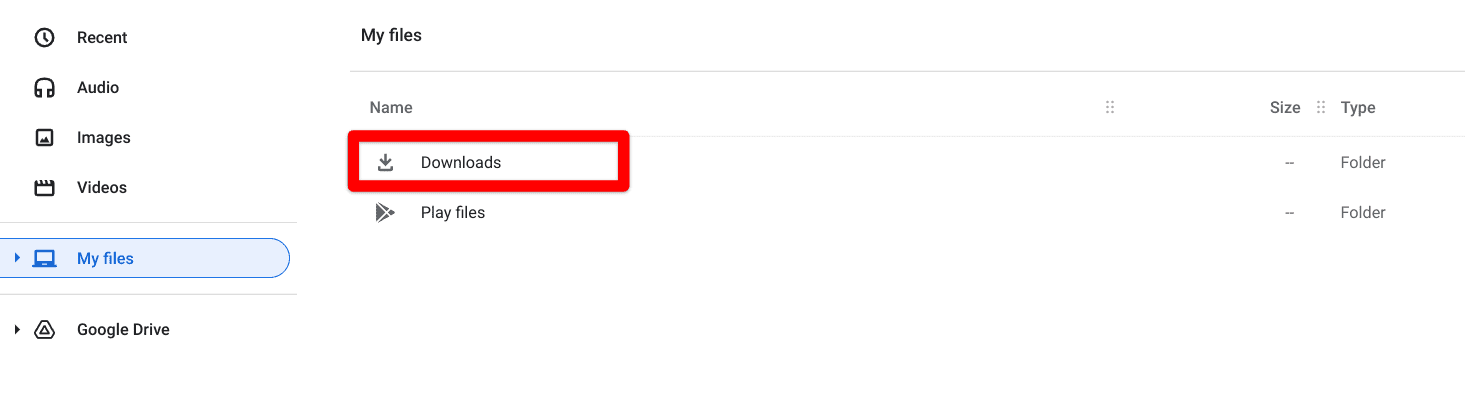
Opening the “Downloads” folder
3. Once you’ve found the .txt file you wish to open, double-click on it to reveal more options. You’re going to find the “Open with Text,” which is the default application Chrome OS recognizes for opening .txt files. Click on it to quickly open the device.
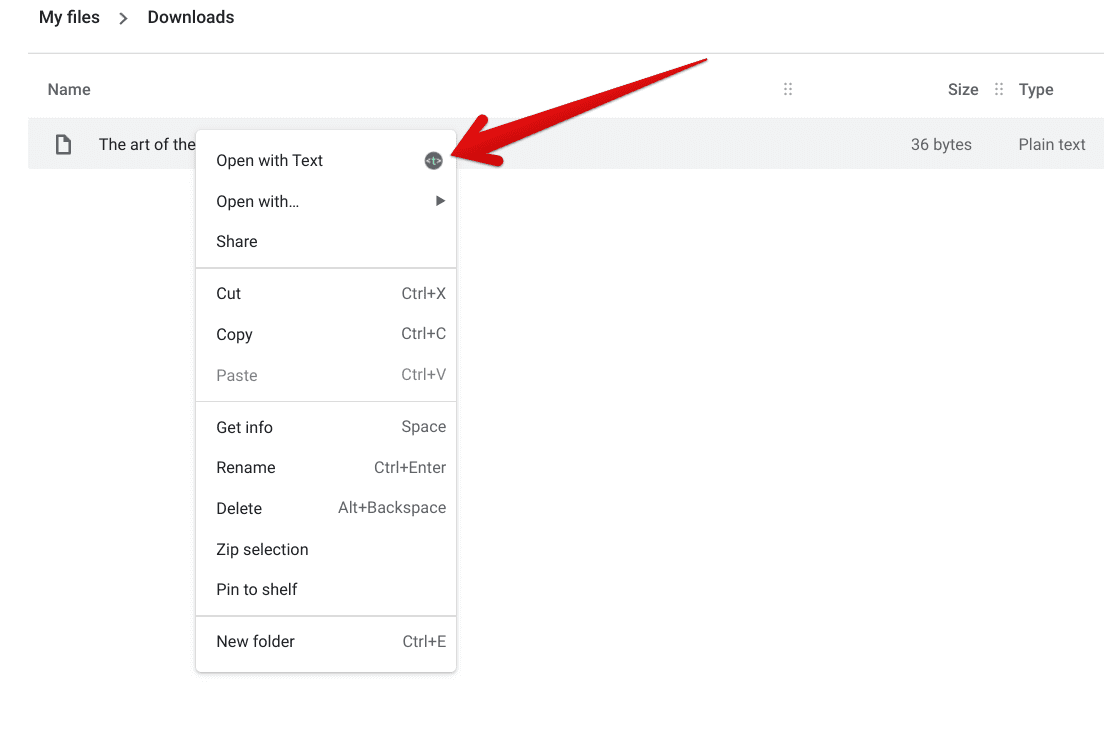
Opening .txt files on a Chromebook
4. Upon clicking on “Open with Text,” the .txt file will open right up on the device. The interface of the application will look similar to the screenshot below. Notice how everything is plain and straightforward. The developers didn’t choose this application for no good reason. It does have several desirable features going for it.

Text app interface
Great going so far! You’ve now successfully learned how to open .txt files on Chromebook the basic way. Let’s further the article and talk about the second option available for this purpose. This upcoming method will also address fixing a particular issue that several Chrome OS users have run into, so let’s get down to it without further delay.
Option #2. Downloading a text editor separately to open .txt files on Chromebook
The second option that can be utilized to open .txt files on Chromebook revolves around downloading a text editor from either the Google Play Store or the Chrome Web Store. Doing so can potentially fix the issue of Chrome OS users not finding an application for opening files in the TXT format. If you’ve also managed to entangle yourself in the following error, this section is specifically for you.
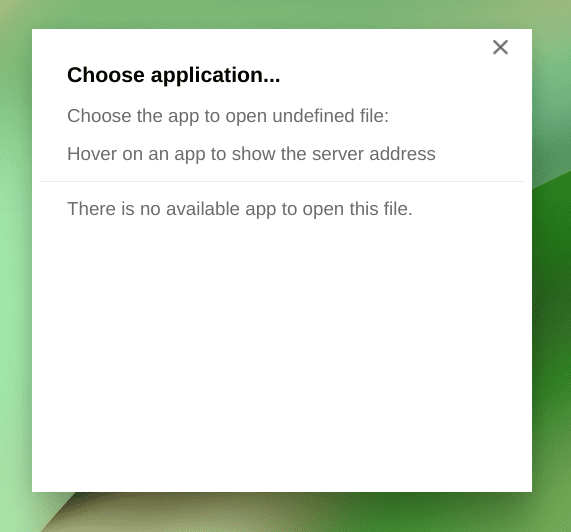
TXT file opening issue on Chromebook
Upon launching a .txt file on the device, the system will return you with the prompt shown above. It’ll simply state that there are available applications to open this file. You have to grab a text opening application from the marketplaces open to Chromebooks to fix this.
The fact that your specific device might not have shipped with the default “Text” app can be causing this issue to emerge. We’re going to start the solution to this issue by downloading the Text app from the Chrome Web Store. The following steps are going to take it from here.
1. The first step is to visit this direct link and get straight to the official Text app page on the Chrome Web Store. Once you’re there, click on “Add to Chrome” to get to the next step.

Adding Text to Chrome
2. As soon as you click on “Add to Chrome,” a prompt will appear from the top of the page, asking you to confirm the installation. Click on “Add app” to begin the download.
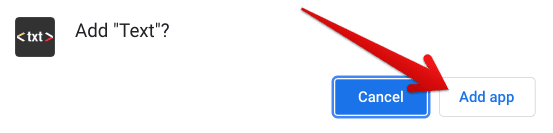
Confirming the installation
3. After completing the last step, the system will check the browser and the operating system for compatibility and install the application on the device right after. Check your Chromebook Launcher for the Text app once you’ve been notified that the installation has concluded. It should look identical to the app icon in the screenshot below.
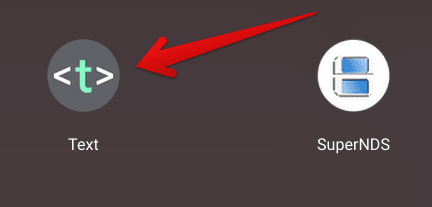
Text app installed
Good going so far! Now that you’ve confirmed an application on your Chromebook that can open .txt files, hover over to the file you want to open and double-click on it. The option to “Open with Text” should be visibly apparent now. Click on it to fire up the text document.
How to fix the .txt file opening issue on Chromebook
With all of the above being said and done, if the problem still hasn’t been resolved on your end, it’s time to get more specific about it. We recommend installing another text editor on your Chromebook to resolve the issue of .txt files not opening on Chrome OS.
Let’s turn up the ante and get a more capable text editor than Text. In that case, there is no better option for Chromebooks other than Caret—a professional-grade graphical text editor that can be downloaded for free from the Chrome Web Store. The small-scale file size makes sure that the web app installs in no more than a wink on Chromebooks.
Caret has its foundations based on Sublime Text, a feature-filled desktop-oriented text editor not available for Chrome OS users. However, when you’ve got Caret to accompany you, there’s no point in crying over the latter. Let’s talk about the installation of Caret briefly, as you’re already aware of the main installation steps when downloading something from the Chrome Web Store.
Get started by visiting this direct link and getting straight to the official app page of Caret. Once you’re there, click on “Add to Chrome” and confirm the subsequently appearing prompt to begin the installation. Since Caret demands a fair number of permissions from Chrome users, make sure you know how to manage extensions and web apps like these for the best results.
- Regarding extensions, check out the top 15 Google Chrome extensions for Chromebooks to enhance your browsing experience like a boss.
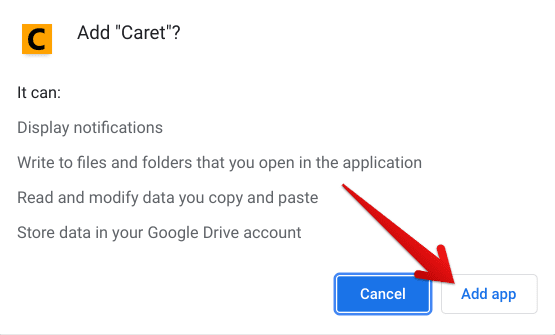
Adding Caret to Chrome
Once you’ve added Caret to Chrome and it’s entirely up and running, hover over to the .txt file on your Chromebook within the “Files” application. Once you’ve located the file you need to open, double-click on it to expand the options. Once done, move your cursor to the “Open with…” area. It will be ideal if you get “Text” here, too, instead of just Caret. For now, click on Caret and see if the .txt file opens or not.
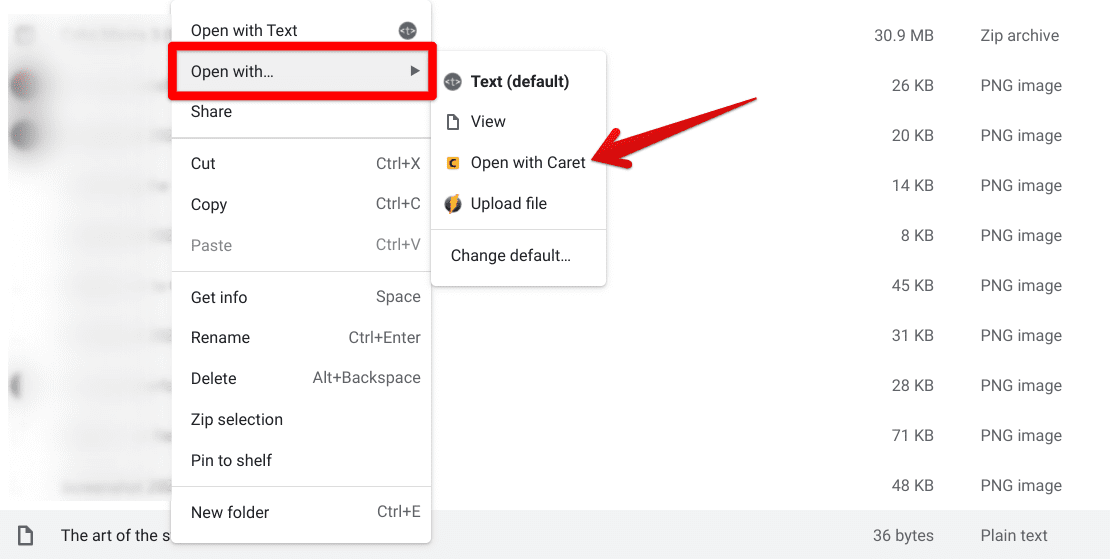
Opening .txt files with Caret
Suppose the intended .txt file opens on your Chromebook; congratulations! You’ve just fixed the .txt files not opening issue on Chrome OS. The following is what the interface of Caret looks like. It’s pretty sleek and lightweight, in our opinion, given that the app supports syntax highlighting, total offline support, a full-fledged command palette, and hackable settings in JSON format. It’s also rated relatively high on the platform, so you’re certainly in good hands using Caret.
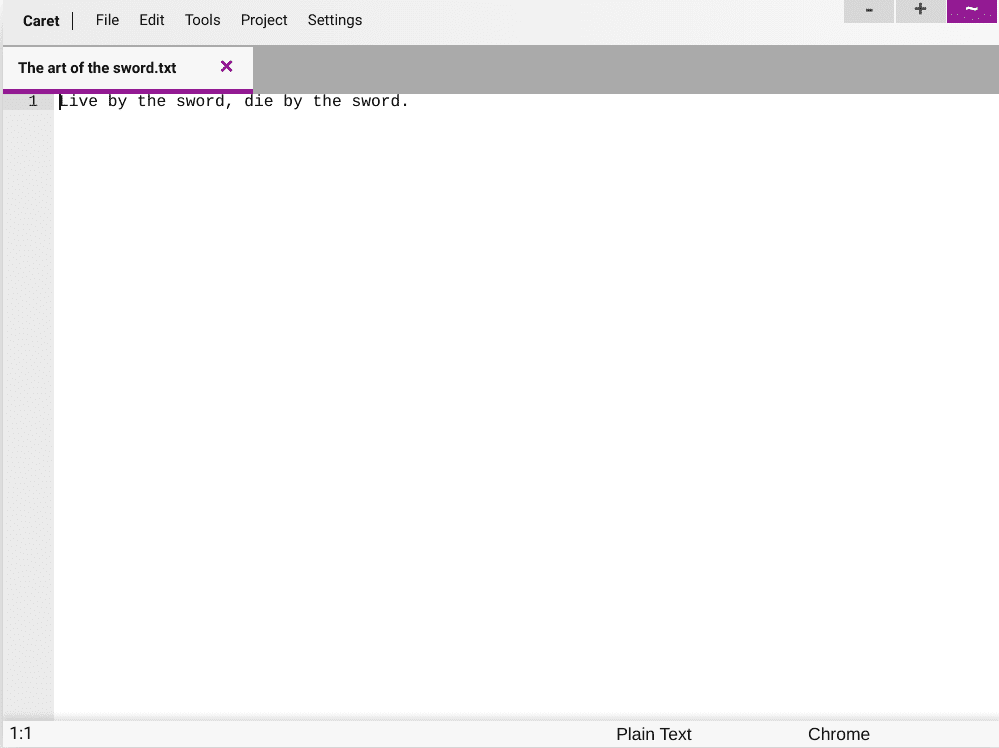
We’ve covered two potential solutions for the .txt files not opening issue on Chrome OS so far. However, if none of them have come to fruition, we’re afraid that your best bet now would be performing a Powerwash similar to factory resetting the device.
This goes without saying, but you’re best off backing up all of your locally present data to either an external USB drive or a cloud-based storage solution. That way, you won’t be losing any of your stored data. Apart from that, your Google account will sync all browser settings, installed Play Store applications, and your Google Drive backups as well when you power up your Chromebook next.
Performing a Powerwash is simple. All you have to do is go to your “Settings” app, find “Reset settings” in the sidebar to the left, and click on “Reset.” A prompt will appear afterward, asking you to restart the device to complete the Powerwash. Follow the on-screen instructions to finalize the process.
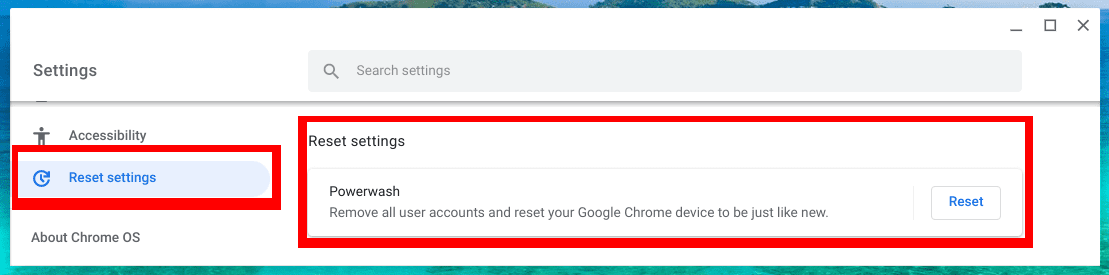
Powerwashing a Chromebook
Consider checking out our in-depth guide on Powerwashing a Chromebook if you’re after more details. Then, after your device is back on, get your local files back, and try opening the .txt file now. With some spell of luck, you’ll now be able to use your text files on the Chromebook hassle-free.
Please let us know in the comments section if you’re still unable to open your .txt files. We’ll reach out to the developer to raise the problem to address a solution.
Conclusion
Chromebooks have been subject to immense praise ever since they integrated with the functionality of Linux and Google Play Store. Both of these programs have allowed Chrome OS to transcend to a higher level and unlock a world of applications that will potentially revamp the whole Chromebook experience. However, that doesn’t mean that the operating system is free of issues and bugs. Although they’re minuscule in number, they’re present, but then again, not without multiple potential solutions.
In this article, we’ve talked about several different ways you can use to open .txt files on a Chromebook. We’ve also discussed how to fix the .txt files not opening issue that can hinder you from experiencing Chrome OS to its whole. So do follow the provided instructions meticulously for the best results. And again, please mention down below if you were able to fix the issue on your device or not.
Chrome Ready wishes you good luck!
