Chrome Cleanup Tool is nothing but an exquisitely designed security feature built into Google’s official browser. It not only cleans up your internet browser from malware but also optimizes the system’s performance for better implementation of Google Chrome elements. The Chrome Cleanup Tool can thoroughly scan your device for any program or application that may hinder the optimal operation of Google Chrome. Issues that can be detected and removed through this tool include glitches, malware, adware, faulty extensions, spammy programs, and many more.
With our internet usage growing day on day, it becomes essential to have a feature at your disposal that can ensure maximum security and protection. Unfortunately, the internet world is utterly filled with spammers, scammers, and hackers. To shield yourself and your device from these unwanted entries, it is critical to know what Chrome Cleanup Tool is and how it can be used to guarantee its promises. After using it for the first time, you will notice an improved browsing experience within moments. It can speed up your browser loading intervals and ensure that irrelevant pop-ups and notifications do not prompt you. Moreover, the tool has built-in features to protect your browser and, ultimately, your system from viruses and bugs.
Highlights of the Chrome Cleanup Tool
Since this tool has to work with your local operating system, it was required to be compatible with most versions of Windows. Therefore, Google has designed it in a way that can be adjusted to support various platforms. This tool has been proved to work exquisitely with Windows XP as well. Moreover, Google also ensured maximum availability of the tool for all users by keeping it completely free to download and install.
The Chrome Cleanup Tool comes with two basic versions. One is the standalone edition, whereas the other is built into the browser itself. It is important to note that the standalone version is no longer officially maintained and only works with earlier versions of Google Chrome. Therefore, if you are seeing a message that states, “Manually running this program is no longer supported.”, then it means that you will have to switch to the in-built Chrome Cleanup Tool, which is available only on recent versions of the browser.
This tool was identified as the Software Removal Tool in its initial renderings. Now that Google has integrated it with its browser, it has become increasingly easier for anyone to use it. You do not have to download and install any program on your PC for this. Even if you have an earlier version of Google Chrome that supports the standalone Chrome Cleanup Tool software, we recommend that you update your browser to the latest version. This is because the newly integrated tool is a lot more effective and user-friendly for anyone who has not used it before. Therefore, the best course of action would be to update your browser instead of using a version that has already been outdated.
Since not everyone will already have the latest version of Google Chrome installed on their device, we will show you how to update your browser first. Once it is updated to support the in-built Chrome Cleanup Tool, we can then move on to the actual practice of using the tool itself. If you already have the latest version of Google Chrome installed, you can skip the following section.
Updating Google Chrome
Having an updated version of any software or application is essential to enjoy its most recent features and tools. The same is the case with Google Chrome. Most of its recently launched features have completely changed how users deal with management and security settings. The Chrome Cleanup Tool is one such example. Google Chrome updates itself whenever a new version is released on most devices. However, these new updates can remain pending for extended periods due to unexpected reasons. In that case, you can manually update the browser to the latest version. For doing so, you will have to take the following steps,
Step 1: Open “Google Chrome” on your device.
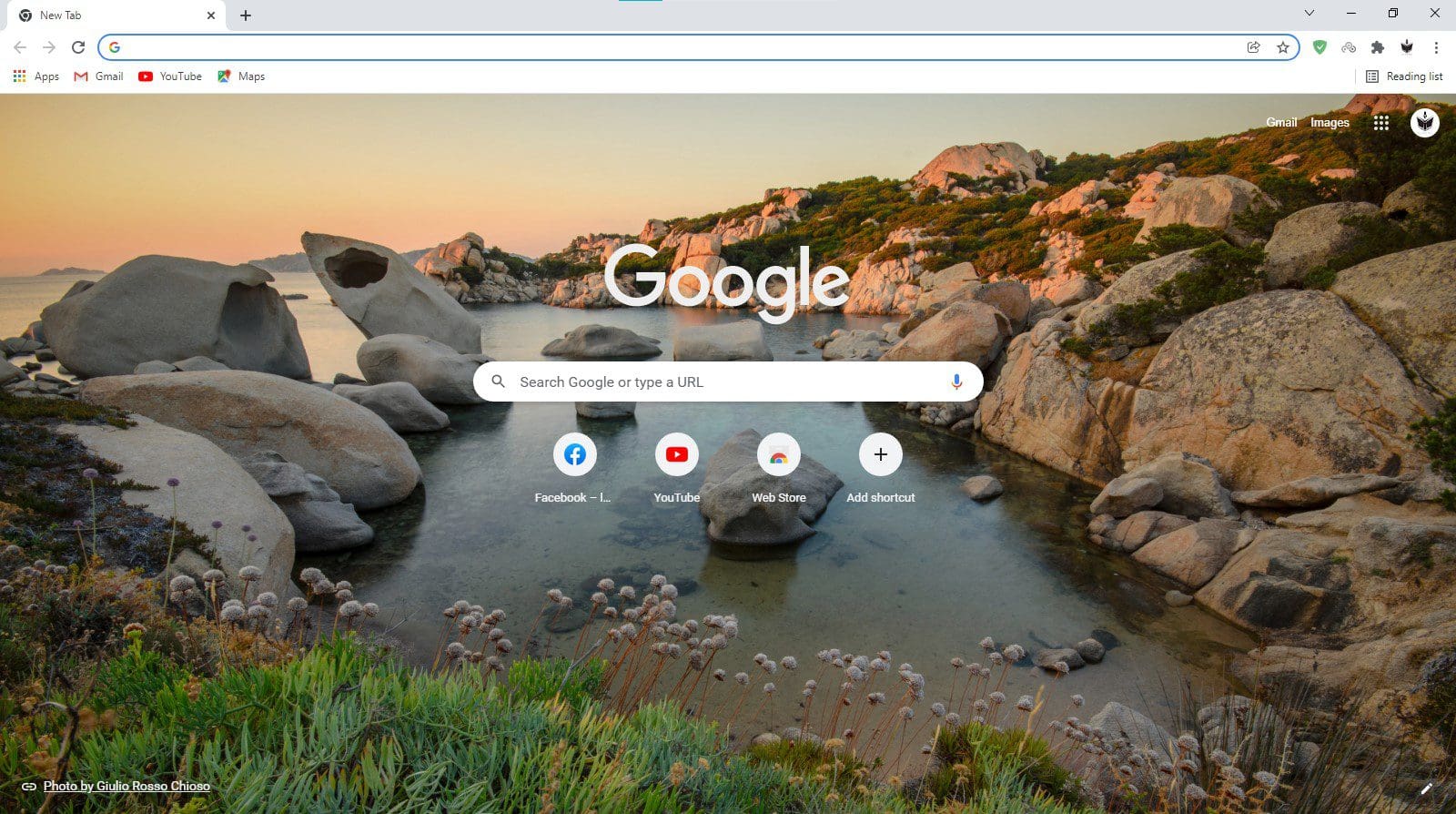
Google Chrome Homepage
Step 2: Click on the three-dot icon to open “Google Chrome Menu.” This will launch a drop-down menu.
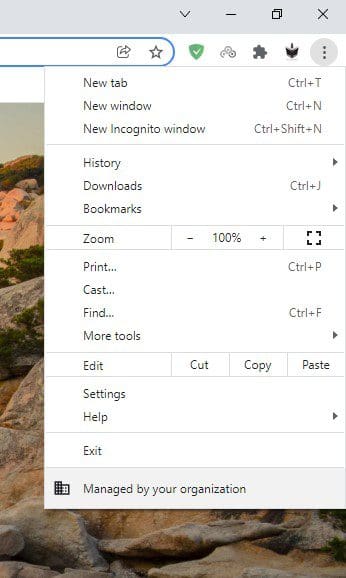
Google Chrome Menu
Step 3: Go to “Help” and click on “About Google Chrome.”
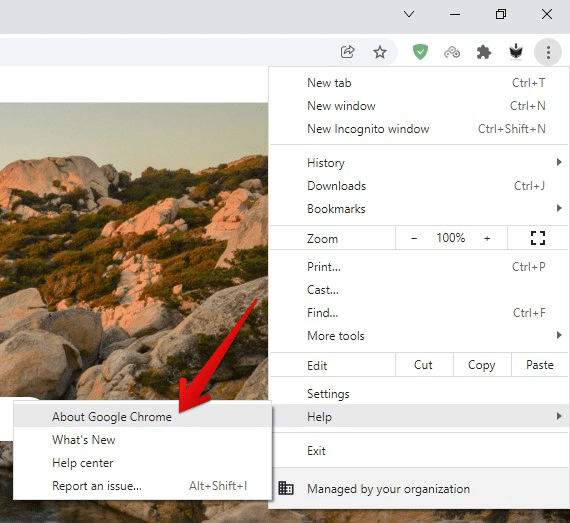
About Google Chrome Under Help
Step 4: This will open up the “About Chrome” page in a new tab. At the very top, you will see the current version of your browser. Google Chrome will start checking for further updates by clicking on this tab. The download will start automatically if a more recent browser version is available for your device.
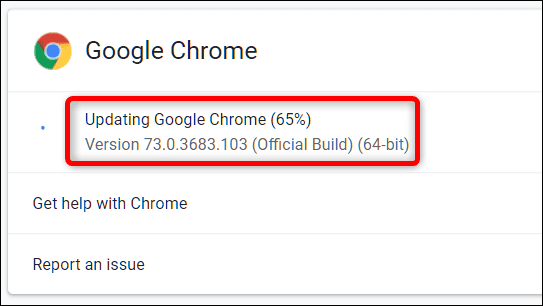
Updating Google Chrome
Step 5: Once the update has been downloaded and installed, a “Relaunch” button will appear on your screen. Click on this button to restart Google Chrome. This will kick in the new settings immediately.
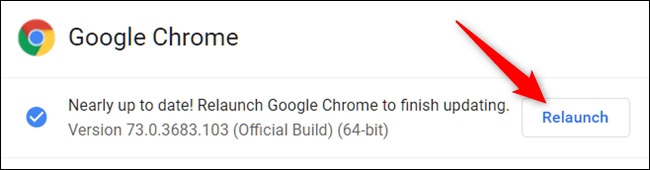
Relaunch Button
Before starting the update, ensure that you do not have any unsaved data. Anything you are currently working on must be completed before the update is installed. Otherwise, you can end up losing it.
If Google Chrome has automatically downloaded the new update but could not complete the installation, your three-dot icon will change into an upwards arrow. This icon will have one of these three colors,
Green – Update has been available for two days.
Orange – Update has been available for four days.
Red – Update has been available for seven days.
Once the three-dot icon changes into an upwards arrow, the “Google Chrome Menu” will have an additional tab of “Update Google Chrome.” You can click on that button to install the update immediately.
How to use Chrome Cleanup Tool
In the standalone version of the Chrome Cleanup Tool, you can download the tool software from the official website. Once the software was downloaded, it was needed to be installed and then launched as an administrator. This local software is then used to scan your system for suspicious programs or applications disturbing the Google Chrome browser. It would alert you with a warning message if any such program were found. Afterward, you could act on uninstalling or removing that application manually.
With the new version in place, these steps are now eliminated. After you have updated the Google Chrome browser to the latest version, all you need to do is explain in the following steps.
Step 1: Open “Google Chrome” on your device.
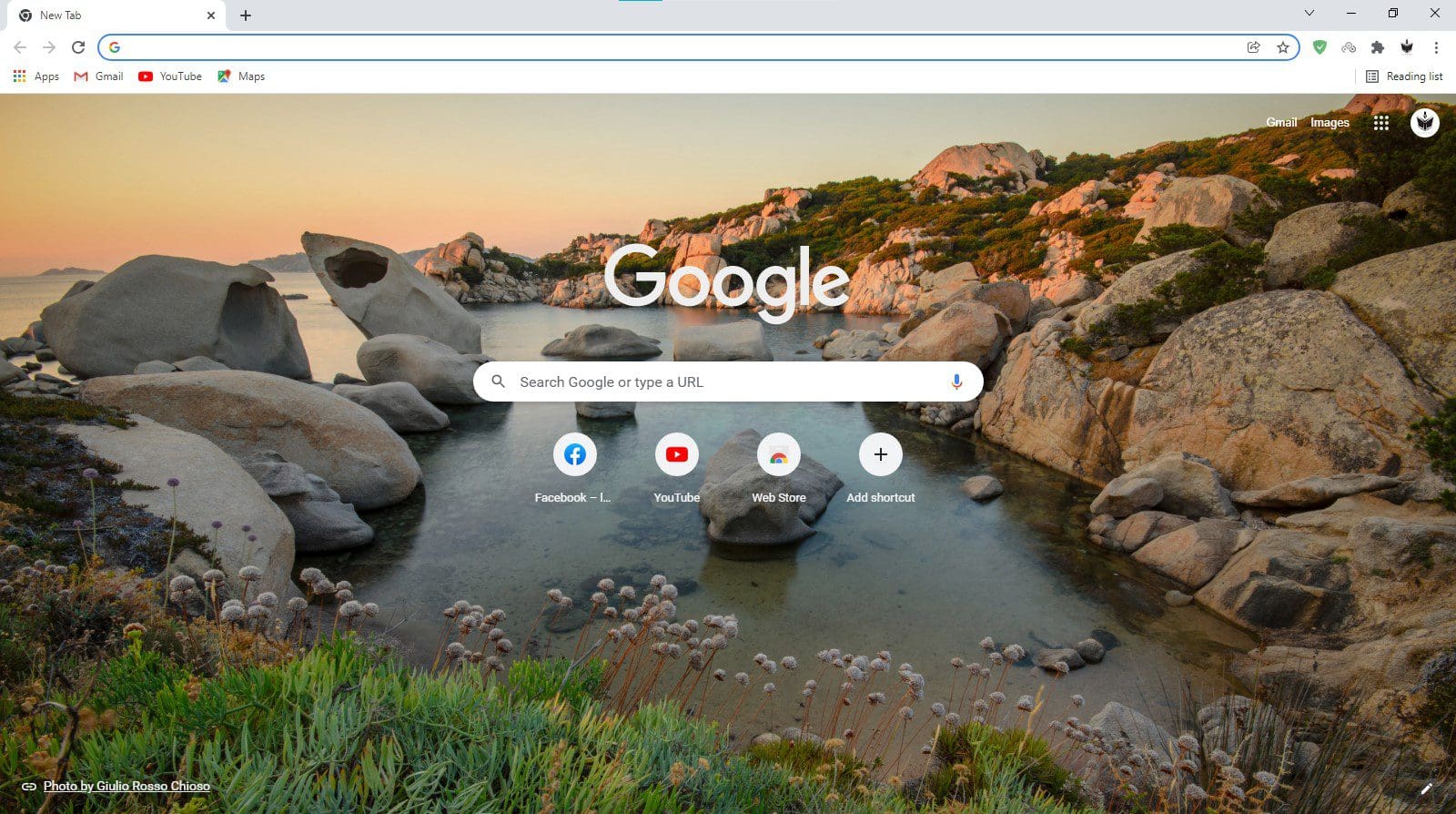
Google Chrome Homepage
Step 2: Click on the three-dot icon to open “Google Chrome Menu.” This will launch a drop-down menu.

Google Chrome Menu
Step 3: Go to “Settings.” This will open up the settings page in a new tab.
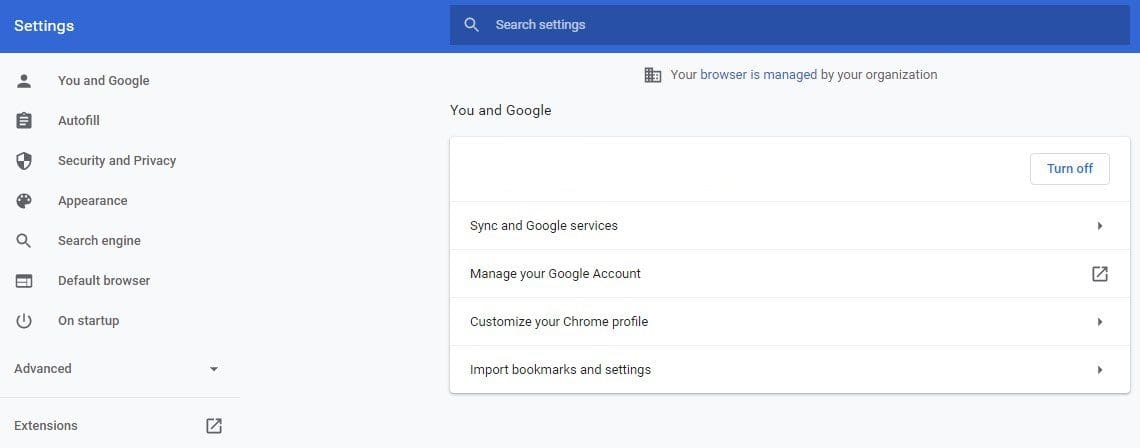
Settings Page
Step 4: From the panel located on the left side of your screen, click on the “Advanced” tab. This will display the advanced settings in a newly expanded area.

Advanced Settings
Step 5: Under “Advanced” settings, click on the “Reset And Clean Up” tab.
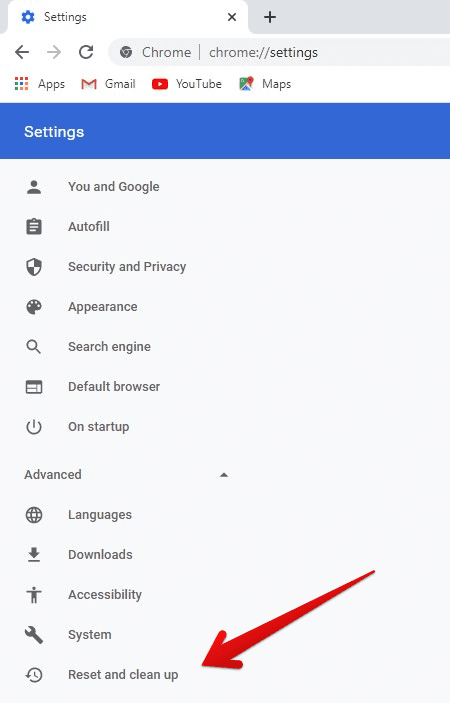
Reset And Clean Up Tab
Step 6: On the “Reset And Clean Up” page, click on the “Clean Up Computer” tab.
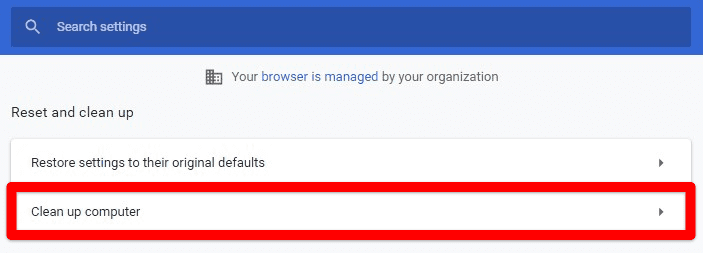
Clean Up Computer Tab
Step 7: You will be redirected to the “Clean Up Computer” page. On this page, you will see a “Find” button. Click on this button to find harmful software on your computer and remove it.
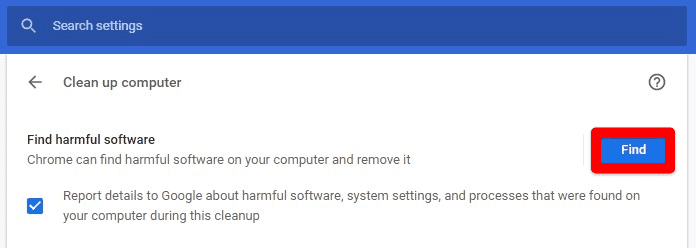
Find Button
After pressing the “Find” button, Chrome will immediately scan these harmful and unwanted programs. The message will read, “Checking For Harmful Software.” The process can take up to a few minutes, so you must be patient. If the scan does not find any dangerous applications, you will see a message stating, “No harmful software found.” On the other hand, if your device contains such programs, you will have the option to delete or uninstall them.
Conclusion
Chrome Cleanup Tool has proven to be useful against adware pop-ups, malicious webpages, dangerous local programs, unverified applications, homepage redirects, unrecognized services, slowed-down browsing, and more.
Having such significant gains by simply running a tool for a few minutes seems too good to be true. But the truth is that this tool can do so much more than you might have previously considered. All of this makes it a great feature to have on your browser. It allows you to have an additional layer of security and safety in the ever-growing world of malware and viruses. Apart from relying only on the Chrome Cleanup Tool, make sure always to have the most recent version of the browser installed on your computer. This way, you can get rid of most of the concerns without even using the Cleanup tool.
