Inside the Google Chrome browser, you can easily save your passwords that are used across multiple sites and platforms online. This lets you quickly log in to your account without you having to type your password every time manually. Google Chrome has been managing its users’ passwords for quite some time now and has been doing a pretty good job of it too. The username and password management of Google and its associated services are considered one of the best in today’s global market.
Even though this feature of saved passwords in your browser is impressive, it has one drawback. Since you use the internet from your device most of the time, you leave remembering different passwords to Chrome. Due to this, whenever you need to access any platform or site from some other device, you cannot remember the password. This is because you do not use it daily, and it has been washed out of your memory.
With no recollection of any password whatsoever, you are continuously at the mercy of your Google account to fill in your passwords for you. Therefore, it is somewhat helpful to know how to view, update, and delete saved passwords on Google Chrome. Furthermore, it allows you to manage and control your passwords however you want. Disappointingly, most Chrome users do not even know that they can access all of their saved passwords in one place. In this article, we will show you how to see every password on Google Chrome and delete a particular one if you want.
Saved passwords in Google Chrome
Before we start, it is undoubtedly essential to point out that you will not find all of your passwords in Google Chrome. A user can only see a list of those passwords that were saved in the browser at some time in the past. Whenever you sign in to a new site or platform for the first time, Chrome offers the choice of remembering the password in its catalog. It is only these passwords that you will be able to view and delete.
The saved passwords archive of your Google Chrome can provide tons of other features that are not included in the scope of this article. This includes exporting your saved passwords to another device, removing sites from the “Never Saved” record and many more. Once you know where to access your saved passwords within the browser, you can manage them easily during your day-to-day activities.
For some users, the idea of storing all passwords in a single archive and that too on the internet might seem a bit too risky. Hence, they feel more comfortable keeping their passwords offline or using easy-to-remember passwords for all accounts. People may want to delete their saved passwords on Google Chrome in these specific cases. Users can also change their passwords for any online account at any time. In that scenario, too, they will have to delete the previously remembered password and replace it with a new one. Without further ado, let us dive into the step-by-step process of viewing or deleting previously saved passwords in Google Chrome.
Viewing and deleting the saved passwords on your PC
Since the passwords we are concerned with are saved on Google Chrome and not locally on your device, the method of viewing or deleting them is the same for Windows, macOS, Chrome OS, Linux, or any other operating system. However, you will have to go through a security prompt when accessing these passwords.
This feature ensures no access to anyone else for your passwords. In this prompt, you will be asked to type in the password you use to log in to your device. Therefore, it will vary on each operating system. For the sake of this tutorial, we will stick to the Windows version. Below are the steps you need to take to view or delete saved passwords in Google Chrome on desktop,
Step 1: Open “Google Chrome” on your device.

Google Chrome Homepage
Step 2: Click on the three-dot icon to open “Google Chrome Menu.” This will launch a drop-down menu.

Google Chrome Menu
Step 3: Go to “Settings.” This will open up the settings page in a new tab.
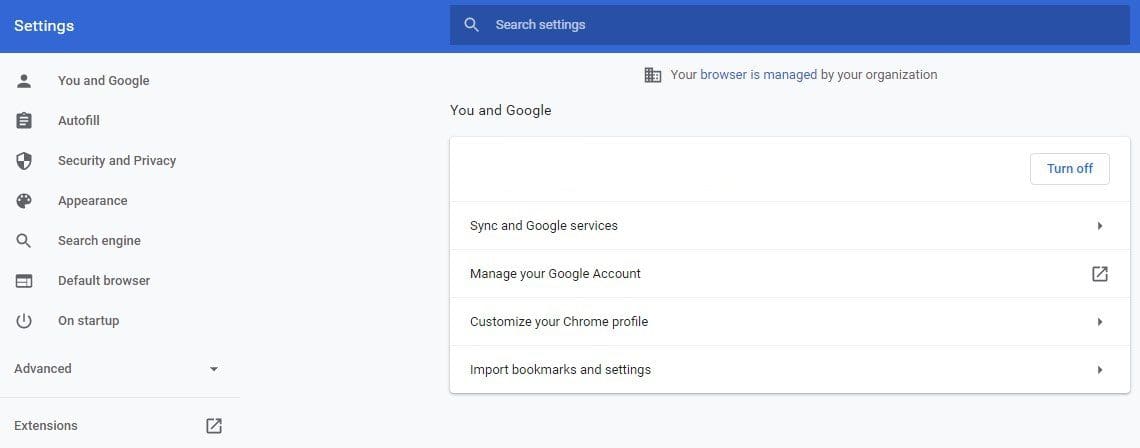
Settings Page
Step 4: Click on the ” Autofill ” tab from the panel located on the right side of your screen. Click on the “Autofill” tab.
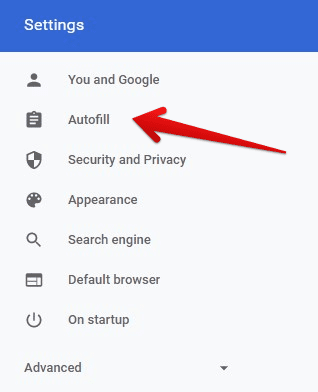
Autofill Tab
Step 5: On the “Autofill” page, click on the “Passwords” tab. A passwords page will be opened with the entire list of saved passwords. However, all passwords will be represented in dotted format.
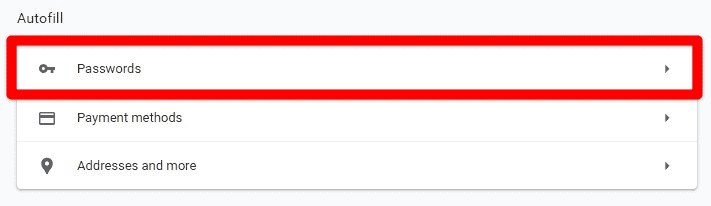
Autofill Page
Step 6: To view a particular password, you will have to click on the eye-icon next to it.
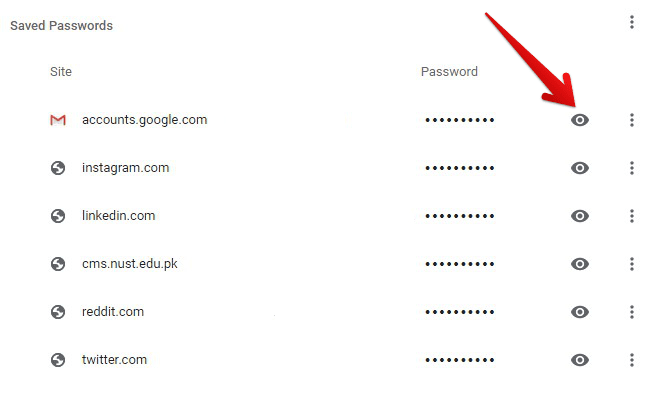
Saved Passwords
Step 7: This will open up a security prompt. Here, it would help if you typed your device’s password to authorize the process of viewing a saved password. Type in your password and click on the “OK” button. The password for only that site will now be visible to you. To hide it, click on the eye-icon once again.
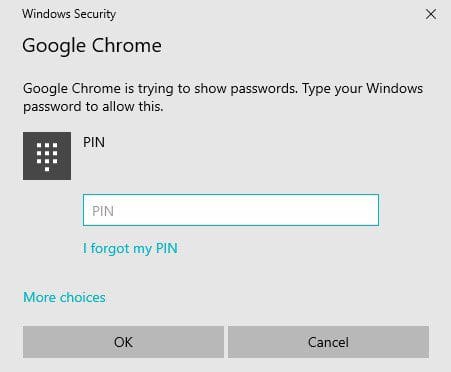
Security Prompt
Step 8: To remove a password from this list, click on the three-dot icon adjacent to the eye-icon. This will launch a drop-down menu. Click on “Remove” to delete that password from the browser archive.
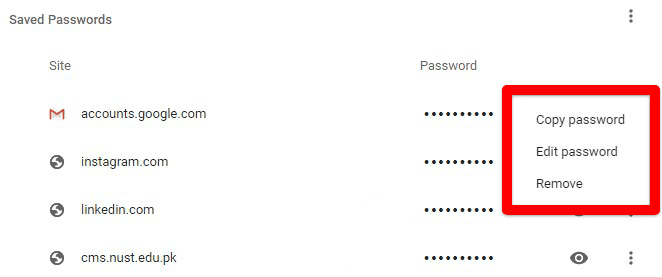
Deleting A Password
Viewing and deleting saved passwords on your mobile phone
Once again, since viewing and deleting saved passwords has to do with Google Chrome, the process is quite similar on both Android and iOS. It is not only identical but also relatively straightforward as compared to the one on the desktop. Remember that whenever you plan to view or delete these passwords on your browser application, you will have to provide your mobile security pin. This pin is not stored in the browser database, so you do not have anything to worry about. This feature is only in place to perform a simple authentication before the password is revealed. To view or delete the saved password in Google Chrome on mobile, you will have to take the following steps,
Step 1: Open “Google Chrome” on your mobile device.

Google Chrome Homepage
Step 2: Tap on the three-dot icon to open “Google Chrome Menu.” This will launch a drop-down menu.
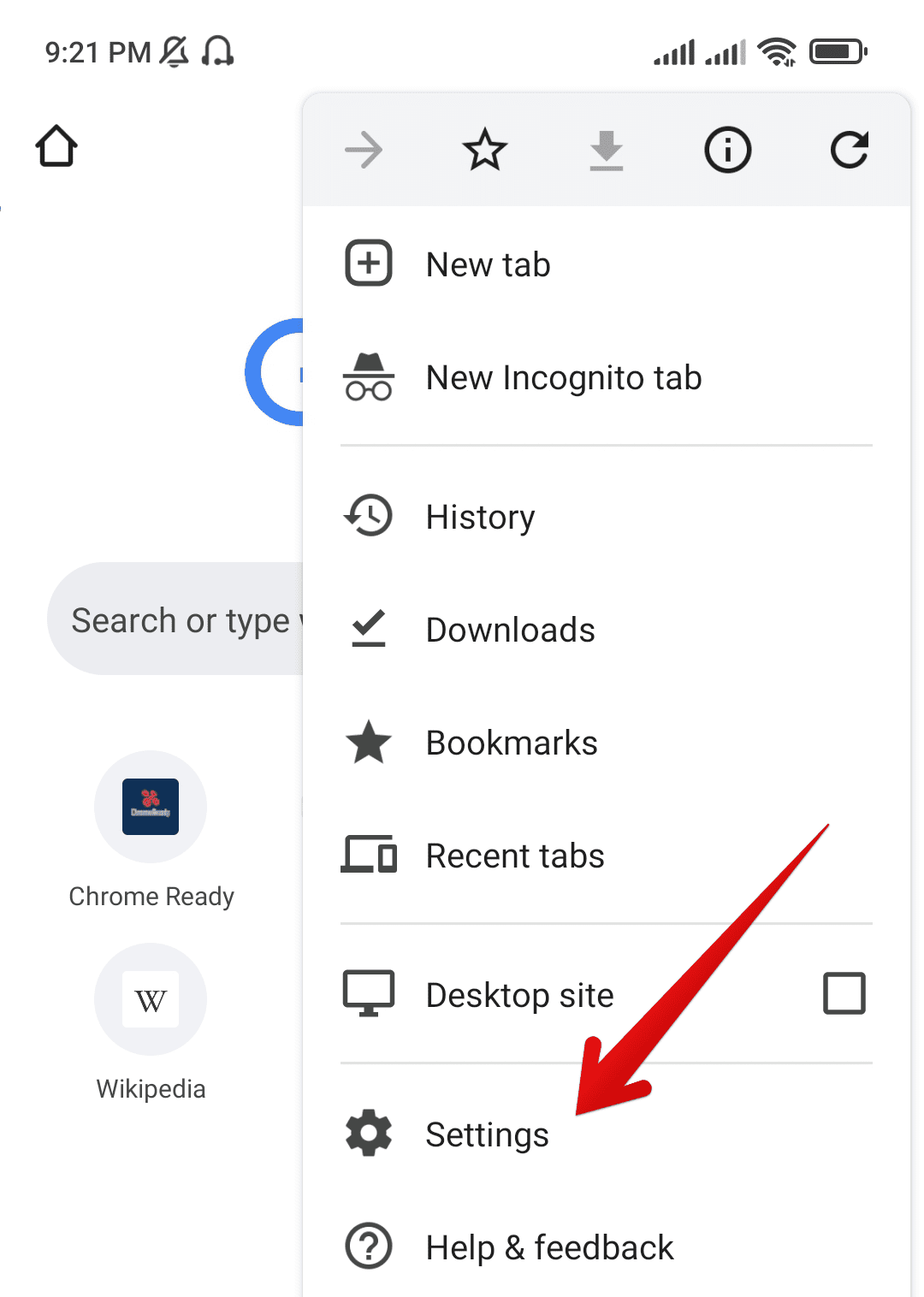
Google Chrome Menu
Step 3: Go to “Settings.” This will open up the settings page in a new tab.
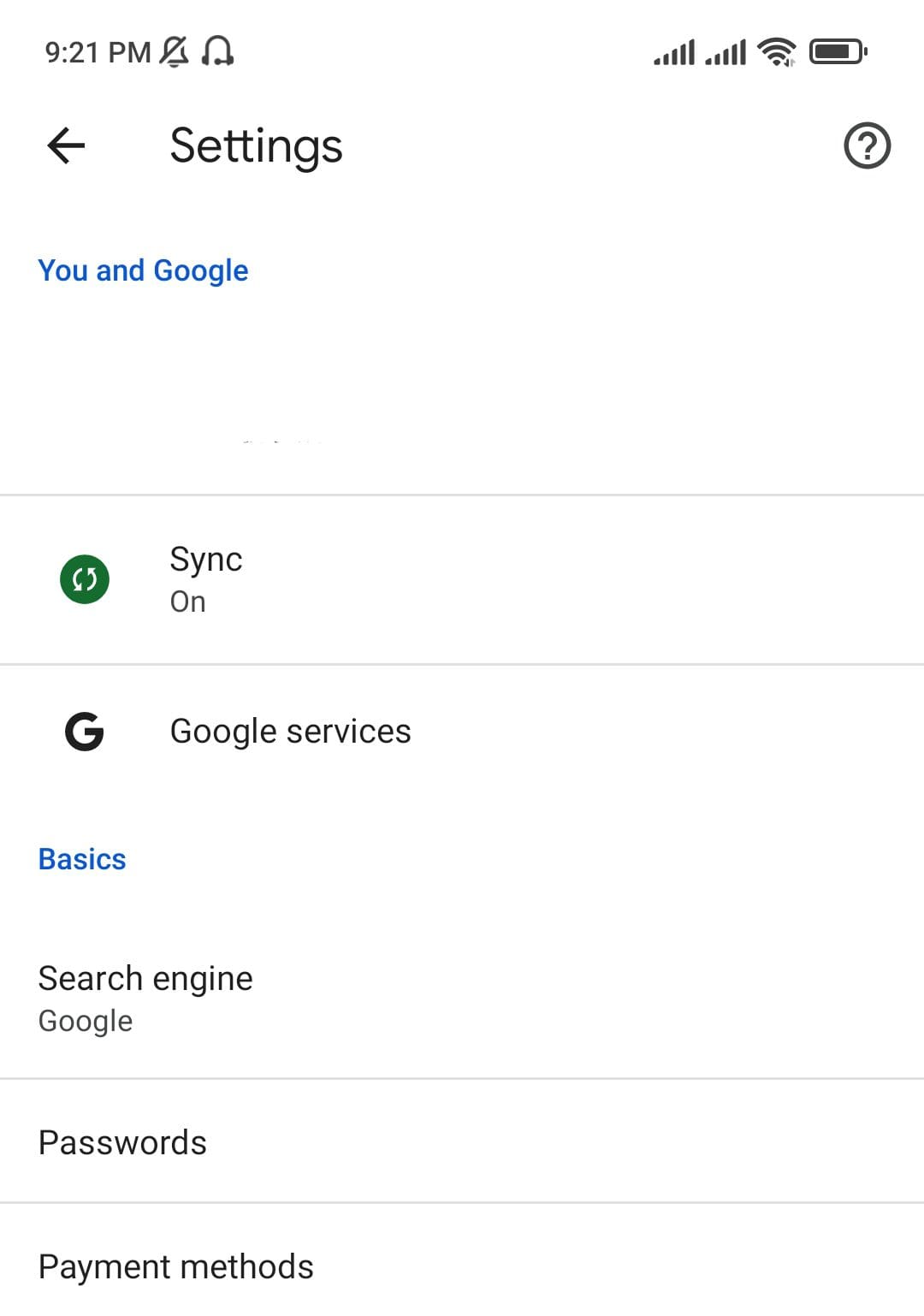
Google Chrome Settings
Step 4: Under “Basics,” tap on the “Passwords” tab. This will open up the passwords page in a new tab.
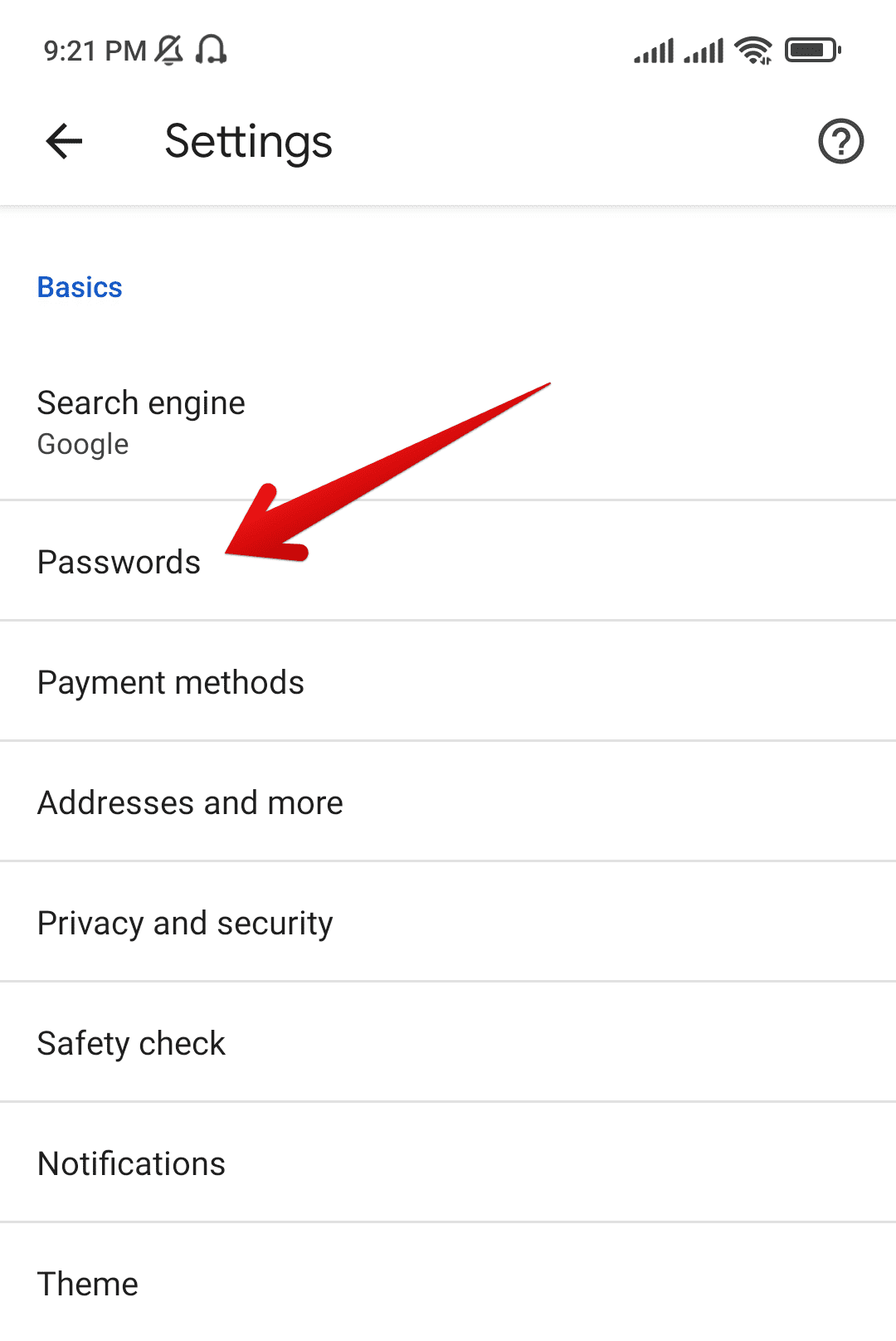
Basic Settings Section
Step 5: There will be a list of all passwords saved on your browser on the passwords page. However, these passwords will not be visible right now.
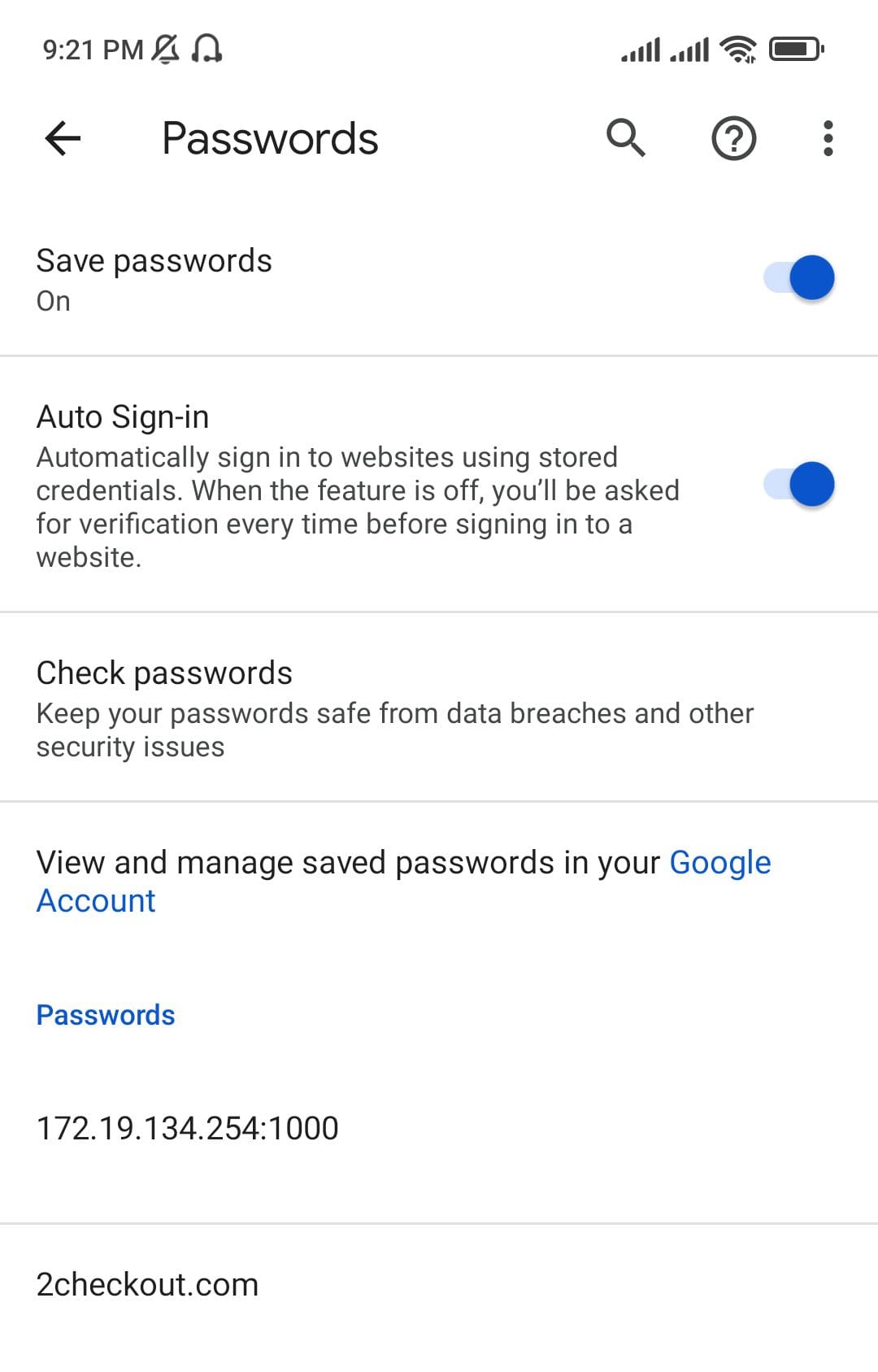
Passwords Page
Step 6: From the list of passwords, tap on the entry you are interested in. This will open the “Edit Password” page.
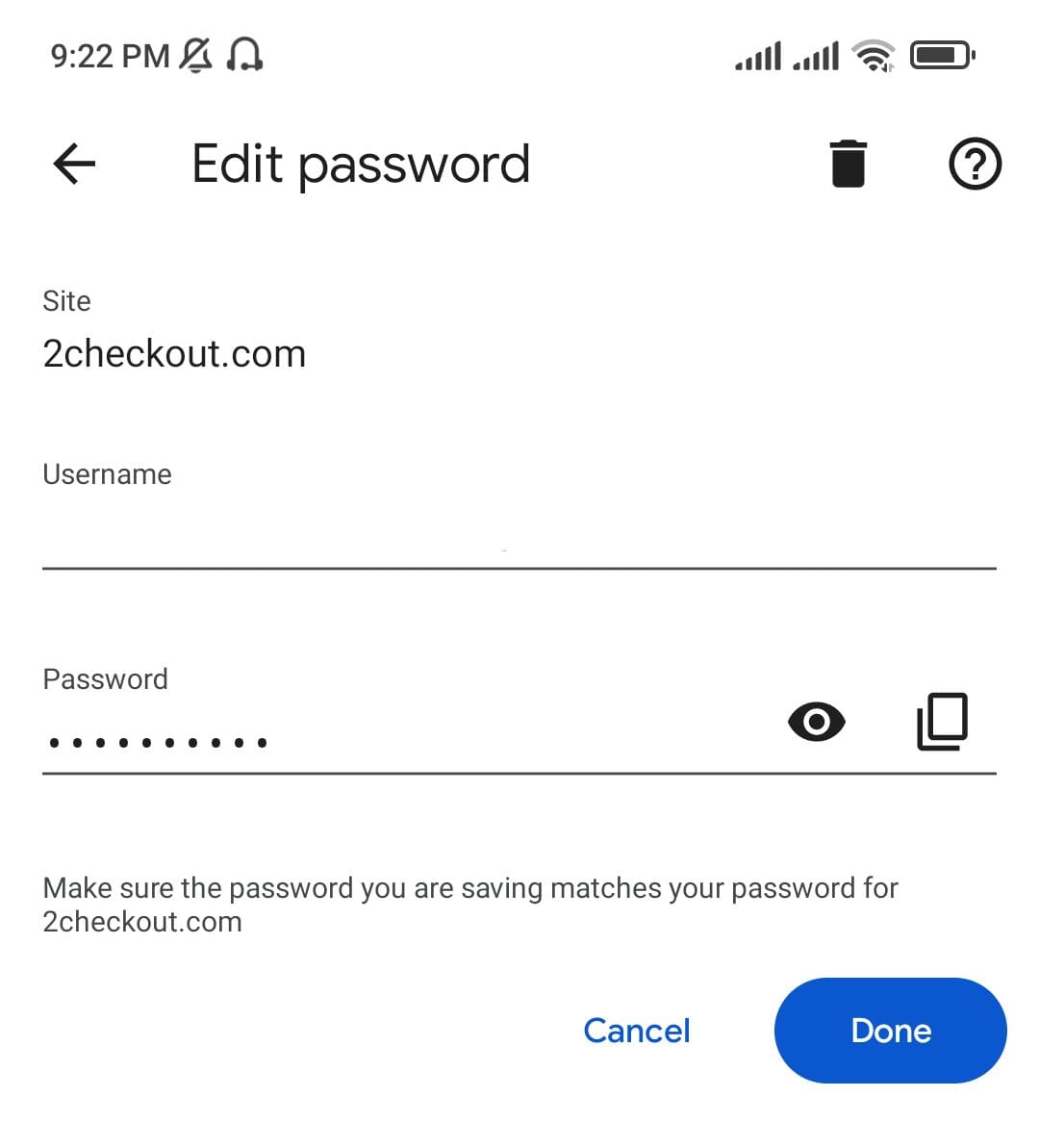
Edit Password Page
Step 7: Your password will be represented in dotted format on this page. Tap on the eye icon in front of the password.
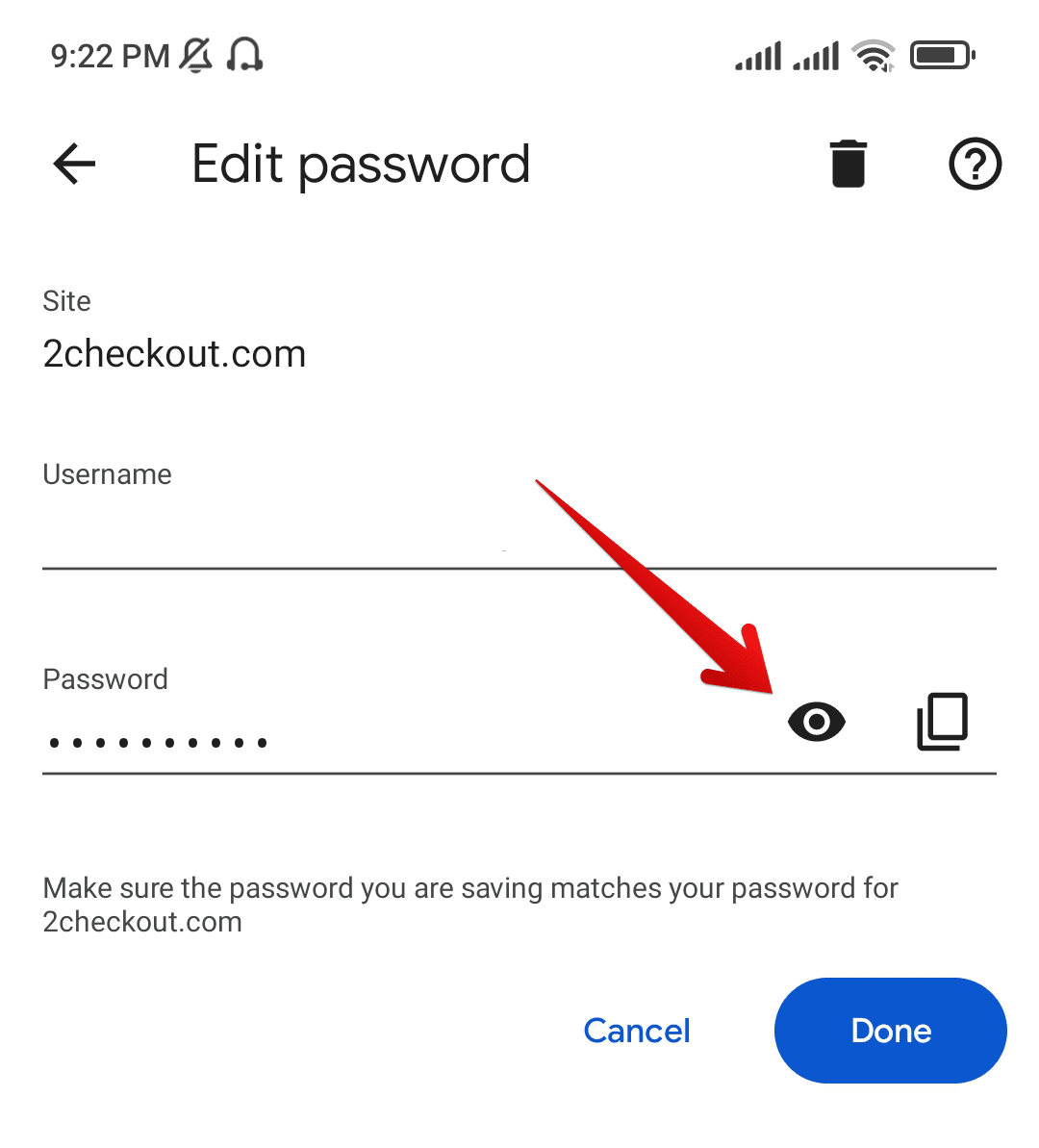
Viewing The Password
Step 8: This will open up a security prompt. Here, you need to authorize the process of viewing a saved password. Type in your password or use your fingerprint to do so. The password for that site will now be visible to you. To hide it, click on the eye-icon once again.
Step 9: To delete a password, tap on the bin located in the top right corner of your screen. The browser will confirm the removal once more and then delete that password from its archive.
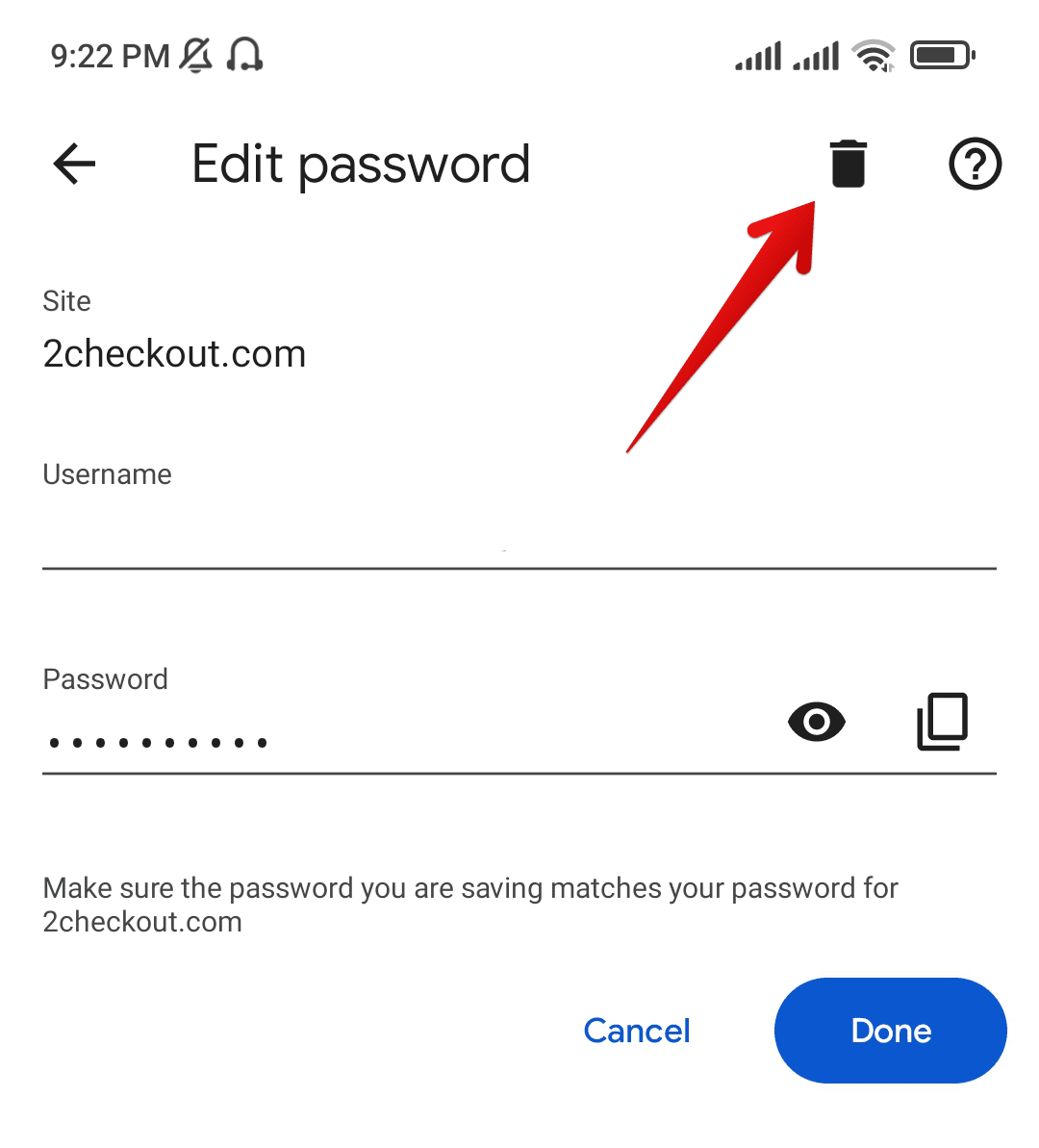
Deleting The Password
Conclusion
Saved passwords on Google Chrome can help you in your day-to-day routine by taking away the task of manually typing down the password for each online account. However, if you do not know how to access and manage these passwords, it can be troubling. The saved passwords page of Google Chrome works just like any other password manager. It has a complete archive of your credentials with the options to modify and edit them however you want. Moreover, the authenticated process of viewing the actual password makes it secure. Once you know how to view and delete entries from this listing, your password management can become more effective and straightforward.
