Google Chrome has the most comprehensive array of options for languages. It has a library of numerous languages that can be fully incorporated into its web and mobile versions. Once you can use your favorite browser in your native language, the experience can be far more enjoyable, pleasant, and entertaining. With that being said, you probably have not seen a language switch on Google Chrome before. You will have to find the language setting with some effort. This article will go over the steps you need to undertake to change the default language on Google Chrome.
Language setting in Google Chrome
Whenever you install Google Chrome for the first time on your system, the browser will adjust to your device’s default language to be your browser’s default language. In most cases, this is English. However, whenever a person needs to translate the entire browser menu and features into another language, the option is readily available. Also, sometimes a browser can update or change the default language by integrating a third-party program or application.
Rarely does the language get changed when you move your device to another geographical region in the world. You may want to switch the language back to English or whichever language you previously had.
Once you add a new language to Google Chrome, you can quickly shift between multiple languages. This is particularly useful for bilingual or multilingual users. However, it is essential to note that once the browser’s default language is changed, Google Chrome will not follow suit on all the sites you visit from that point onwards. This would certainly not enable you to see web pages directly in the default language without you having to translate their contents manually. Although this feature is available, it does not work as expected every time. Now that you know what to expect from the language setting in Google Chrome, we will dive into the steps for actually changing it.
Changing the Google Chrome language
Step 1: Open Google Chrome on your device.
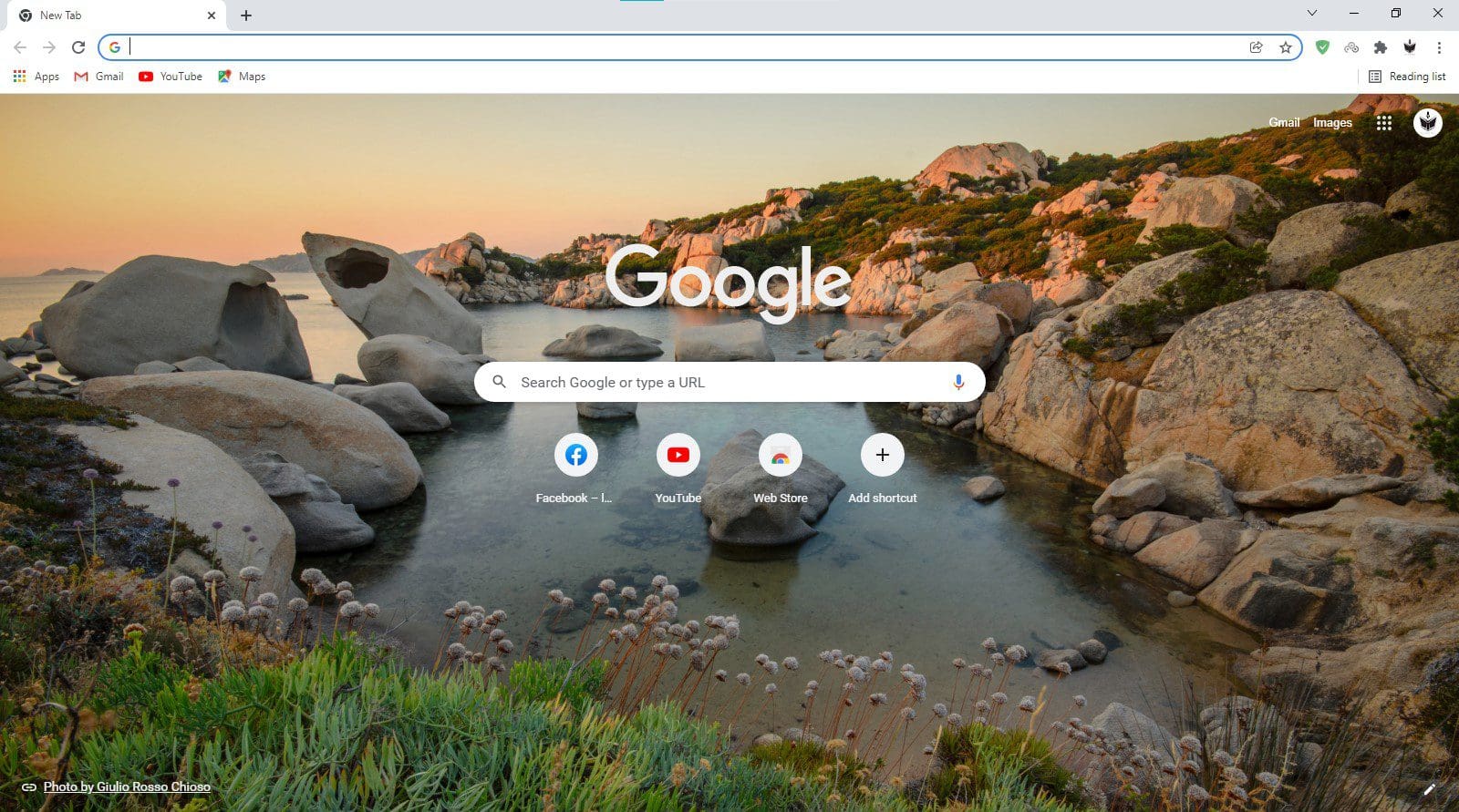
Google Chrome Homepage
Step 2: Click on the three-dot icon to open Google Chrome Menu. This will launch a drop-down menu.
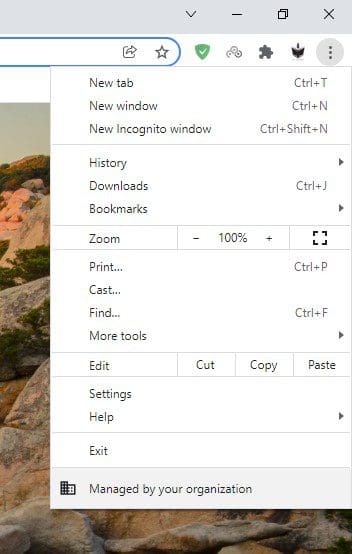
Google Chrome Menu
Step 3: Click on “Settings.” This will open up the Settings page in a new tab.
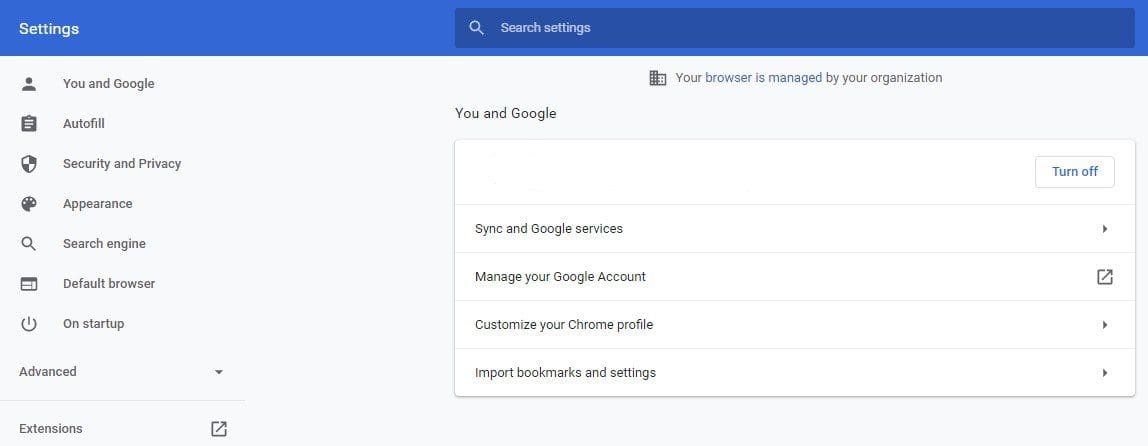
Google Chrome Settings Page
Step 4: Go to “Advanced.”
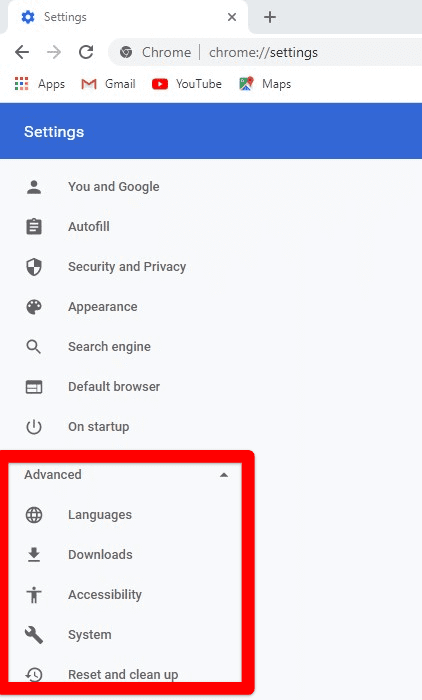
Advanced Settings
Step 5: Go to the languages tab inside the Advanced settings menu.
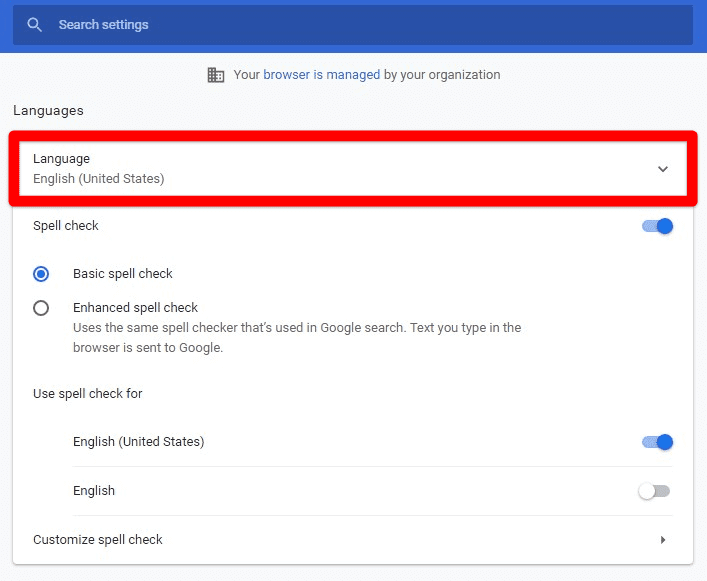
languages Settings
Step 6: On the “Languages” page, you will see a tab titled “Language.” Click on the drop-down icon located in front of the title.
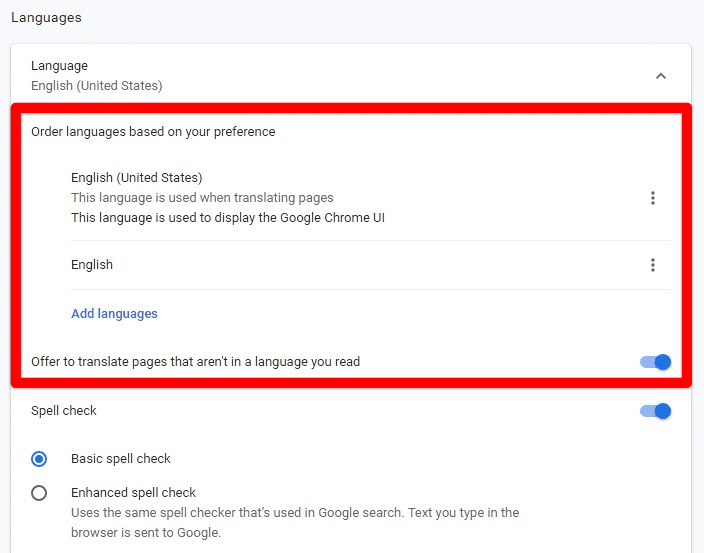
Additional Settings In Expanded Area
Step 7: In the newly expanded area, you will see the option of “Add languages.” Click on it.
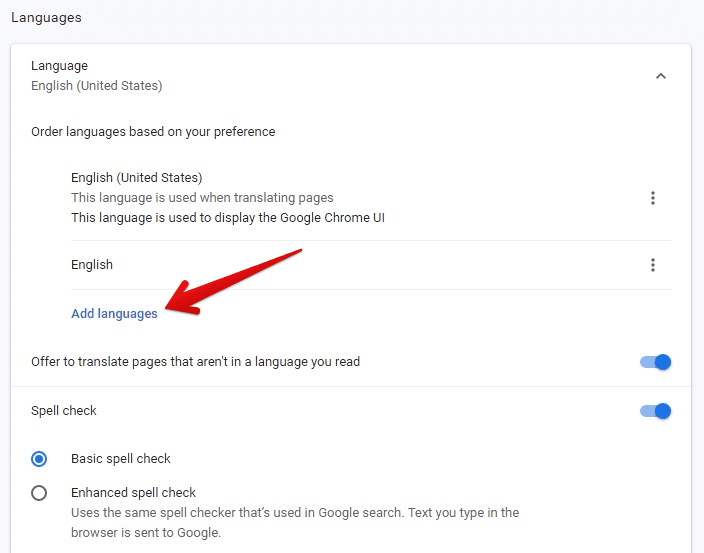
Add languages Option
Step 8: This will pop up a new window on your screen. It will contain the list of all supported languages with checkboxes.
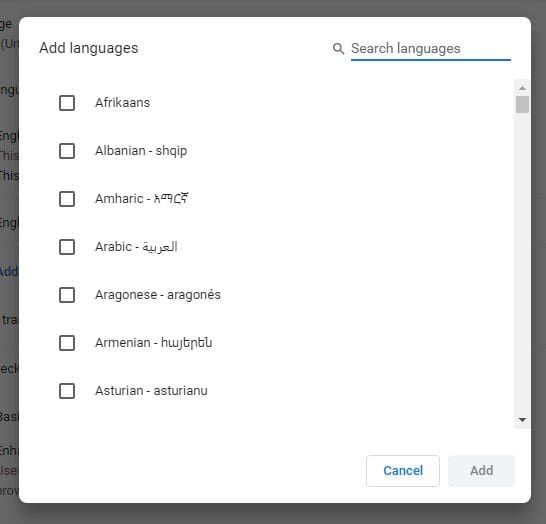
languages List
Step 9: Select all languages you may want to add and click on the “Add” button.
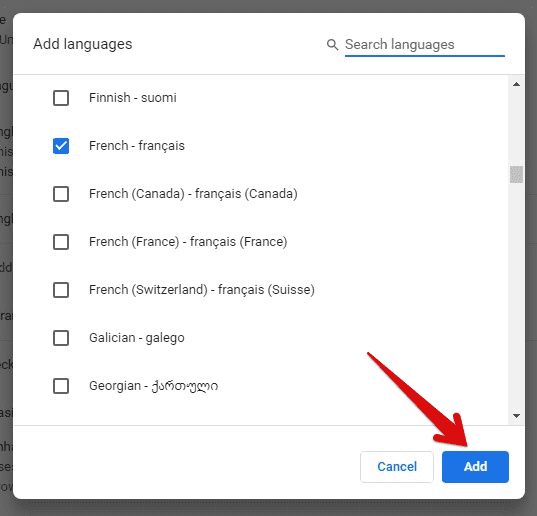
Adding A New language
Step 10: The languages you selected in Step 9 will now appear in the list.
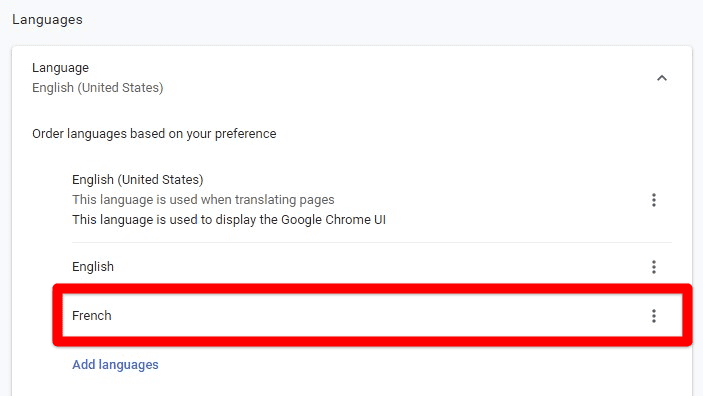
Updated languages List
Step 11: Click on the three-dot icon in front of the language you want to change your browser. Tick the Display Google Chrome In This language checkbox.

Selecting New language As Default
The browser will not be updated just yet. A new Relaunch button will appear in front of that language. Once you relaunch Google Chrome, the settings will take effect immediately.

Relaunch Button
Changing language in Google Chrome on Android
We will show you the method to change the default language in Google Chrome on Android. On Android, you will have to change the language from both the browser and Android settings for the new language to set up. Therefore, adding a new language in Google Chrome on Android is more extensive than on a PC. Below, we will show you how to add new language on both ends. For doing so, you need to observe the following steps,
Step 1: Open Google Chrome on your device.
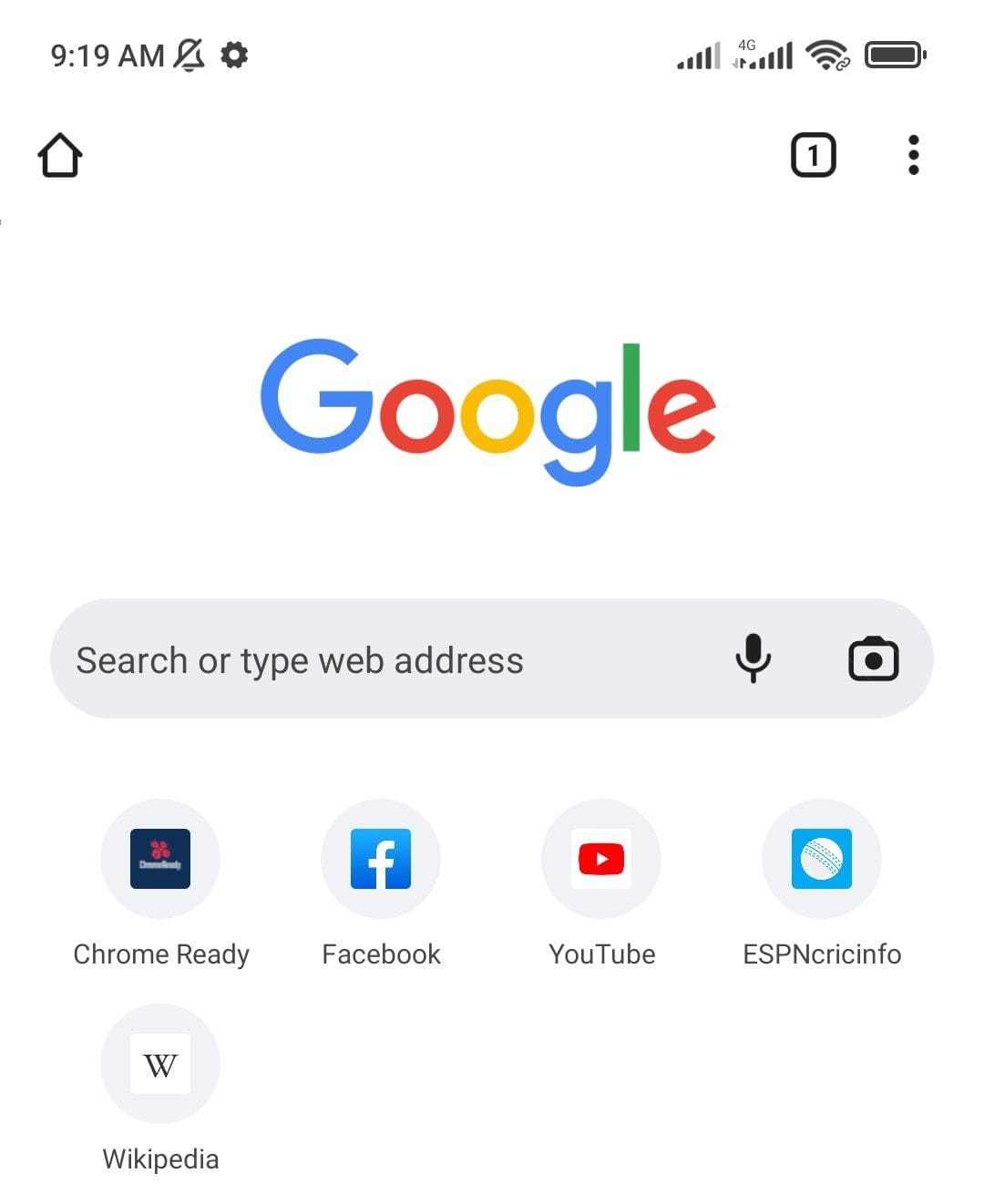
Google Chrome Homepage
Step 2: Tap on the three-dot icon to open Google Chrome Menu. This will launch a drop-down menu.
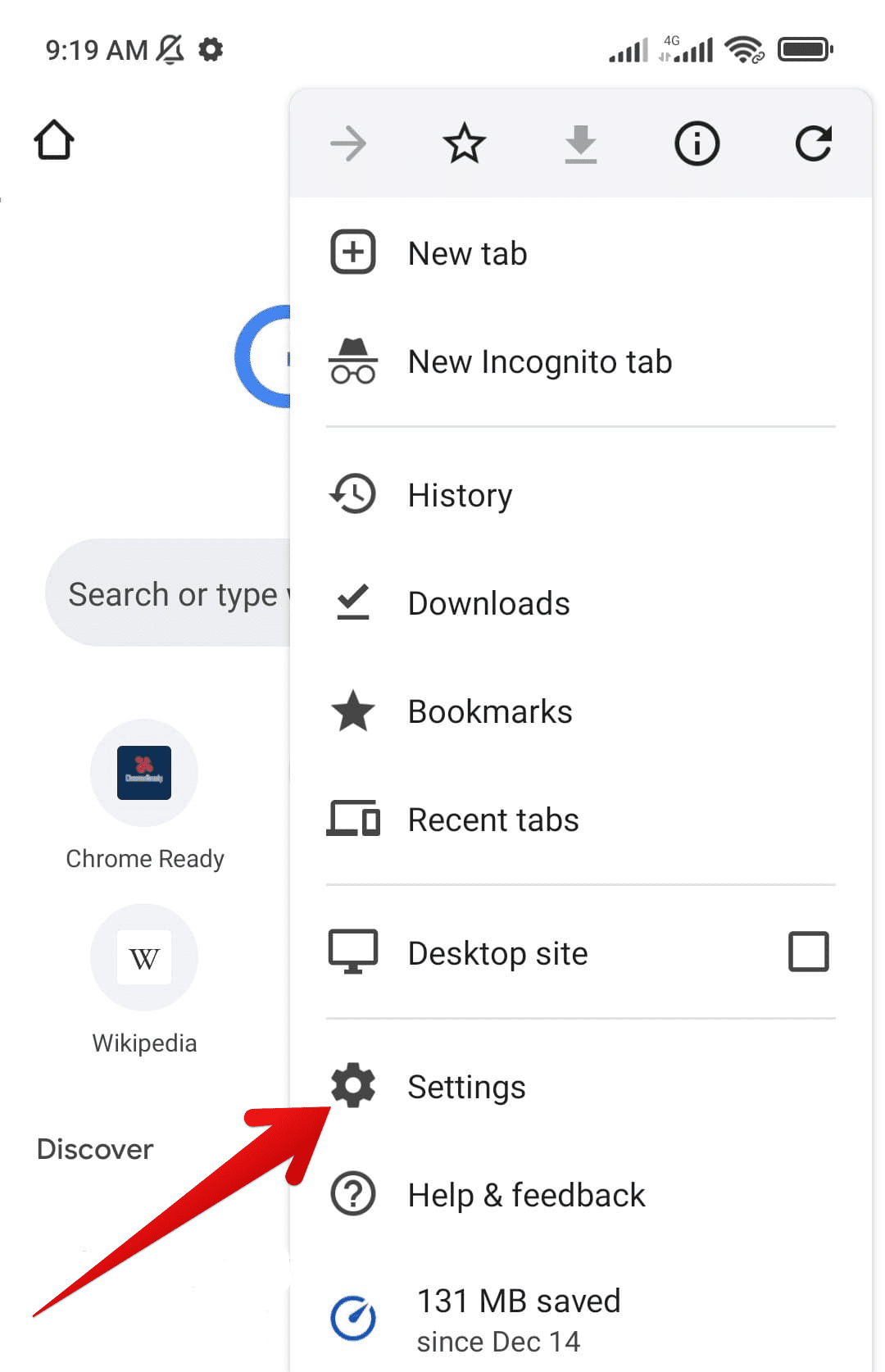
Google Chrome Menu
Step 3: Tap on Settings. This will open up the Settings page in a new tab.

Google Chrome Settings
Step 4: Go to the Advanced settings section. You will have to swipe down as this section will be located at the bottom of the Settings page.
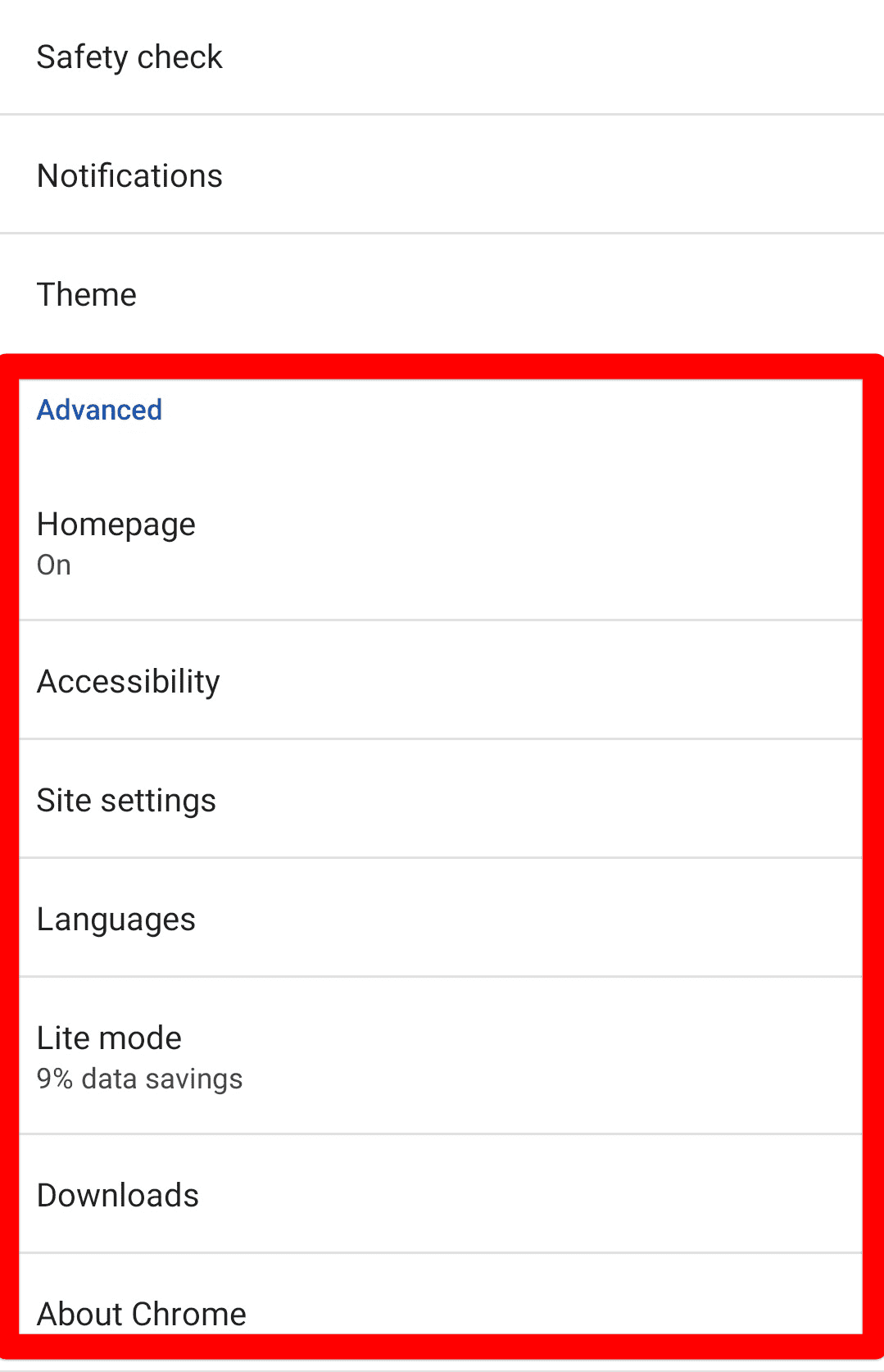
Advanced Settings
Step 5: Go to the languages tab in the Advanced settings section.
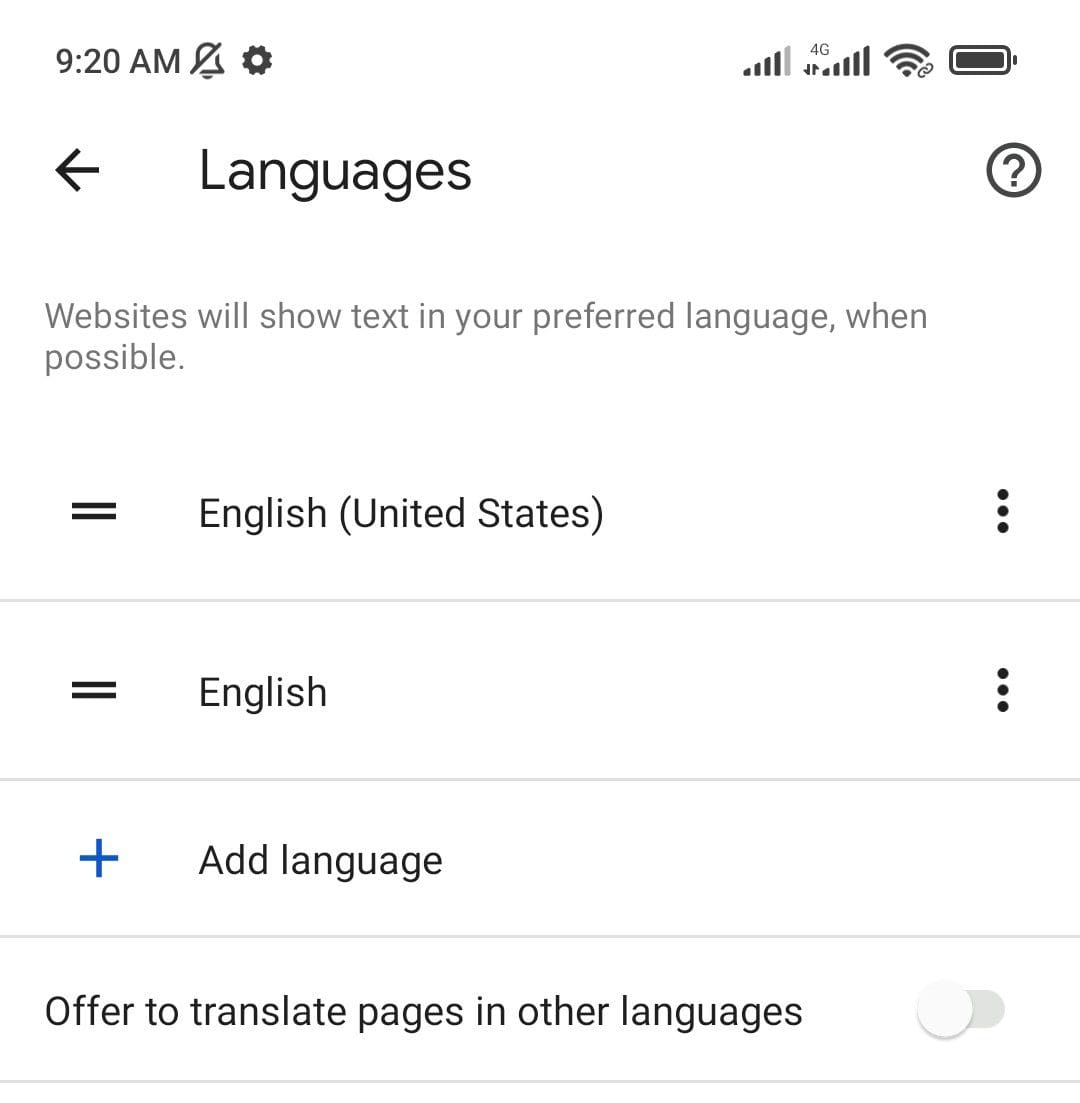
languages Settings
Step 6: On the languages page, you will see a list of languages currently added to your browser. There will also be an Add language button below the list.
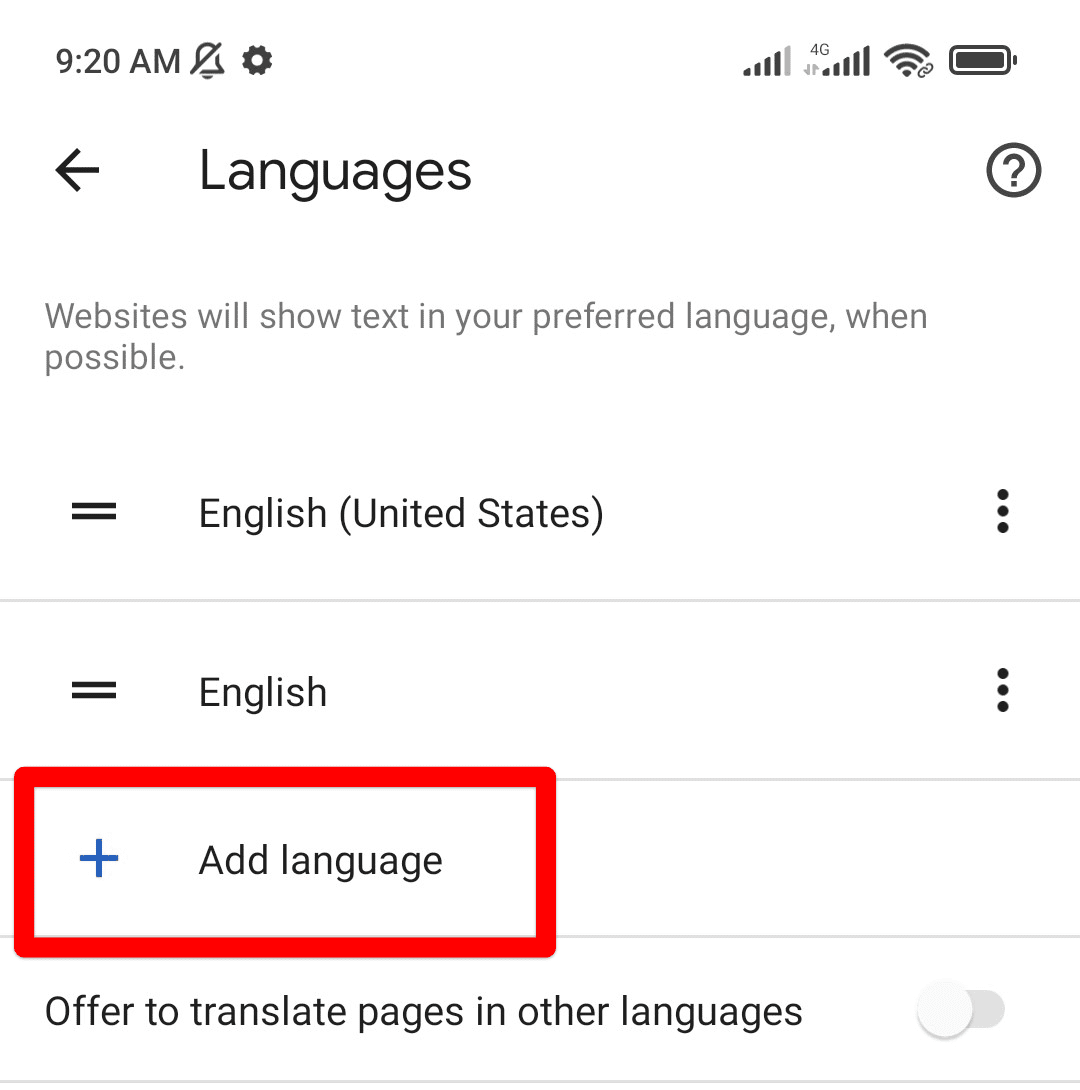
Add language Button
Step 7: Tap the Add language button. This will open up a list of all supported languages. Tap on the language you want to add, and it will be added immediately.
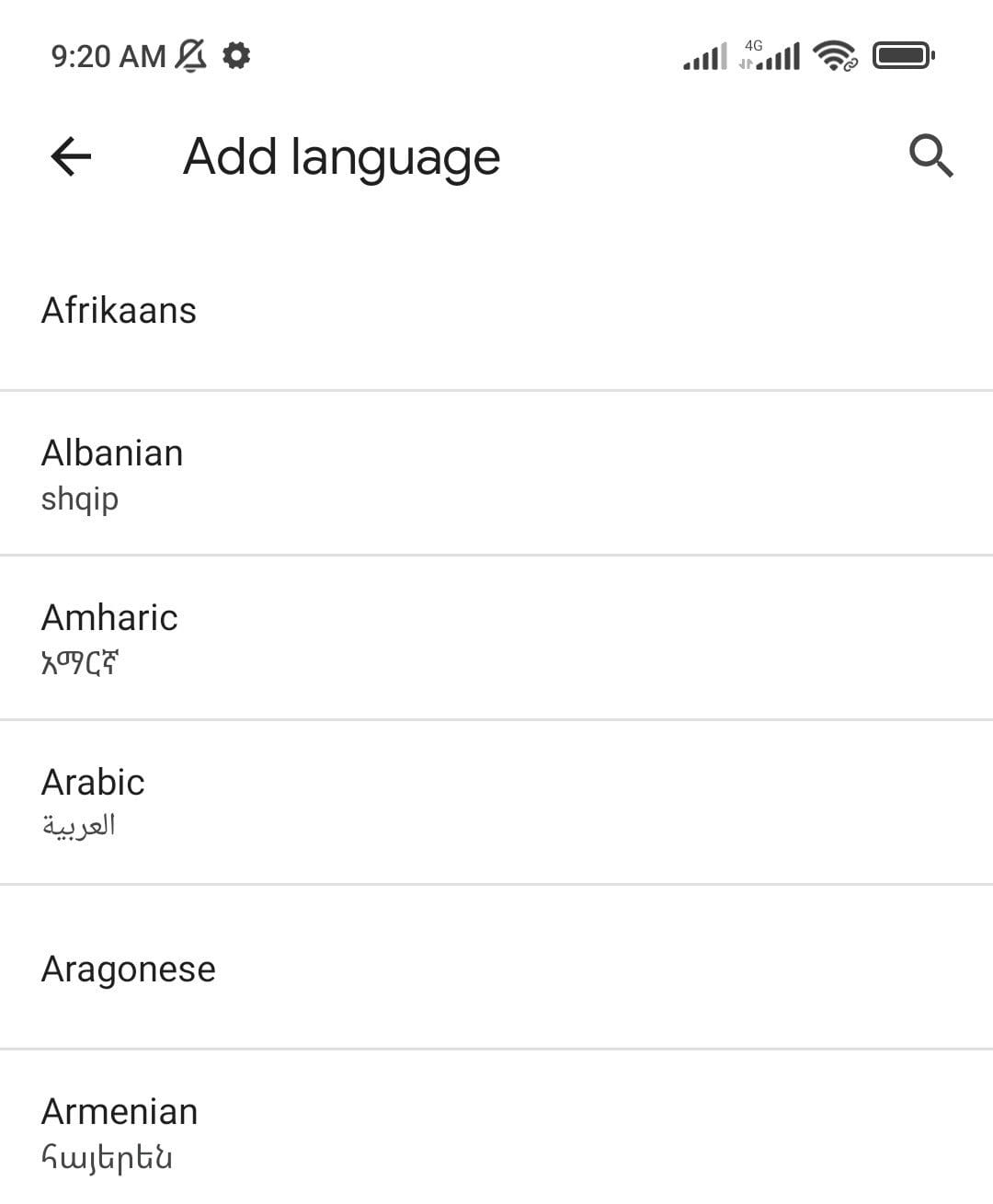
language List
Step 8: If you want to add multiple languages, you must repeatedly follow the same procedure.
Step 9: The languages you selected in Step 8 will now appear in the languages list. Drag the recently added language and move it to the top list. This will automatically mark it as the default language.
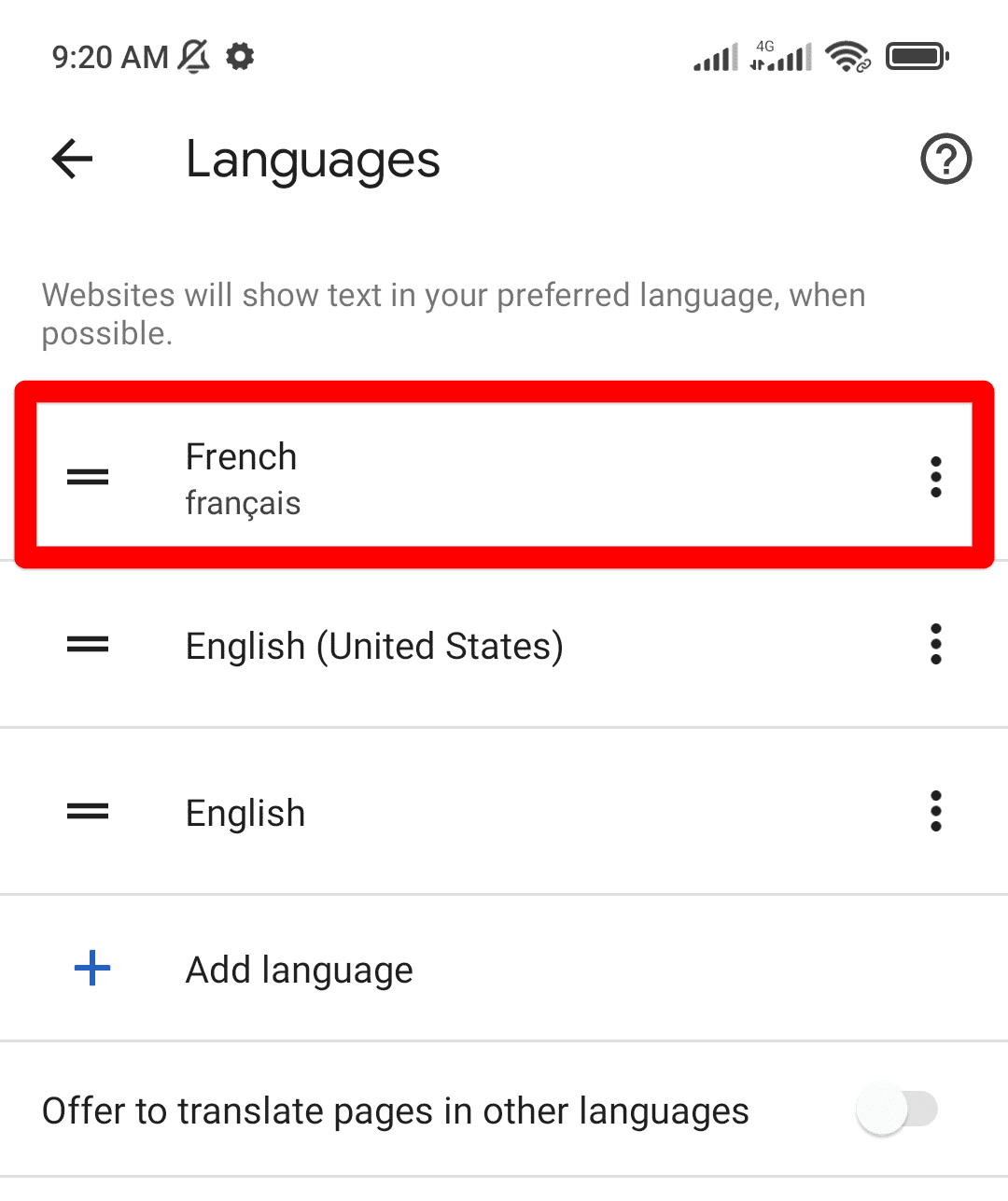
Updated language List
After adding the new language to Google Chrome, the next step is to add it to your Android settings. Following are the steps for this second part,
Step 1: Go to Settings on your device.
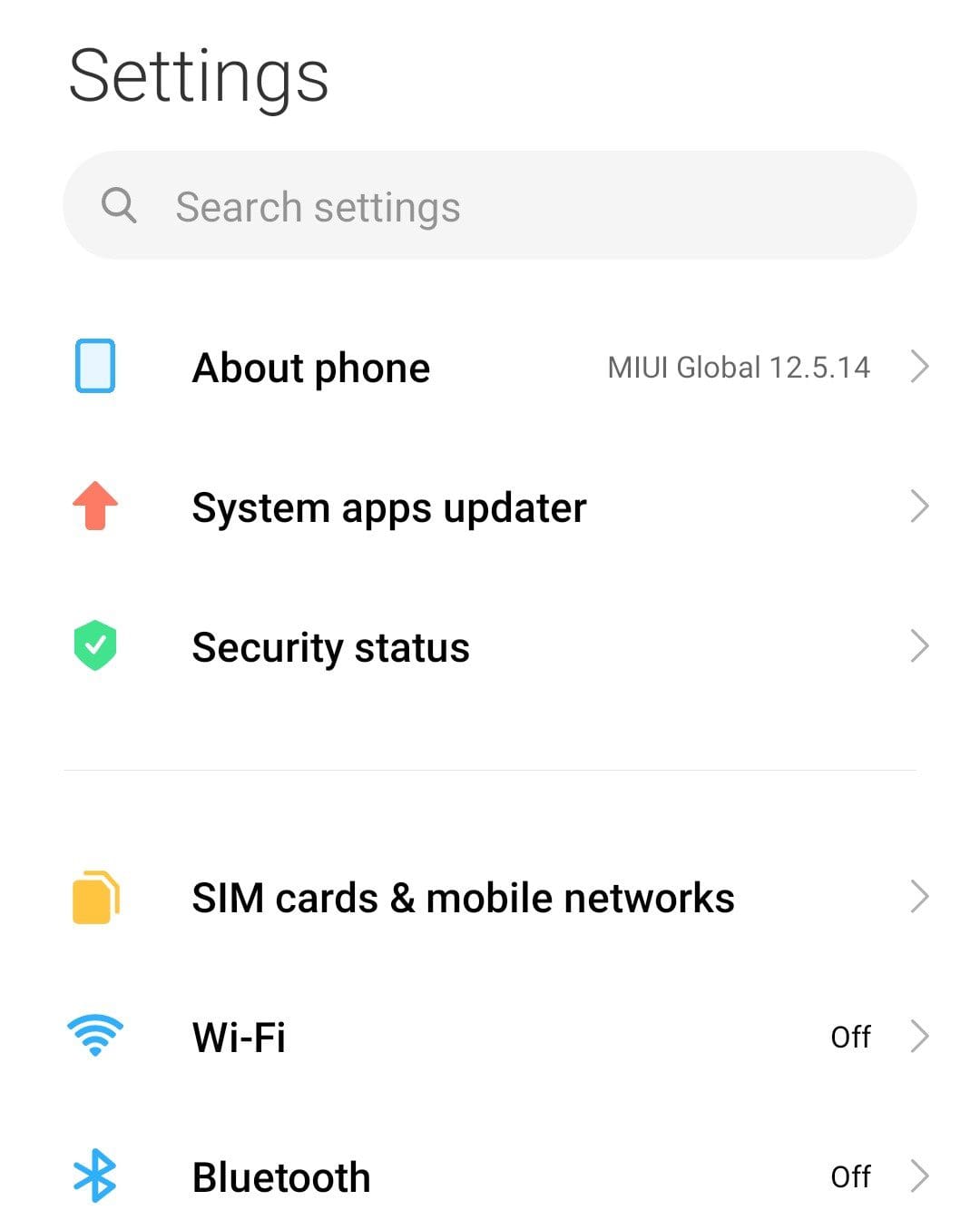
Mobile Settings
Step 2: Search for language in the search bar. This will find out the languages settings for you. If your device does not have a search bar, you will have to find the languages settings manually.
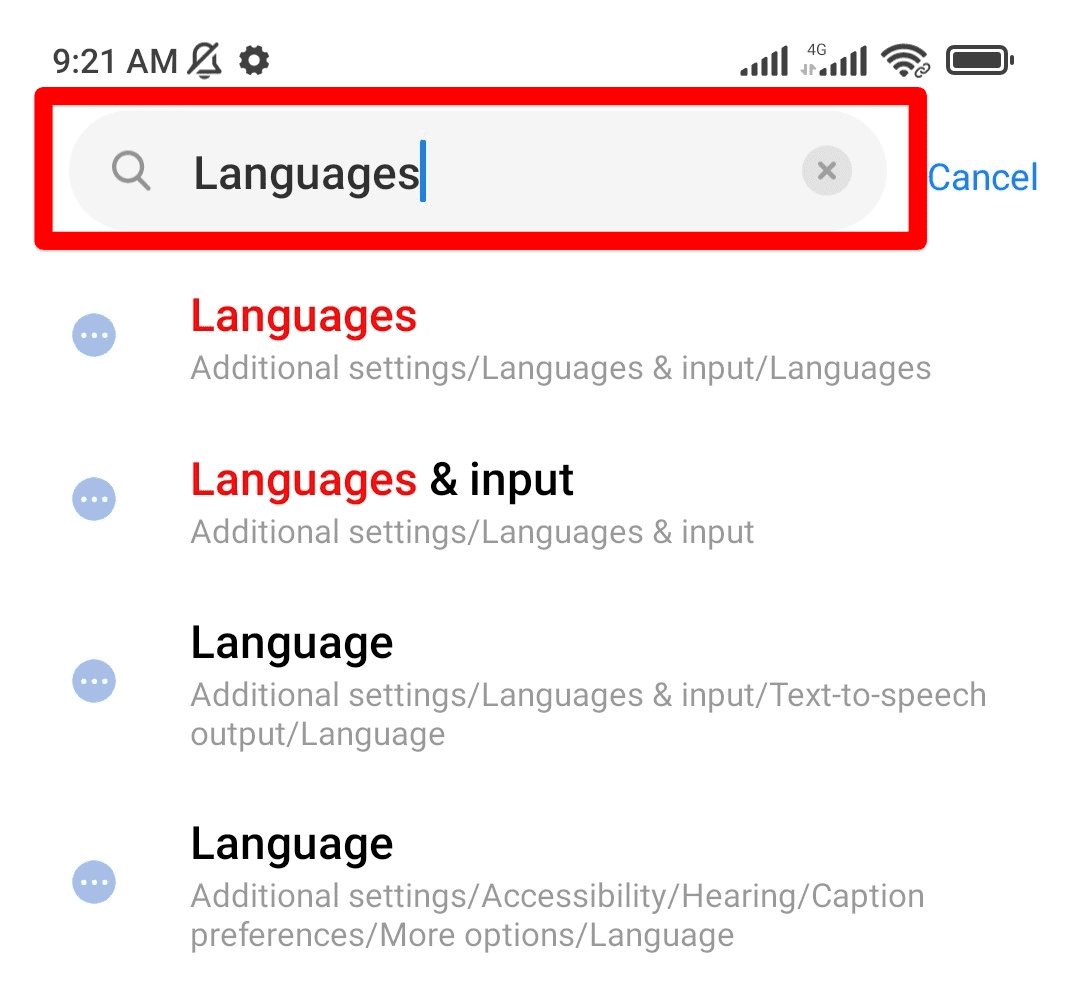
Searching For languages Settings
Step 3: In the languages settings, tap the language to which you want to switch.
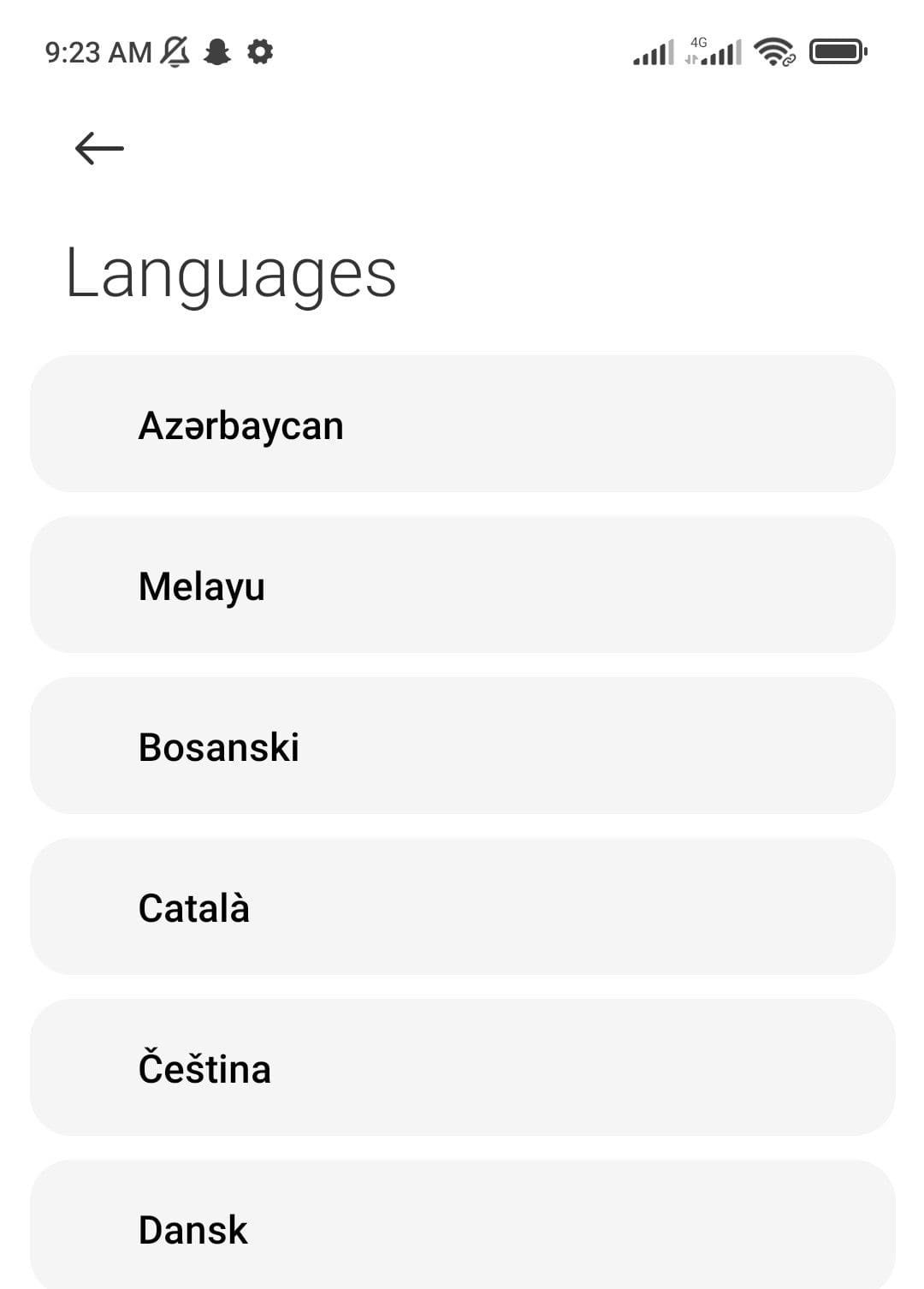
Mobile languages List
This will immediately change the default language of your device. Here, it is essential to note that changing the language steps in Android settings can vary from one device to another. Once this is done, you can open Google Chrome to verify that the browser is now displayed in the new language.
Conclusion
With these methods covered, you can easily change the language in the Google Chrome browser on your devices. As we have previously described, adding a new language to Google Chrome will only change the browser’s default language. This includes the Google Chrome menu, account information, and Google Chrome settings. The web content you may open from your browser will still be in its original language.
For translating the contents of any website, you can use Google Translate or any third-party application or extension. These translation plugins do not work all the time, and their use case varies greatly. Furthermore, adding more languages to these applications only increases the loading time for web pages. Since the browser takes time and computing effort to translate, it can lag if you add more languages than you possibly need.
