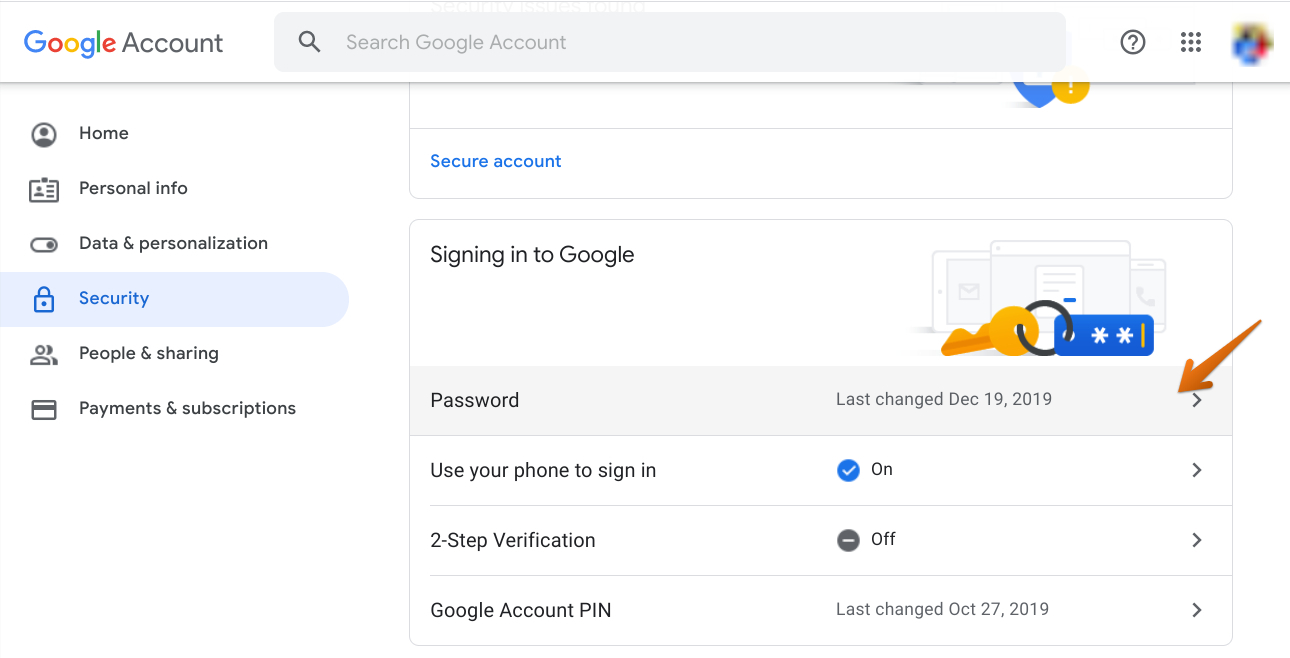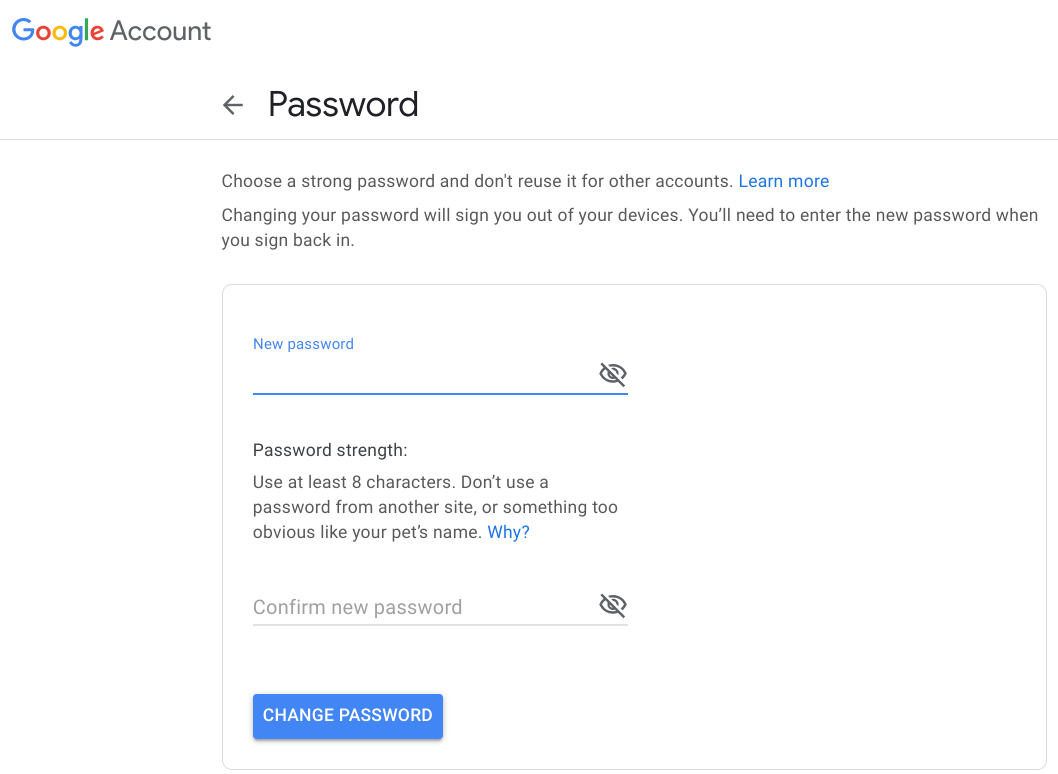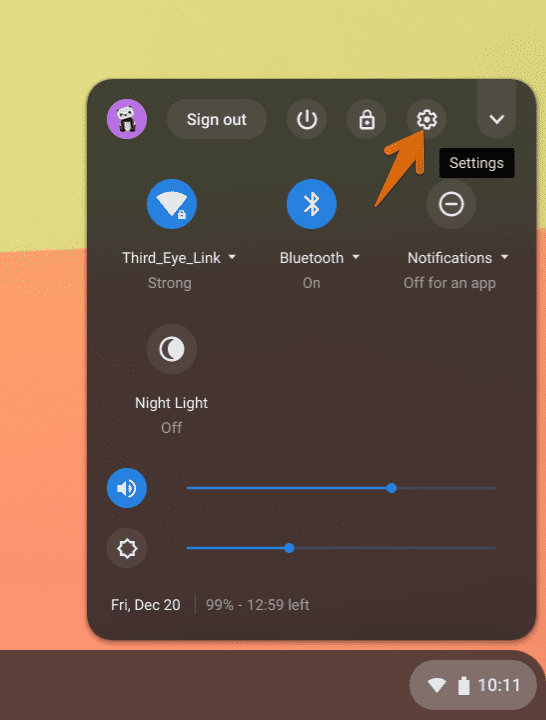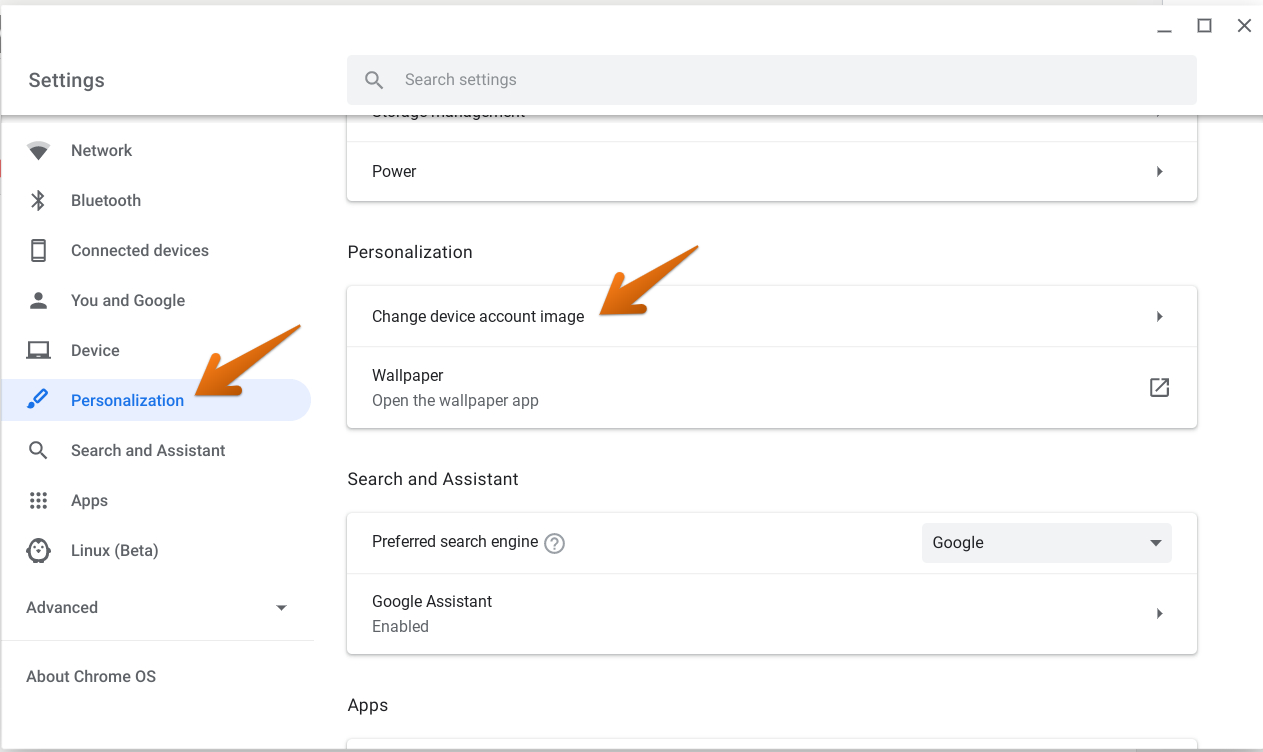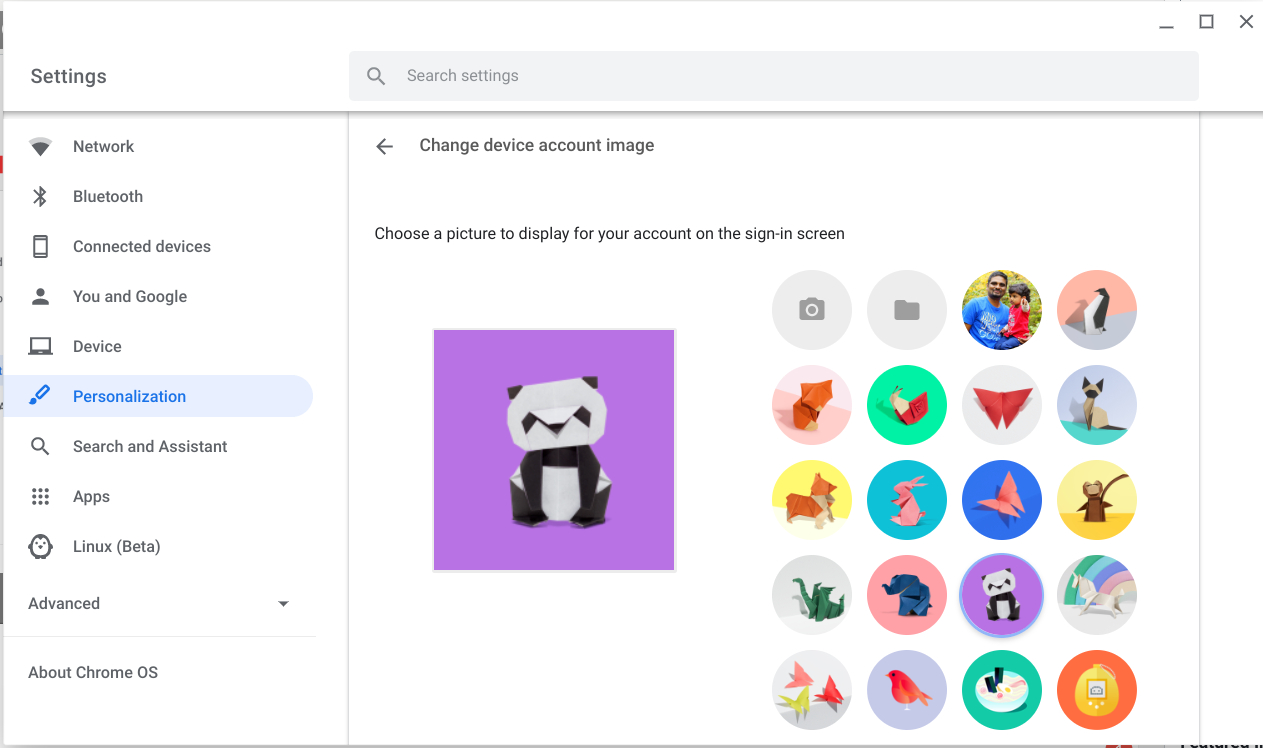Changing your Chromebook password is not straight forward, as opposed to changing your macOS or Linux PC user account password. If you go to the Chrome OS Settings page and look for the account password options, you’ll be confused to see no such option. Chromebook is connected to your Google Account, and if you want to change your password, you’ll need to change your Google Account password. Here’s how.
Changing the user account password on a Chromebook
Step 1) Go to Google Settings.
Step 2) Scroll down a bit and click on the “Password” section.
Step 3) You will be asked to sign-in to the Google account. Make sure to enter the account credentials for which you want to change the password. It can get confusing if you have several Gmail accounts signed on the same Chromebook, so double check to be sure!
Step 4) Enter the old password, followed by the new password. Click on “Change Password.”
That’s it! You can now log off and login again to check if the new password is active.
Bonus Tip: Changing the Chromebook account image
Although the password is tied up to the Google account, your Chromebook’s account image that’s shown during the login screen is saved on your device. Here is a quick guide on how to change it.
Step 1) Go to “Settings.” You can also see the account image in the left corner of the below system tray menu. It is the cat icon.
Step 2) Click “Personalization” > “Change device account image”.
Step 3) You can click on the image of your choice. There is nothing to click to save, the setting is instantly applied.
That’s it. Next time you sign in, you should see the new account image.