Almost all famous applications and websites have started releasing their dark mode versions for their users. Plenty of new mobile phones and laptops also come with an in-built dark mode that is usually compatible with most programs. Similarly, Google Chrome also has a dark mode. However, this setting is not as accessible on the Chrome browser as on social media apps and Android. This tutorial will go over the steps you need to follow to enable dark mode for Google Chrome.
Dark Mode for Google Chrome
This dark mode feature for Google Chrome is not new. It was added in one of the updates back in 2019. To be exact, it was version 78 of Chrome browser that first featured a dark mode. Even though it has been more than a couple of years since its first appearance, Google has lacked in making it accessible and straightforward for the end-user. This means that if you do not know exactly where to find this setting, you will probably have to go and have a look at one of the tutorials. This is what this article is here for. We will let you know how to enable dark mode for Google Chrome on both desktop and Android, and iOS.
We don’t know what it is about Google, but it has been observed that most of the Google services either do not have a dark mode feature or is placed somewhere a typical user would not be able to find it at first glance. The usefulness of the dark mode feature is obscure by no means. Not only does it save you from looking directly at a harsh bright light all the time, but also noticeably increases the user-friendliness of several sites. This is the case with any site with a white background as default. You can safely browse the web for more extended periods with a reduced strain on your eyes. Considering its importance, it becomes increasingly annoying to “go and find out” the dark mode setting in the desktop version of the Chrome browser.
Another fundamental reason everyone loves dark mode is its impact on your device’s battery life. There have been studies reporting that you can increase the battery life of your mobile phone or laptop by up to 45%, with a simple toggle from light mode to dark mode. In addition, since dark screens require considerably less power, you can keep your devices powered for more extended periods. This shows how useful it is to have dark mode enabled on any program that your device is running. This is why so many platforms incorporated this feature on their systems as soon as it was released. Now that you know the efficacy and practicality of dark mode on any screen, we will go over the method to enable it on Google Chrome.
Enabling Google Chrome Dark Mode on Windows PC
Firstly, we will see enabling dark mode on Google Chrome on desktop. However, before we dive into the actual steps, you need to know that there are two ways you can enable it on your Windows device.
Since Windows also comes with its dark mode version, there is a way to enable dark mode on Chrome without opening the browser. This, however, will only turn on a partial dark mode which will not be applied to the contents of all sites you open through your browser. Following are the steps you need to assume for this method,
Step 1: Right-click on space in your Windows desktop and open the Personalize tab from the drop-down menu.
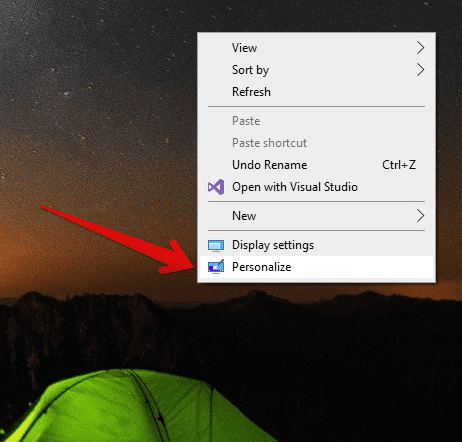
Opening Personalize Tab From Desktop
Step 2: From the pane on the left side of your screen, click on the Colors tab.
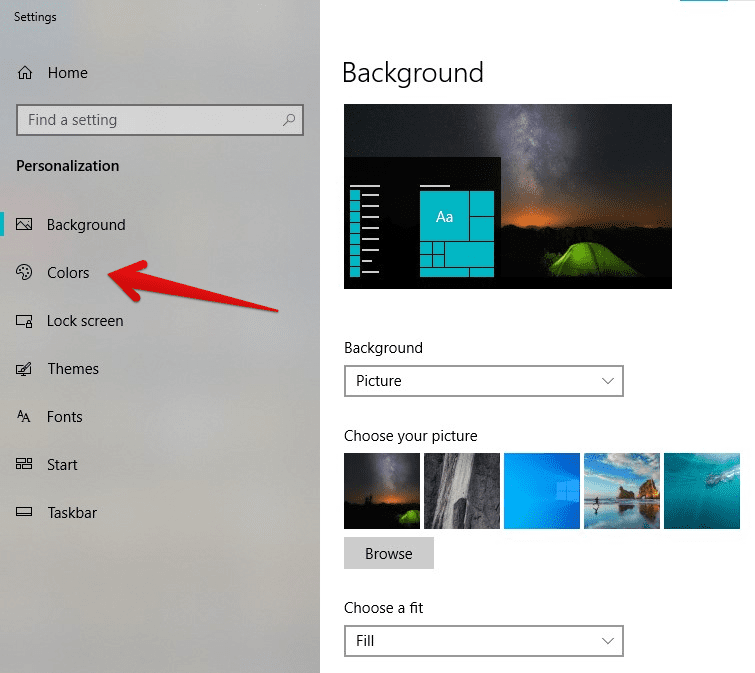
Opening Colors Tab
Step 3: Inside the Colors tab, find the option of Choose Your Color. Select Dark from the drop-down menu to enable the dark mode for Windows.
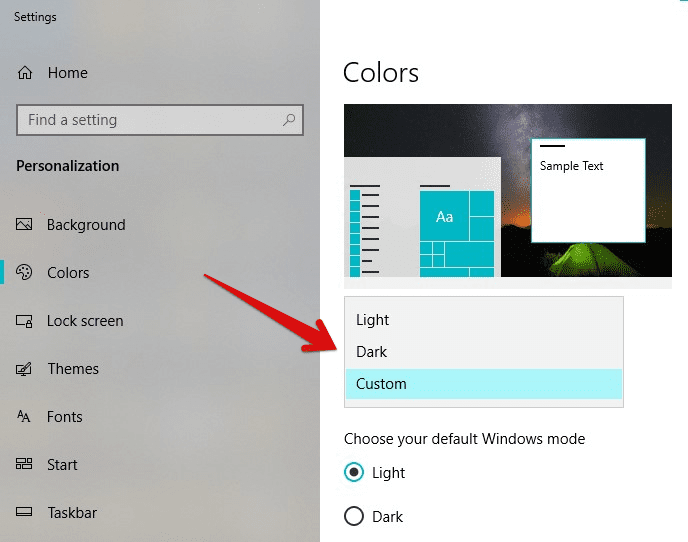
Selecting Dark From Choose Your Color
You can also choose Custom from the drop-down menu and select Dark as your Default App Mode. This will also result in the same settings for the Chrome browser. This will only enable a partial dark mode for Google Chrome, as we have already described before. A partial dark mode means that your tabs, browser borders, menus, buttons, panels, and homepage will turn dark. However, the actual contents of the sites you visit will not be changed.
For doing so, you will have to turn on the full dark mode from the browser itself. This dark mode works with all sites and turns their white backgrounds to black and black text content to white. It is also compatible with any image that is displayed on your browser. Making these images less lurid saves the battery and reduces the strain on your eyes even further. Following are the steps you need to undertake for turning on full dark mode on Google Chrome,
Step 1: Open Google Chrome on your device.
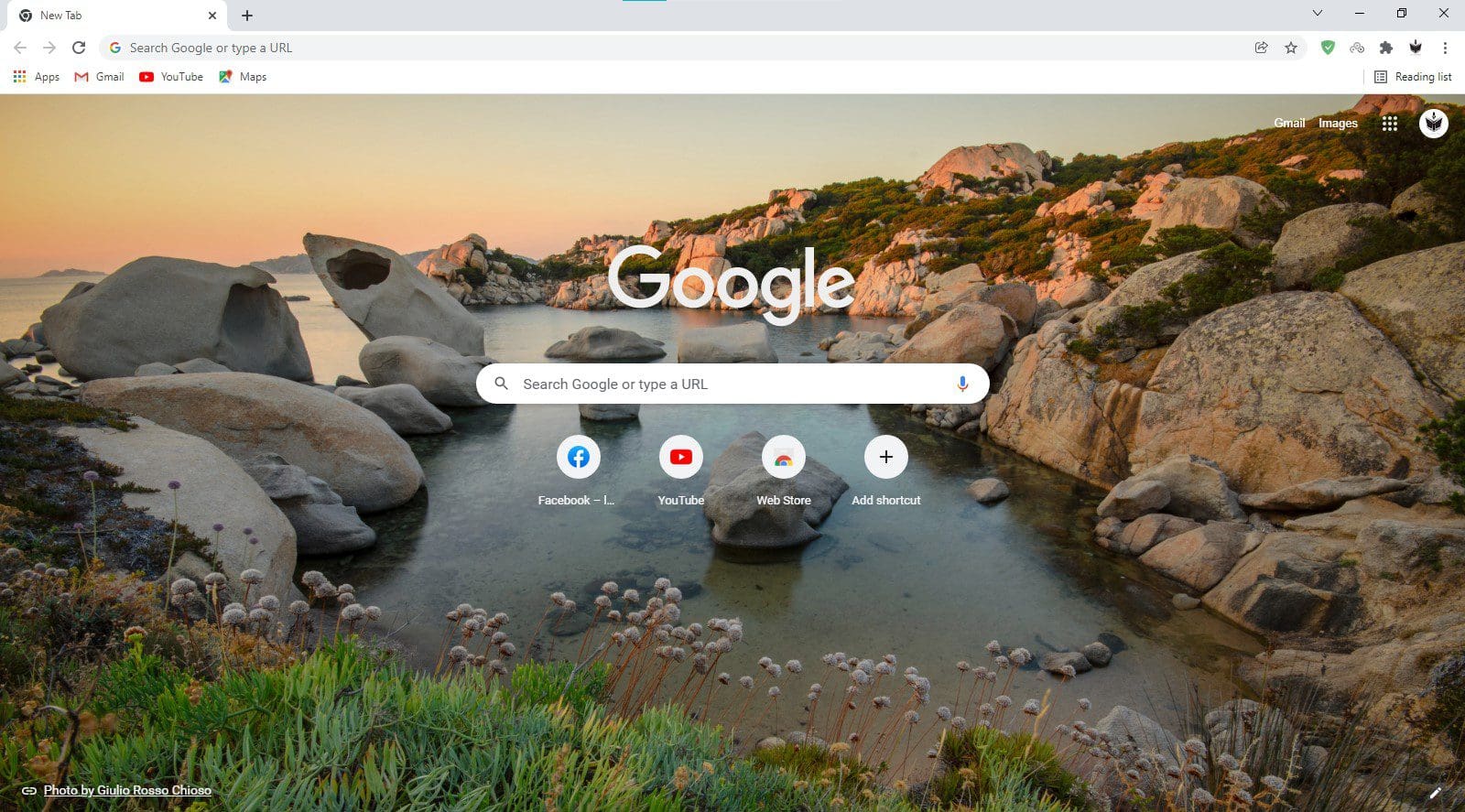
Google Chrome Homepage
Step 2: Copy and paste “chrome://flags#enable-force-dark” in the search bar. You will be redirected to the Chrome Experiments page as you press enter.
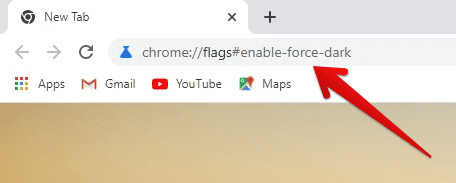
Opening Chrome Experiments Page
Step 3: By pasting the same address provided in Step 2, your page will span directly to the dark mode experiment. It will be titled Auto Dark Mode For Web Contents.
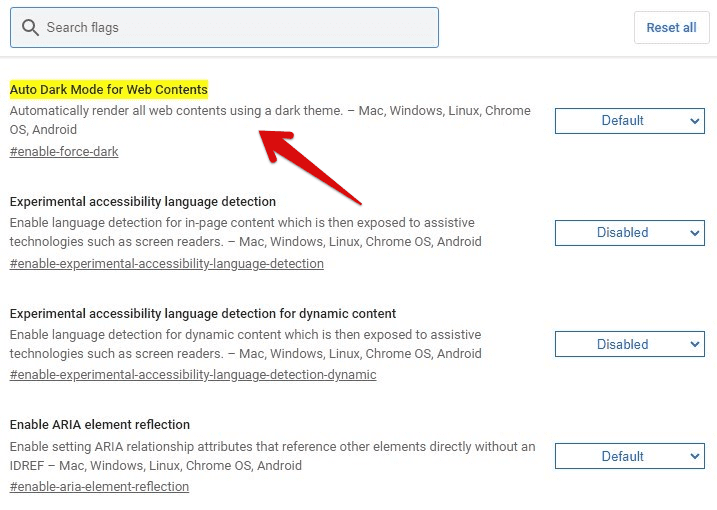
Chrome Experiments Page
Step 4: Click on the button right next to this setting. It will open a drop-down menu. Select Enabled to turn on the full dark mode on Google Chrome.
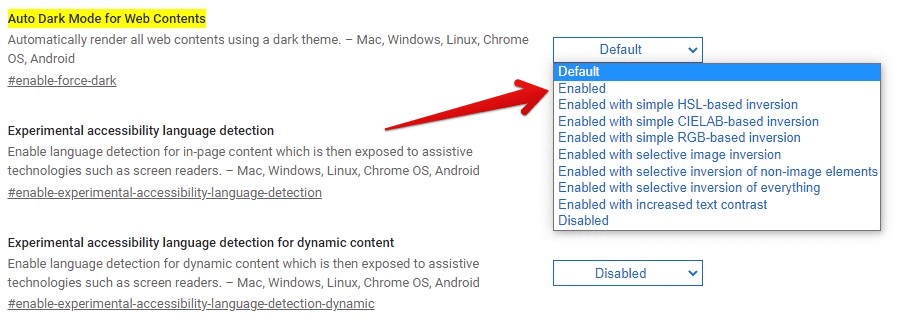
Enabling Dark Mode For Web Contents
Step 5: After step 4, a Relaunch button will appear in the bottom right corner of your screen. Once you press the Relaunch button, the browser will be opened once again with the new settings in place.
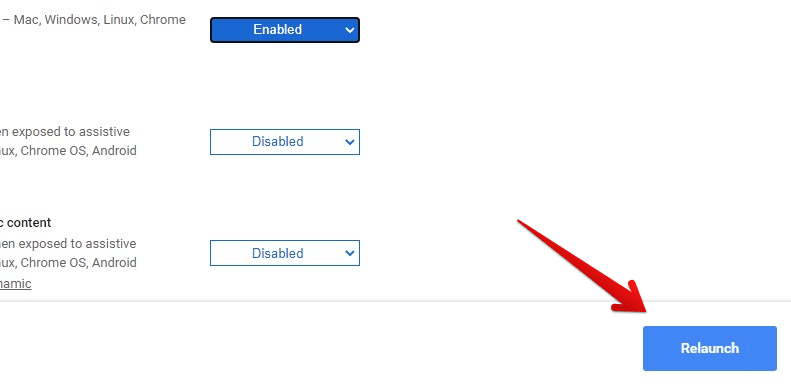
Relaunching The Browser
Now you can open any site to verify that the settings have been updated. In addition, any site you open on your browser will have its background and text color inverted from there onwards.
Enabling Google Chrome Dark Mode on Android or iOS
It is relatively easy to turn on the dark mode for Google Chrome on mobile devices. This is the case for the Google Chrome app on all mobile operating systems. However, this too will only turn on the dark mode for the browser features only. Any site content will remain unaffected. To turn on the full dark mode, you will have to follow the same steps of accessing the Chrome Experiments page. Following are the steps you need to follow to combine these two methods and have full dark mode enabled on the mobile version of Google Chrome,
Step 1: Open Google Chrome on your Android or iOS device.

Google Chrome Homepage
Step 2: Tap on the three-dot icon in the top right corner of your screen. From the drop-down menu, open Settings.
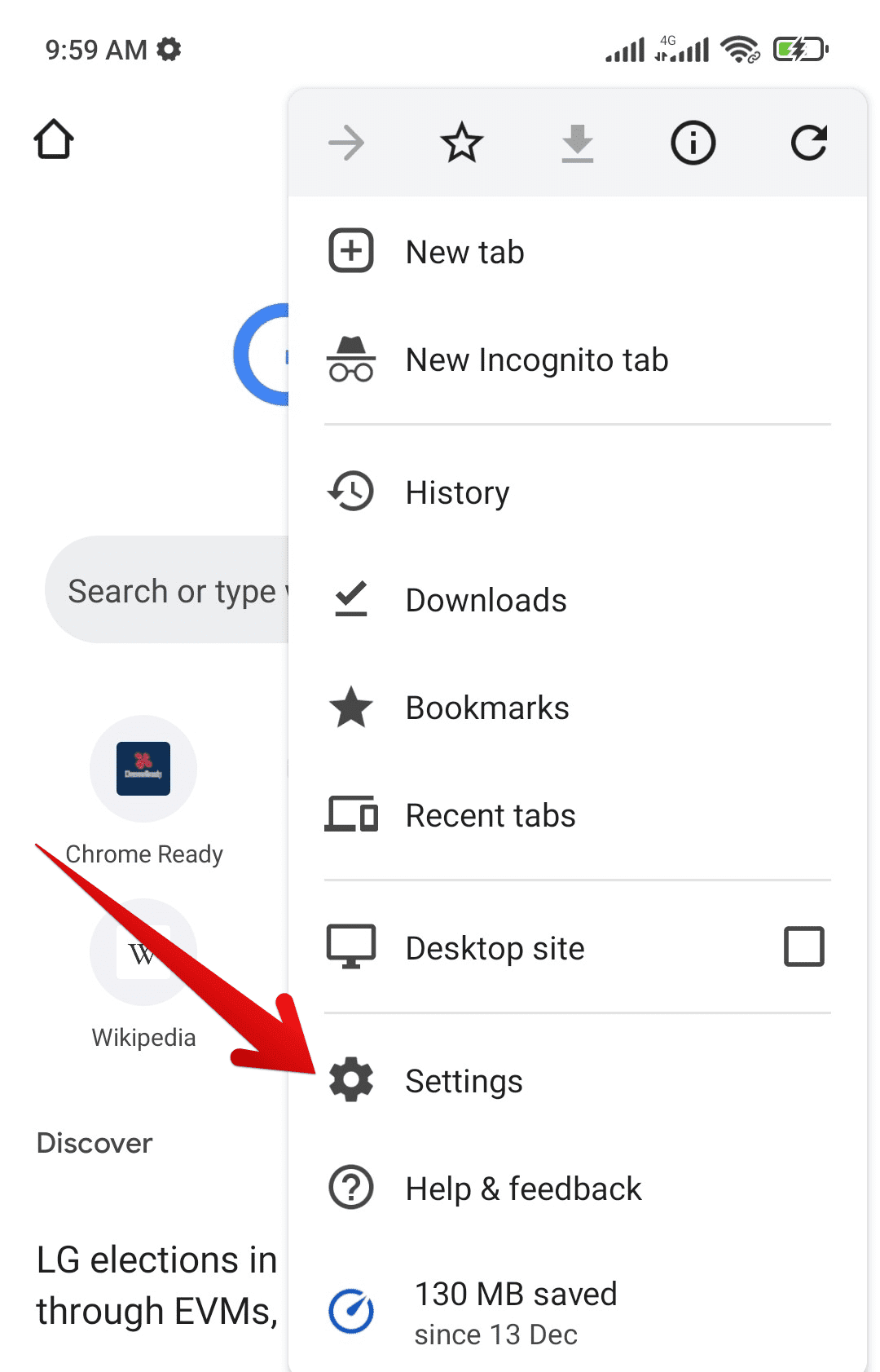
Opening Google Chrome Settings
Step 3: Inside the Basics, tap on the Theme tab to open it.
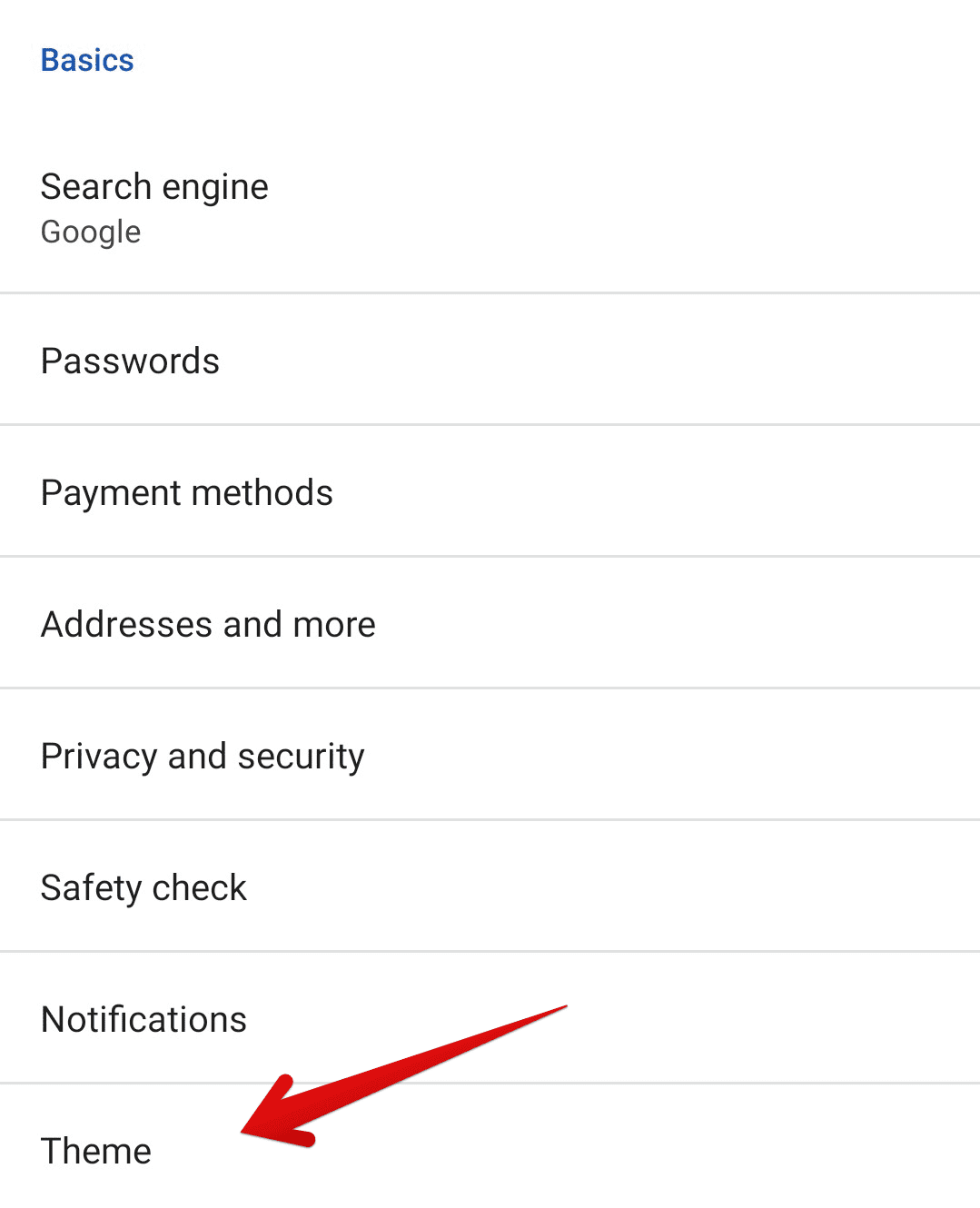
Opening Theme Tab
Step 4: Select Dark to enable partial dark mode on Google Chrome. You will notice that the browser will shift to dark mode. However, whenever you open a site, it will seem unchanged. Follow the following steps to incorporate dark mode on websites as well.
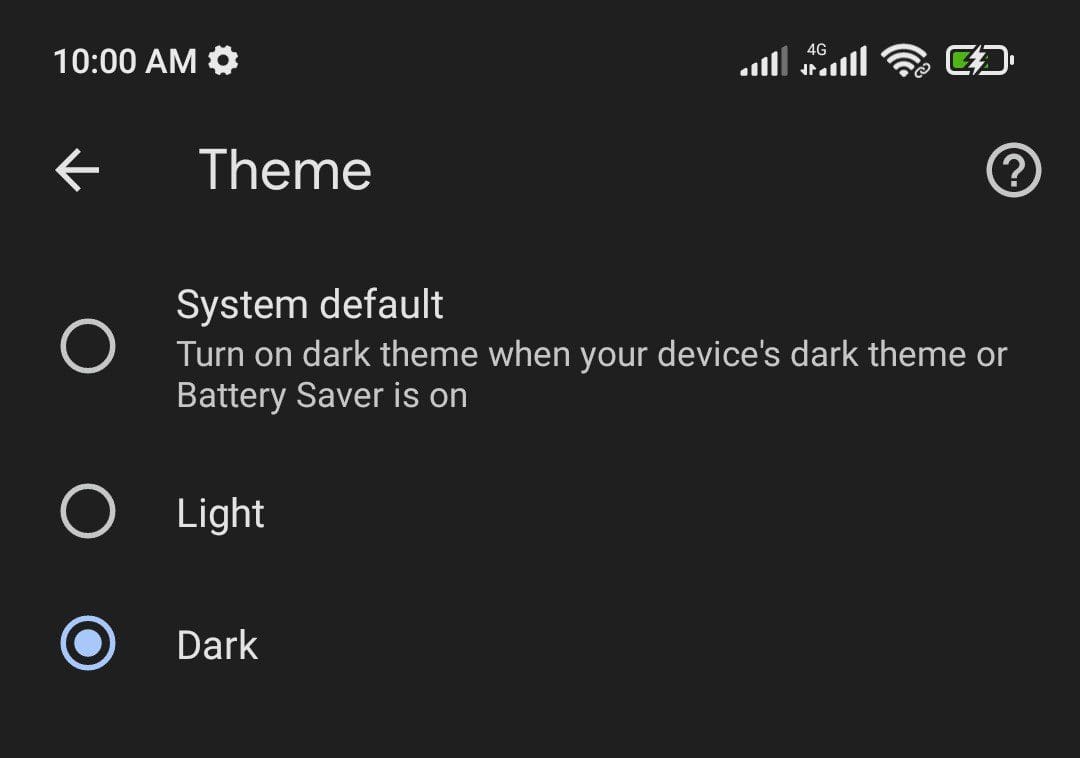
Selecting Dark Theme
Step 5: Copy and paste “chrome://flags#enable-force-dark” in the search bar. You will be redirected to the Chrome Experiments page as you tap to search.
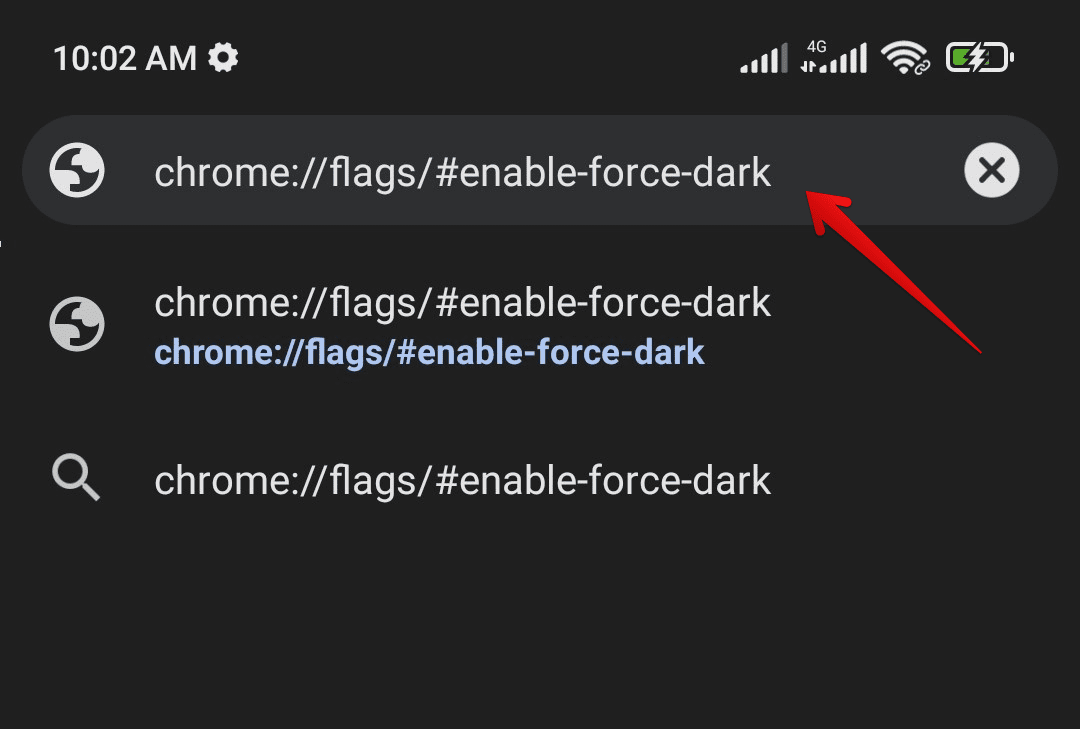
Opening Chrome Experiments Page
Step 6: By pasting the same address provided in Step 5, your page will span directly to the dark mode experiment. It will be titled Auto Dark Mode For Web Contents.
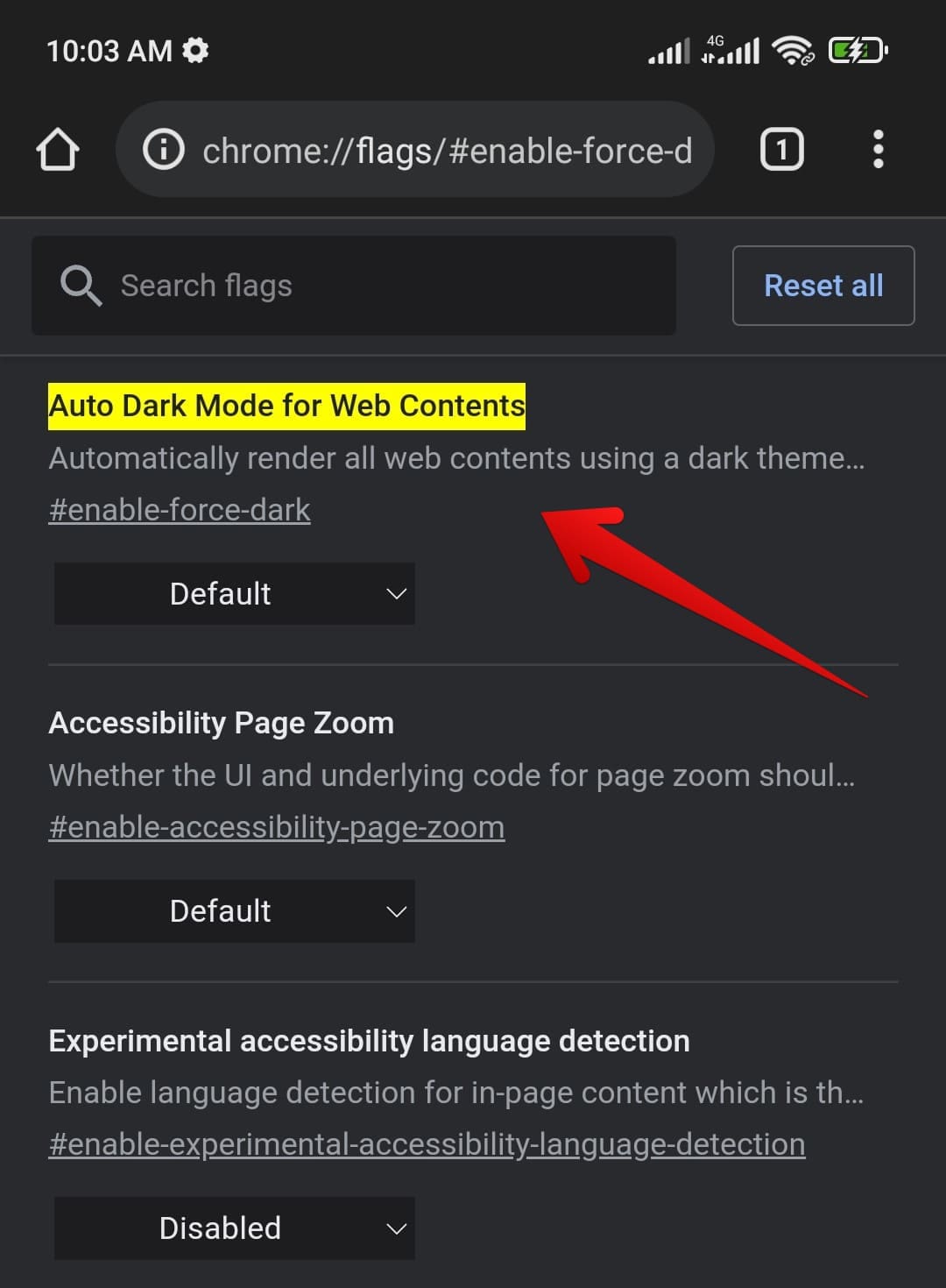
Chrome Experiments Page
Step 7: Tap on the button under this setting. It will open a drop-down menu. Select Enabled to turn on the full dark mode on Google Chrome.
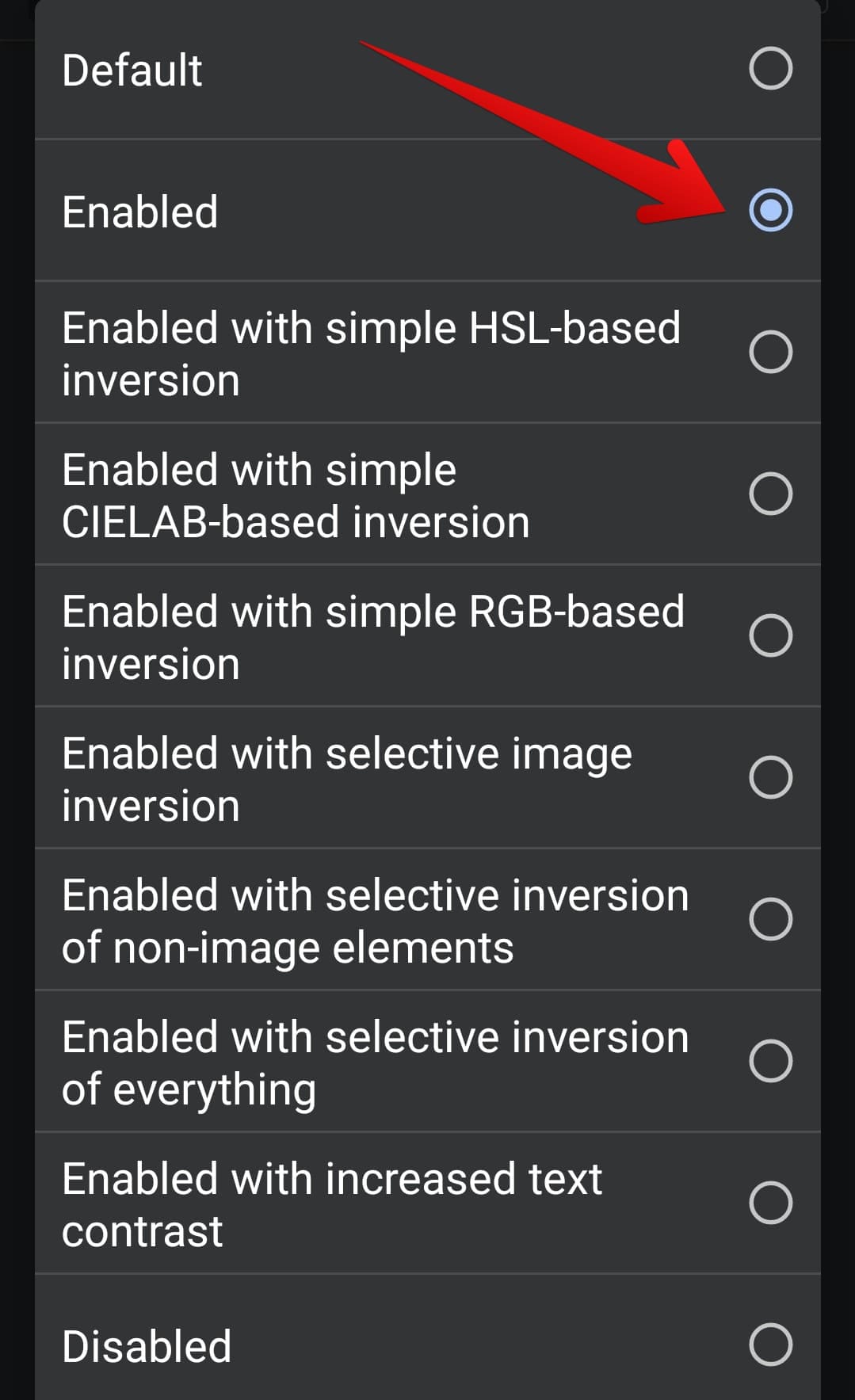
Enabling Dark Mode For Web Contents
Step 8: After step 7, a Relaunch button will appear in the bottom right corner of your screen. Once you press the Relaunch button, the browser will be opened once again with the new settings in place.
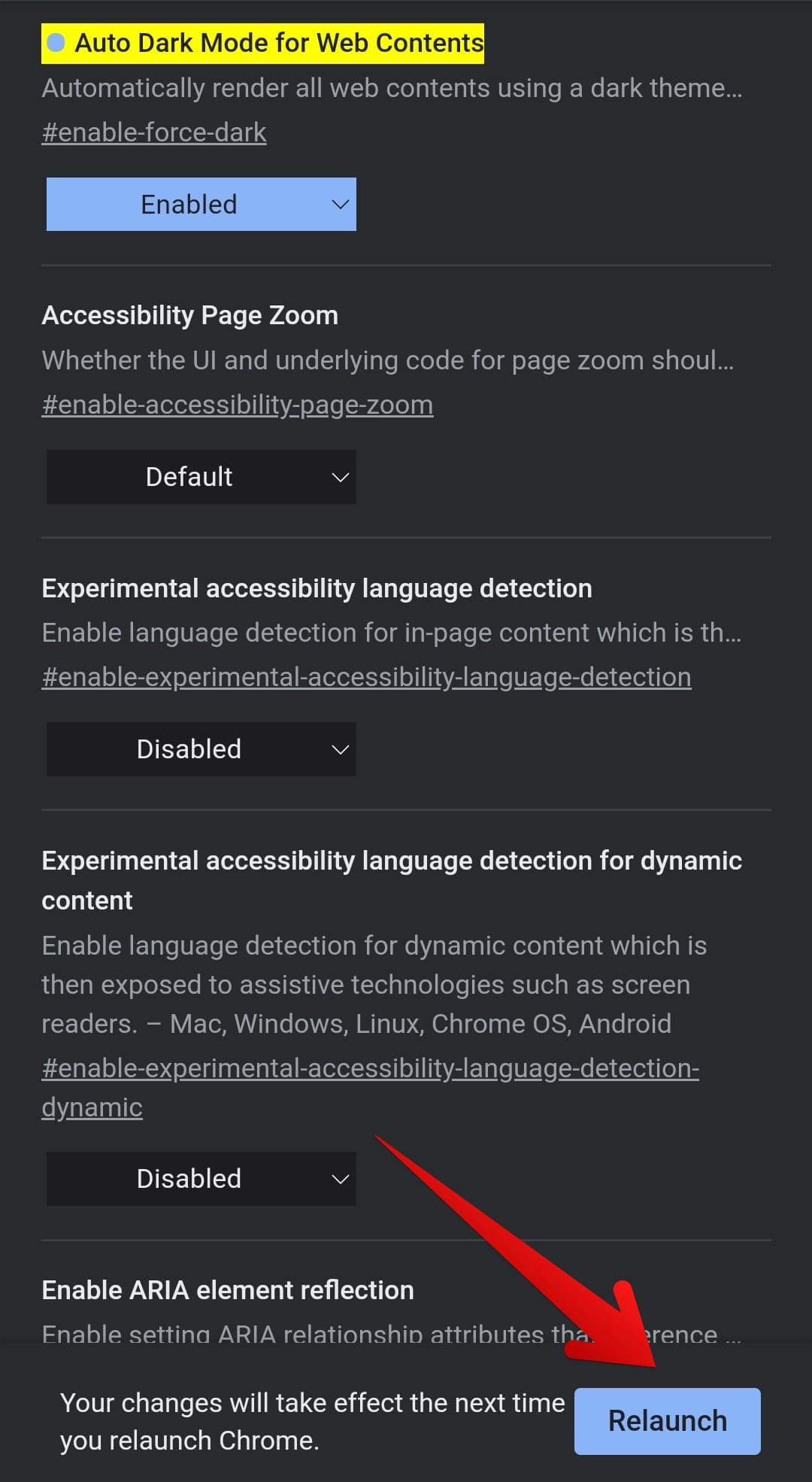
Relaunching The Browser
Now you can open any site to verify that the settings have been updated. Any site you open on your browser will have its background and text color inverted from there onwards.
Also, if you Enable the Darken Websites Checkbox experiment (chrome://flags#darken-websites-checkbox-in-themes-setting), it will display one more option in your Google Chrome Theme section (Step 4). By doing so, you will not have to open the Chrome Experiments page again to enable or disable the full dark mode.
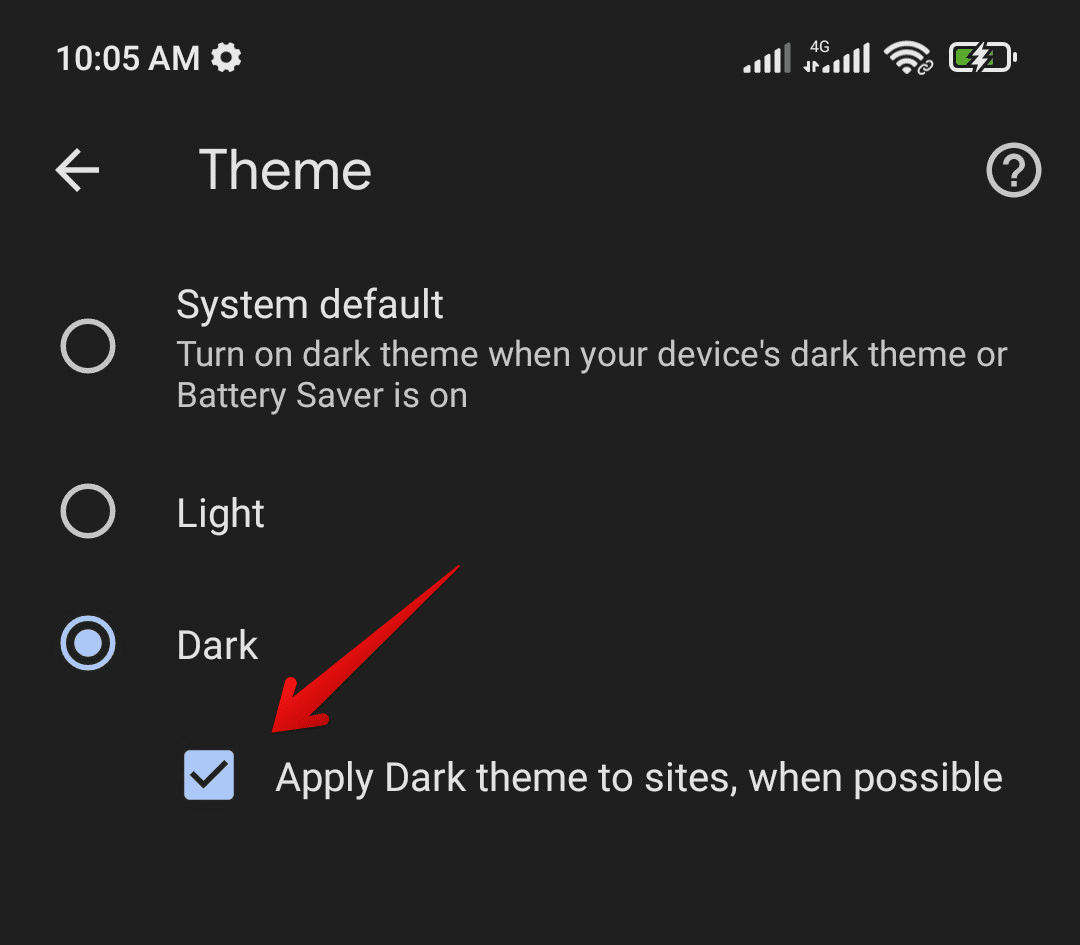
Dark Theme Checkbox
Conclusion
By enabling the dark mode on your device, you can improve the visual ergonomics and user experience. With the decreased strain on your eyes, the widespread practice of browsing the web becomes much more soothing and relaxing. Since most of us have equal internet usage at night as in the day, it becomes beneficial to enable the dark mode. The dark mode in Google Chrome is not as easy to turn on as in other platforms; however, once done, it will suggestively enhance your comfort level while using the browser.
