The new Microsoft Edge browser built on the Chromium platform is now available. Because the new browser is based on Chromium technology, it may use the same extensions as Google Chrome. However, you can only install a limited number of Microsoft-approved extensions by default. Installing Google or Microsoft extensions is simple. Stick to this guide to learn more about Chrome extensions installation on Microsoft Edge.
This feature is only available in the new Edge browser, which replaces Microsoft’s previous rendering engine with Chromium, the foundation for Google Chrome. Chrome now has a longer battery life, and Edge now has Chrome extensions. Microsoft provides a few Edge-specific extensions, but not nearly as many as Google. It’s increasing, but it’s still modest compared to the Chrome Web Store.
However, there are a few cautions to be aware of. It’s possible that an extension that relies on Google Account capabilities to log in or sync won’t operate in Edge. Furthermore, if the extension depends on PC-based partner software, the extension may not function even if the program is installed.
Installing Chrome Extensions in Microsoft Edge
The first step is to activate support for Google extensions. Go to “Settings” > “Extensions” after launching the Microsoft Edge browser.
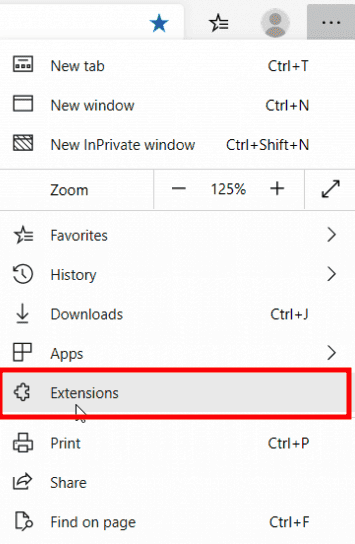
Extensions
Enable the “Allow extensions from other stores” option at the bottom of the left panel and accept the verification prompt.
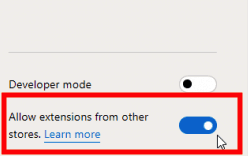
Allow Extensions
You can now install any extension you desire from the Chrome Web Store. To verify, click the “Add to Chrome” icon and then add the extension.
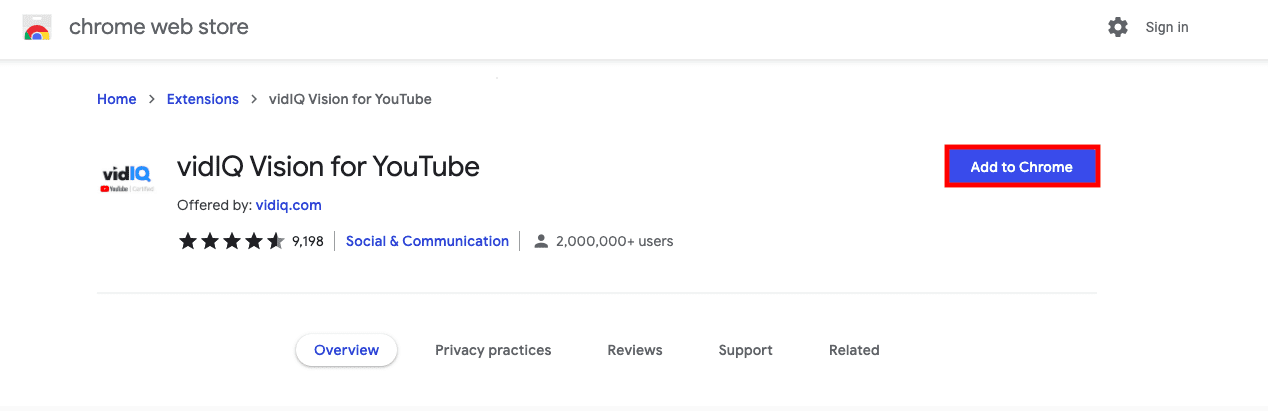
Add to chrome
That is all there is to it. Your extensions will now be installed in the same way as they would be if you were using Google Chrome.
Go to “Settings” > “Extensions” to check what you’ve installed. Google Chrome will appear under the “from other sources” part of the list of extensions installed from the Microsoft Store.
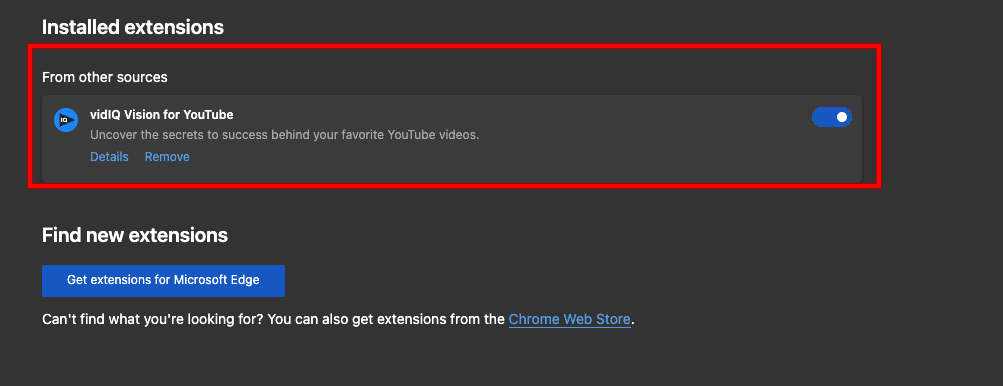
Check installed extension
Keep in mind that Chrome Web Store extensions have not been tested for the Edge browser. You may encounter bugs or other issues. It’s a good idea to install one extension at a time and make sure you’re not having any problems before going on to the next.
Installing Microsoft Extensions on Microsoft Edge
Remember when Windows 10 first introduced the legacy version of Edge in 2015? Then, it didn’t even have extension support. It did, however, gain a significant number of high-quality extensions throughout time. For instance, you can use the new Chromium-based version to install them. Go to “Settings” > “Extensions” to get started.
Look for a particular extension in the search box on the next page. Alternatively, go to the Microsoft Store and click the Get extensions link.

Install extension
You can either explore the available extensions or search for the one you’re looking for. If you need to, go over the description again before clicking the Get button. Then double-check that you want to install it.
Even though the new Edge is a stable release, it is still in infancy. Some functionality, such as extension sync, will be released later. Keep in mind that the new Edge is compatible with Windows 7, 8, macOS, Android, and iOS.
How to disable an extension in Microsoft Edge
1. Open the Microsoft Edge browser.
2. Select “Settings” and more > Extensions in the browser’s upper corner, then select the toggle next to the item you want to disable.
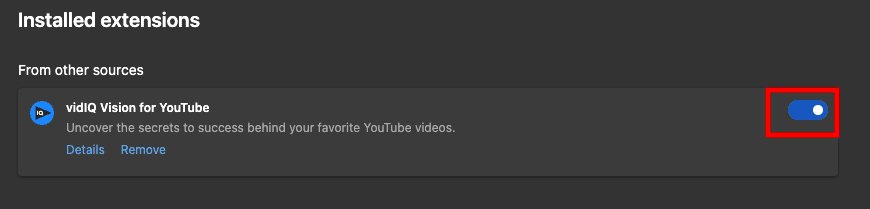
Disable extension
3. The extension icon that appears next to the address bar will vanish.
How to remove an extension from Microsoft Edge
Choose one of the following techniques to remove any extension:
1. First, right-click the extension icon next to the address bar in Microsoft Edge, then select “Remove from Microsoft Edge” > “Remove.”
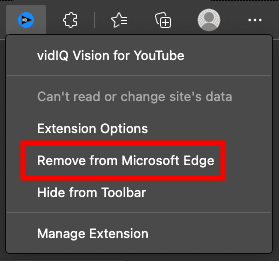
Remove extension
2. Select “Settings” and more > Extensions, then Remove next to the extension you wish to get rid of. To confirm, select “Remove” once more.
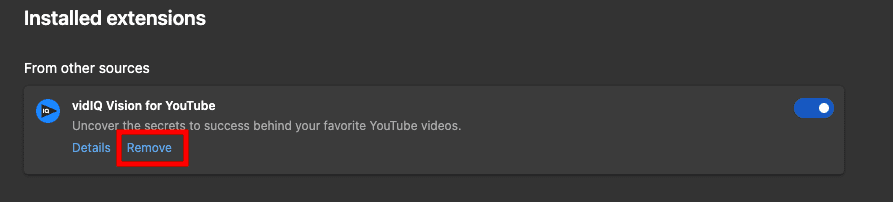
Remove an extension from settings
Before concluding this article, we deemed it fit to look at some of the few tricks one can use to navigate the extensions quickly. Check out some of them below:
How to use keyboard shortcuts with extensions
Keyboard shortcuts come in handy if you don’t intend to navigate through an installed extension with the mouse cursor. It makes users’ work more manageable as they can use the keyboard functionality to do many tweaks. For instance, you can activate an installed extension using a dedicated keyboard shortcut which can be customized using the guide provided herein:
1. First, launch the Microsoft Edge and go to the Chrome Web Store.
2. On the right-hand corner of your PC, click the three dots > “Extensions.”

Extensions
3. Select “Keyboard Shortcuts” in the top left-hand corner.
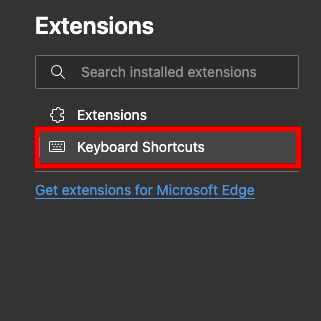
Keyboard Shortcuts
4. Click the following box to an extension to enter the desired custom keyboard shortcut.
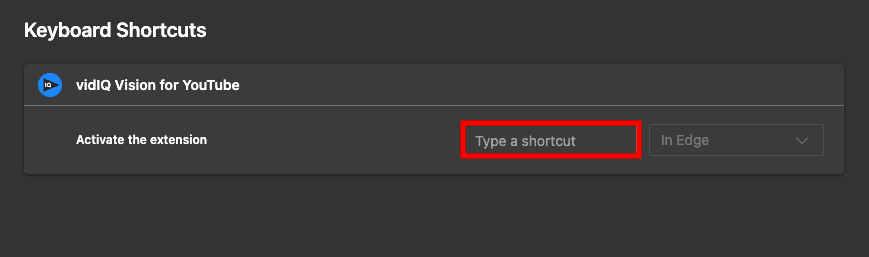
Type custom shortcut
Adding Microsoft extensions
If you haven’t done it yet, Microsoft has a library of extensions. Thus, in case you need to use more extensions installed in the Edge browser, you need to follow the following steps:
1. Launch Edge on your computer.
2. Click on the three dots.
3. Click on “Extensions.”

Extensions
4. Click on “Manage Extension.”
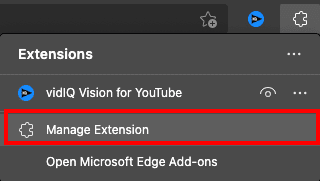
Manage extensions
5. Select the “Get extensions for Microsoft Edge.”
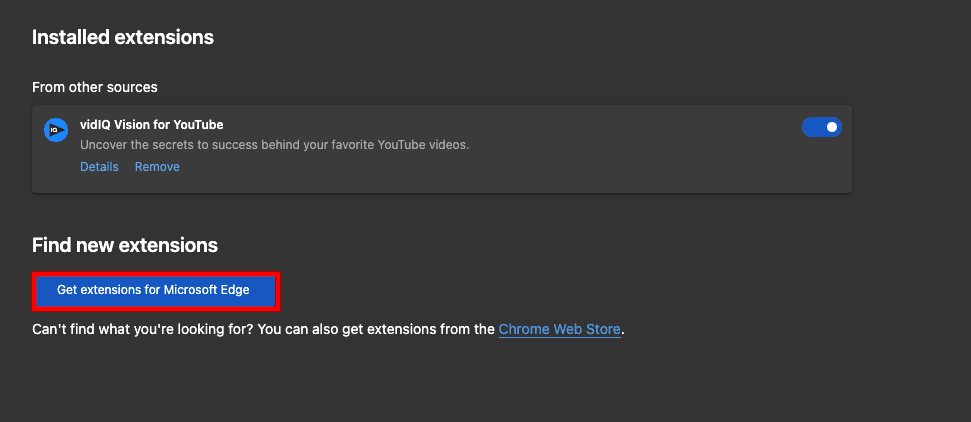
Get extensions
6. Now, add an extension of your choice to Microsoft Edge.
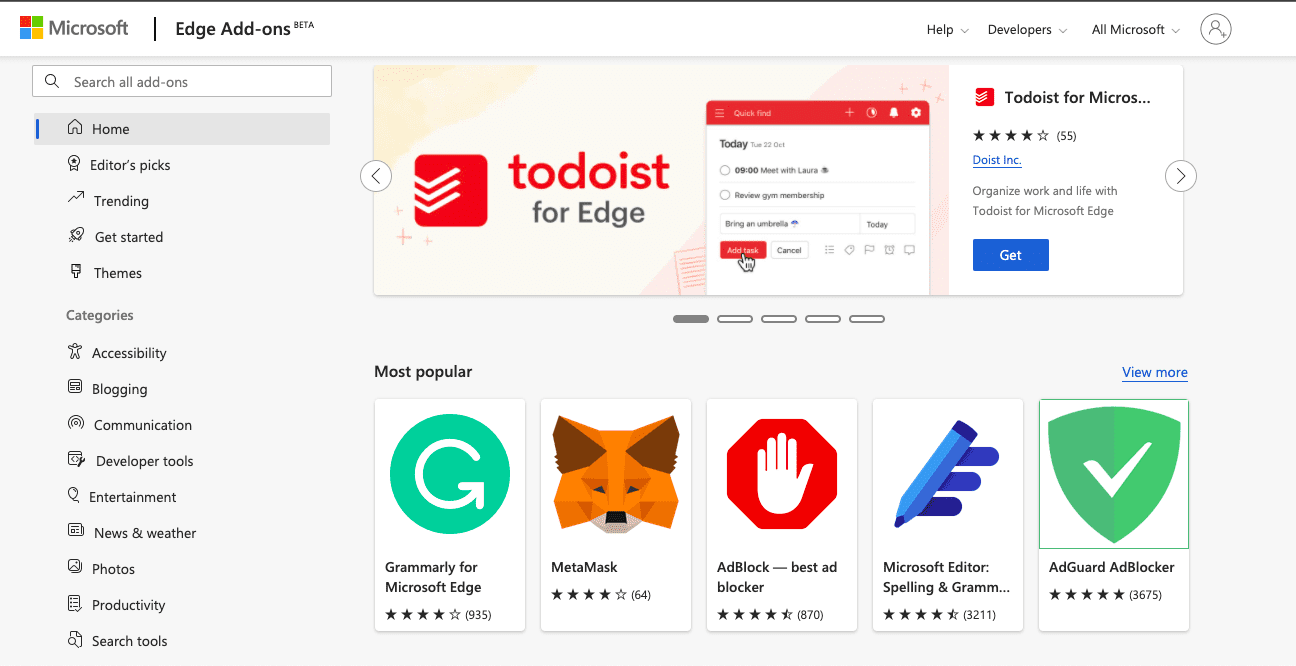
Microsoft extensions
It’s a new dawn for the Microsoft Edge users because the latest release provides vast functionalities making it a charm. The most notable fact about the latest releases of Microsoft Edge is they are Chromium-based hence using Chrome Extension is effortless. Although not all extensions have been fully integrated for use by Microsoft Edge users, this is an issue that is already being looked at.
