The Google Chrome browser with all its tip-top extensions is the most popular internet surfer globally. It comprises several processes that facilitate its functioning and work like a charm on most modern-day PCs.
However, in particular, there’s one process that has stirred up quite the reputation for itself online, and it’s called the Chrome Software Reporter Tool. Observing this plug-in in the Task Manager for the first time might make you wonder what it’s there for, especially if it’s consuming an outrageous chunk of CPU and RAM.
In this article, we’re going to jot down everything that you need to know about the Chrome Software Reporter Tool, including what it is and how you can manage it. So let’s dive right into the raison d’etre of this write-up without any further chit-chat.
What is Chrome Software Reporter Tool?
Think of the Chrome Software Reporter Tool as a process of Google Chrome whose sole purpose is to supervise the internet browser and consistently check if any malicious software is trying to affect it. It’s also regarded as Chrome’s cleanup tool that helps it clear out anything that can potentially pose a safety concern for an end-user.
The primary purpose that the Chrome Software Reporter Tool serves is scanning Google Chrome for any program, add-on, or process that is trying to hinder the browser’s functionality. Once it detects an anomaly and gets rid of it from top to bottom, the Reporter Tool, eponymously, reports back to Google with the retrieved diagnostics for further feedback.
You don’t have to download or install the Chrome Software Reporter Tool as an independent program. It already comes pre-installed on Google Chrome as one of the many components of the popular internet browser. The developer advises, or better yet, recommends to keep using the Software Reporter Tool to ensure maximum security when surfing the web.
In addition, there’s no need even to start this process up yourself. The utility automatically fires itself up whenever you launch Google Chrome. Since the tool revolves around the latter, it’s pointless to operate outside Chrome.
Is the Chrome Software Reporter Tool malware?
No, the Chrome Software Reporter Tool is as far from being malware as it possibly can. It’s quite the exact opposite. It can be classified as an anti-virus tool that’s made to target malicious programs attached to the Google Chrome browser and terminate them on the spot.
If you have it enabled on Chrome and saw it running in the Task Manager, don’t worry at all. It’s supposed to do its job for you, and that job is nowhere near being a virus. Indeed, the tool is notorious for excessively using main system resources, such as CPU, Memory, and Disk. In that case, you might want to look into disabling it to avoid experiencing dismal device performance.
Should You Disable the Chrome Software Reporter Tool?
There is no solid reason for you to disable the utilitarian Chrome Software Reporter tool, except for one. It’s a commonplace for people to be unaware of this program as it usually operates as a background process, as iterated earlier.
However, it does come under a user’s radar when it starts utilizing system resources excessively, and that’s where many would turn towards disabling the software. Many users have had their Chrome Software Reporter Tool eating up the CPU usage and causing their PC to crash consistently. We’re sure you don’t want that.
Opening the Task Manager whenever your device is running slow can often help you pinpoint the process bogging down the system. If you see Chrome Software Reporter Tool under Google Chrome and it’s the reason for high resource utilization on your device, you might be better off disabling it.
With that being said, we believe that there is a chance of the Chrome Software Reporter Tool not being the culprit behind unacceptably high system resource usage on your PC. This is what brings us to the next section.
Update Google Chrome before pulling the plug on the Software Reporter Tool
Keeping computer programs updated at all times is a sure-fire way of making them work at their best. Developers remain hard at work to revamp their software by releasing updates frequently. Google Chrome, for one, is a constantly updated browser that gets bumped up with a new version after every six weeks or so.
Therefore, if you’re sporting an older version of Google Chrome and haven’t had the chance to update it to the most latest one, it’s probably for the best that you tend to this little aspect before disabling the Software Reporter Tool. The latter could be doing good but might have had its functionality impeded by a Chrome release that isn’t up to the minute.
You can update Google Chrome easily by following the steps listed ahead.
- Click on the “Customize and control Google Chrome” button in the top-right corner of the browser window to expand it and reveal more options.
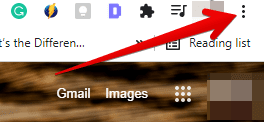
Clicking on the “Customize and control Google Chrome” button
2. You should be seeing multiple options in that area now. The next step is to hover over the “Help” section and select “About Google Chrome.” Doing so should open up the “Settings” tab on your Chrome browser and take us right where we need to be. The following screenshot depicts where to click to complete this step.
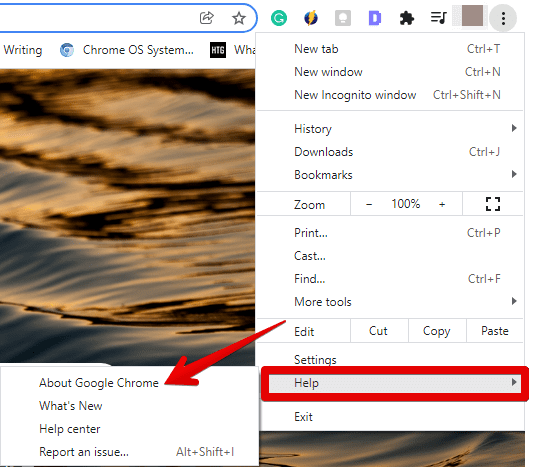
Clicking on “About Google Chrome”
3. As soon as you’re taken to the “About Chrome” page on the browser, one of two things are going to happen: either you’ll see that Chrome is already up to date followed by a blue tick mark, or the browser will begin downloading the latest updates automatically. You’re more likely to experience the latter, as shown in the screenshot below.

Google Chrome downloading the latest updates
4. Once it has finished downloading the latest updates, you’ll be prompted to relaunch the browser. If you have been working on a Google Docs or a Microsoft Office file, make sure that all changes were saved before doing this step. There is a risk of you losing your recently made progress. Once you’ve taken care of everything, click on “Relaunch” to reboot the Chrome browser.
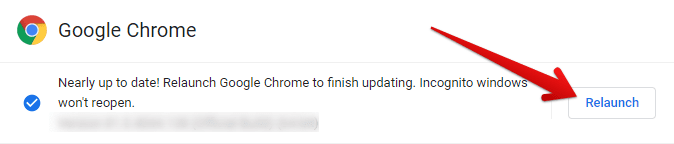
Relaunching Google Chrome for installing the latest updates
5. Completing the last step will restart Google Chrome and install the latest update. You should be good to go now without worrying about the Chrome Software Reporter Tool. Furthermore, going to the “About Chrome” section after having Chrome fully updated will tell you that you’re all up to speed. The following screenshot is what you should see on your end when writing when the most recently released Chrome build version is 97.0.4692.71.
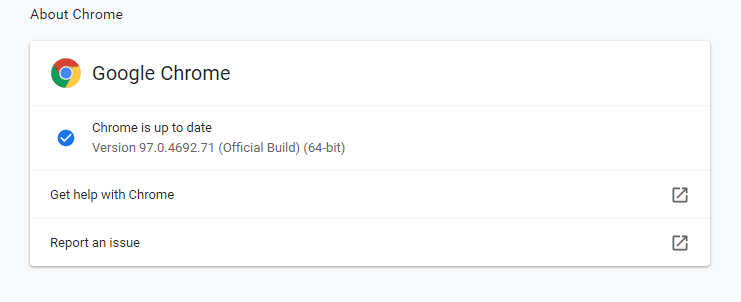
Google Chrome is entirely up to date
However, if you’ve given your Chrome browser a total refresh by updating it from top to bottom, and the Chrome Software Reporter Tool is still eating your system resources like there’s no tomorrow, the problem may reside in the cleanup tool. Let us now explore all the possible ways that you can use to disable the Chrome Software Reporter Tool on your PC.
How to disable the Chrome Software Reporter Tool
Before we get started, though, it’s worth putting it out here that disabling the Chrome Software Reporter Tool puts you at risk of contracting viruses from the internet. Please proceed with the guidelines below only if you have working anti-virus software installed that can back your device up in the absence of this tool. Otherwise, removing this security feature from your device may not prove to be the best of decisions.
Now that the initial disclaimer is out of the way, it turns out that we have multiple methods available at our disposal for disabling or removing the Chrome Software Reporter Tool. We’ll go all of them for your convenience, so you can be flexible with the procedure and know each way of getting it done. Let’s dive right in with the first method now.
Option #1. Using the SwReporter folder’s properties to disable the Software Reporter Tool
The first method caters to Windows users struggling with the Software Reporter Tool on their PC. To disable this program, follow the instructions given below meticulously, and you’ll be good to go.
1. Get started by firing up the “File Explorer” system application on your Windows PC and looking for a specific folder called “SWReporter.” This folder comprises the Software Reporter Tool in its executable form. We can optimize its settings using this folder’s properties in our favor and disable it from the get-go. To do that, we need to locate this folder first. It’s typically found in Local Disk (C:) on a Windows PC, unless you tried to displace it elsewhere. The following is an address that you can use to pinpoint the location of the “SwFolder.” Do note that the “PC Username” part of the address has to be replaced by your PC’s username. What we’ve used is just a placeholder there.
C:\Users\PC Username\AppData\Local\Google\Chrome\User Data
2. Scroll down a little to find the “SwFolder” within the “User Data” folder. Once done, double-click on it to expand the area and reveal more options. Click on “Properties” to get to the next step.
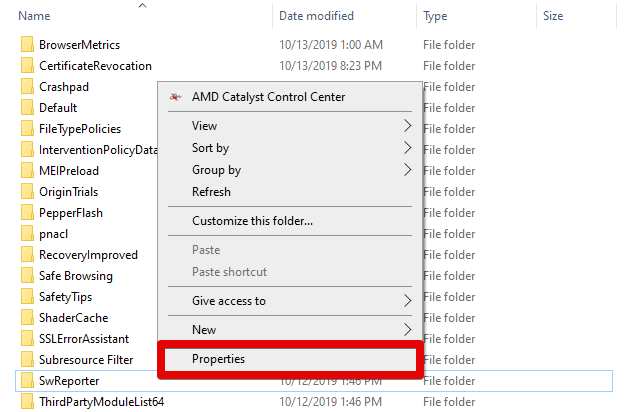
Accessing the properties of the “SwReporter” folder
3. As soon as the “Properties” window of the “SwReporter” folder opens up, you will have to click on the “Security” tab and then follow it up by clicking on “Advanced.” That way, you’ll be able to access the expert-grade properties of the Chrome Software Reporter Tool.
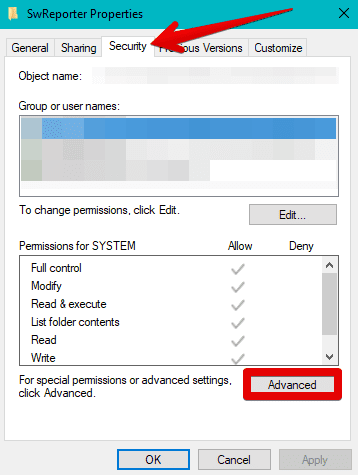
Accessing the advanced section of the “SwReporter” folder’s properties
4. You’re not far from the end of the first method now. The next step is to click on “Disable inheritance.” Once done, you should now be seeing a prompt on the screen asking you to confirm your selection. Continue reading from the step ahead to proceed.
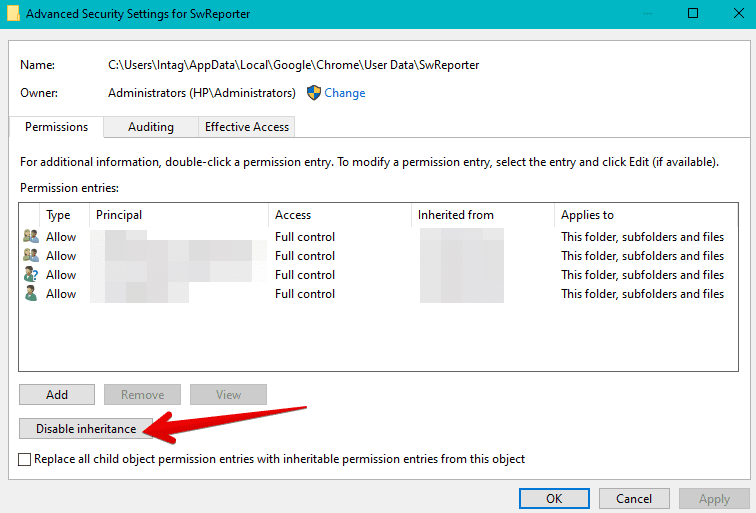
Disabling the inheritance of the “SwReporter” folder
5. The prompt titled “Block Inheritance” will ask you how to proceed. You’ll have two options to choose from here on out: “Convert inherited permissions into explicit permissions on this object” or “Remove all inherited permissions from this object.” As shown in the screenshot below, click on the latter, and you should be done with blocking the Chrome Software Reporter Tool on your Windows PC.
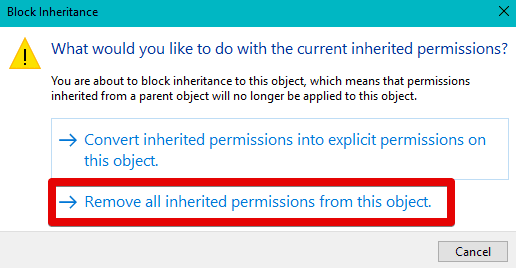
Blocking the Chrome Software Reporter Tool
That’s about it for the first option for disabling the Chrome Software Reporter Tool. You’ve ultimately blocked the program from operating in this method, which should set you up with an error-free experience on your device now. That said, we genuinely recommend checking out the second method below, as it’s pretty less involved than the primary one and might be capable enough to do the trick for you.
Option #2. Using Chrome’s settings to disable the Software Reporter Tool
We’re going to utilize nothing but Chrome’s very own “Settings” section to get rid of the Chrome Software Reporter Tool for good. This relatively scaled-down method is easy to follow and involves little to no hassle. In addition, this option is also applicable to concerned Chromebook users who have spotted the software in question in the Chrome OS Task Manager.
Fret not, though, since the following steps will take it from here and walk you through the process in easy-to-understand terms.
- The first step is to fire up the Chrome browser on your device and open its settings. That can be done by clicking on the “Customize and control Google Chrome” button and then selecting “Settings.”

Clicking on Google Chrome’s “Settings”
2. Once done, tend to the left column on the “Settings” page and find the “Advanced” section. Click on it to reveal more options.

Selecting “Advanced” Chrome browser settings
3. You now have to select “System” out of the options that appear subsequently on the screen for you. Doing so will get you to the next step.
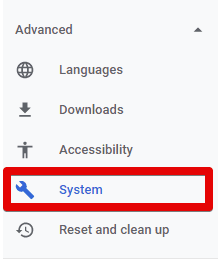
Accessing Chrome’s “System” settings
4. After clicking on “System,” you’ll be shown all the available Chrome system settings. An option called “Continue running background apps when Google Chrome is closed” will also be apparent. Click on the toggle beside it to disable the setting. Doing so will shut down the Chrome Software Reporter Tool whenever the browser isn’t running since the latter is merely a background process. However, we’re not entirely done yet.
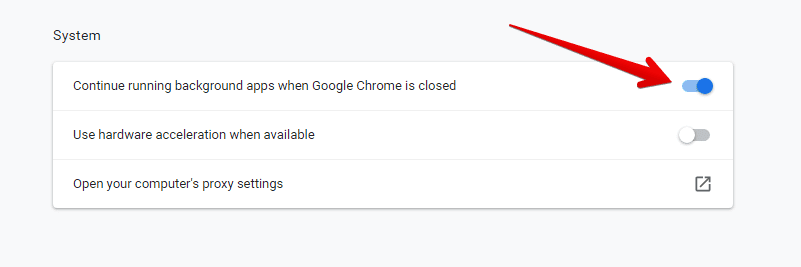
Disabling the toggle for closing background applications when Chrome shuts down
5. You now have to take your cursor back to the “Advanced” section of the settings column on the left side of the screen, but this time, select “Reset and clean up” to get to the next step.
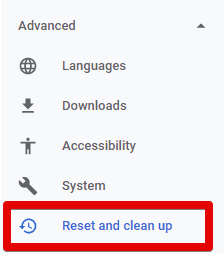
Selecting “Reset and clean up” from “Advanced” Chrome settings
6. Once you’ve done that, your next task is to click on the “Clean up computer” option under the main “Reset and clean up” settings section. The following screenshot will explain what you have to do visually.

Selecting the “Clean up computer” option
7. Clicking on the “Clean up computer” option will take you to a different page on the Chrome browser window. Here, you’ll see an option called “Find harmful software” and an extra checkbox underneath it saying, “Report details to Google about harmful software, system settings, and processes that were found on your computer during this cleanup.” Unselect this feature to finalize the process as you’ve successfully turned off one of the main resource-hoarding features of the Chrome Software Reporter Tool.
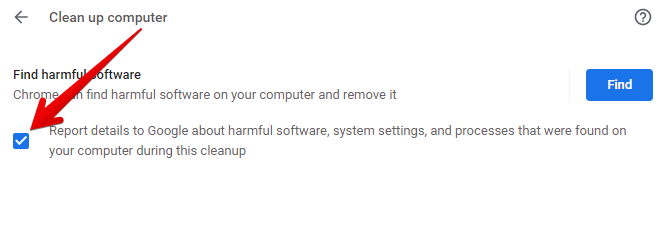
Disabling Chrome’s diagnostics reporting feature
That’s about it for the second method of disabling the Chrome Software Reporter Tool. This option is relatively more easy-going as it doesn’t involve blocking the program at hand. Don’t forget to restart the browser once you’re done so the changes can take effect. Now that you’ve arrived at the end of the write-up, it’s time that we conclude the article.
Conclusion
Google Chrome is spangled with many features that go a long way in improving user experience. It’s hell-bent on making sure that people don’t have to look towards other internet browsers, although the competition is getting pretty praiseworthy. However, this doesn’t mean that every functionality hurtled towards Chrome’s way is set in stone to turn out perfect.
The Chrome Software Reporter Tool is a significant example of this, having caused a bevy of performance issues for users across the globe. This is why we’ve talked about everything there is to know about this seemingly effective yet often problematic program, including how to disable it in multiple ways. Do make sure that you’re using the latest version of Google Chrome to avoid several potential problems from the get-go.
Chrome Ready wishes you good luck!
