Google Chrome is one of the fastest, most reliable internet browsers ever created to grace the World Wide Web. It comes packed with many features that all come together to make your browsing experience painless and productive. One of the functions you can perform on Chrome is checking your browser history.
Now, this is particularly useful when you’re trying to find a website that you previously visited but have long forgotten the name of. Getting down to the bottom of your search results is nothing but effortless on Google Chrome. There’s even an option to delete your browser history on there if you don’t want anyone spying on your internet surfing activity.
In this article, we’ll discuss how to check and clear your browsing history on the Chrome browser, so you never have to look up a tutorial for it ever again. So let’s dive right in without any further ado.
Checking and clearing your Google Chrome browsing history
We will split up the process into two sections: we’ll first go over how to check your browser history on Google Chrome and follow it up with deleting it.
How to check your browser history on Google Chrome
The following steps will take it from here in a detailed manner.
- The first step is to open the Google Chrome browser on your Chromebook or Windows PC.
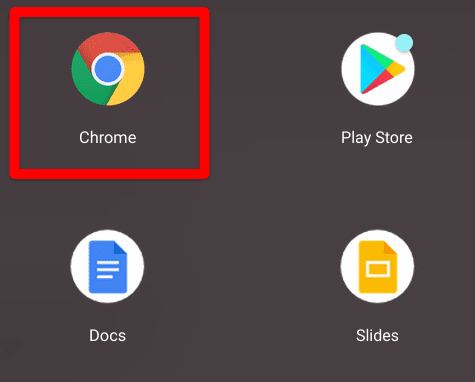
Opening the Google Chrome browser
2. Once done, you now have to click on the three vertical dots present in the top-right corner of the Chrome browser window. The button symbolizes “Customize and control Google Chrome” right beside the extensions toolbar. This should reveal several options on the screen for you.
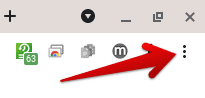
Customizing Google Chrome
3. Out of the options that appear after the last step, hover over the “History” area to expand the section. You’ll see “History” one more time. Click on it to continue. Alternatively, you can also press “Ctrl” and “H” together to open your browser’s history tab.

Clicking on the “History” button
4. A tab will open up, which will be the “History” of all of your search results on Google Chrome. Feel free to surf it and find what you’ve been looking for using either the “Search history” bar or by simply scrolling down.
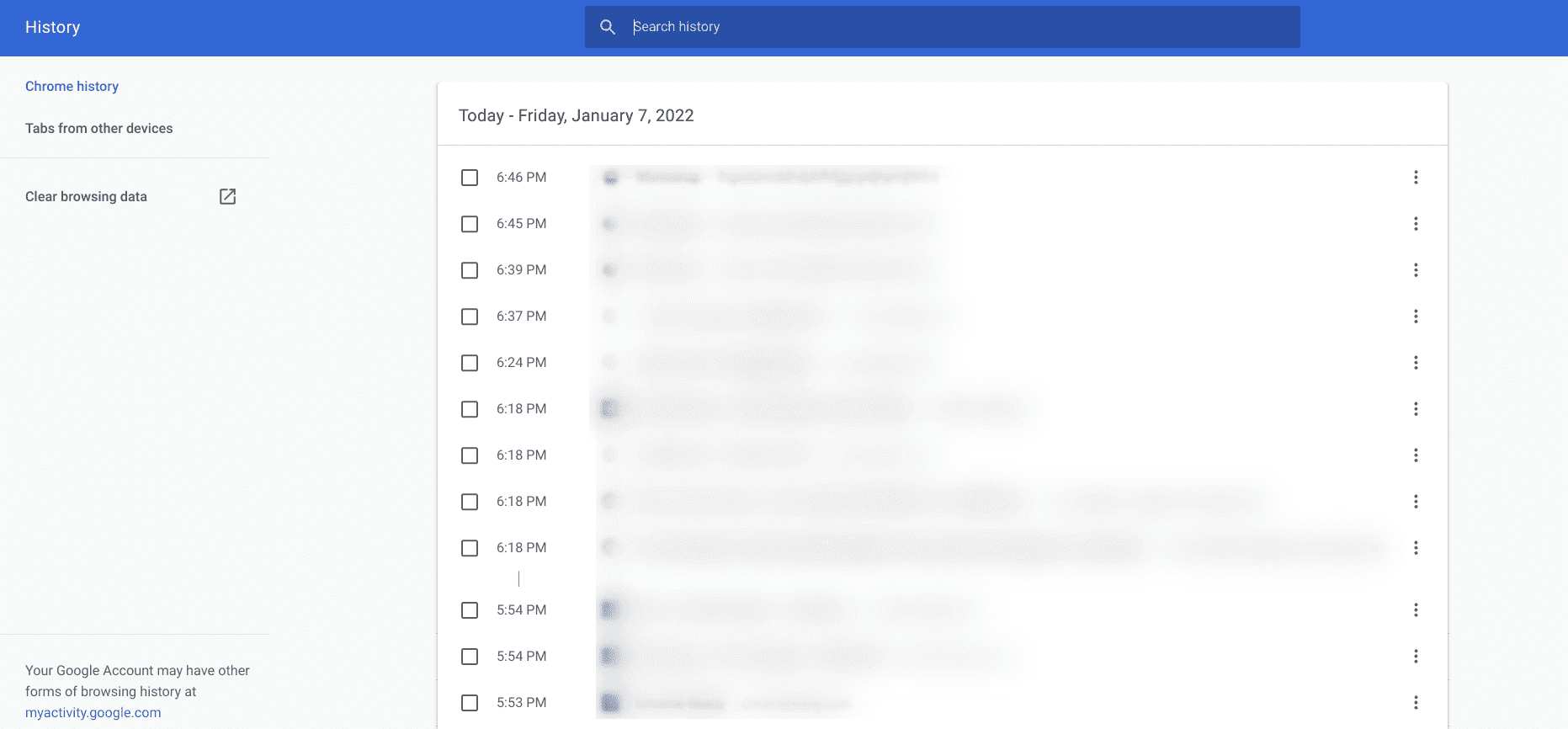
Chrome browser history
That’s about it for checking your browser history on Google Chrome. Let’s now learn how to eliminate it from the system altogether in the next section.
How to clear your browser history on Google Chrome
Follow the steps listed below to clear your browser history quickly.
- When you’re at the “History” page on Google Chrome, you can painlessly clear your browsing history in just not one but two different ways. The first method is to check the box beside each search result on the history page and select “Delete’ in the top-right corner. You can choose as many searches as you want and clear them here.
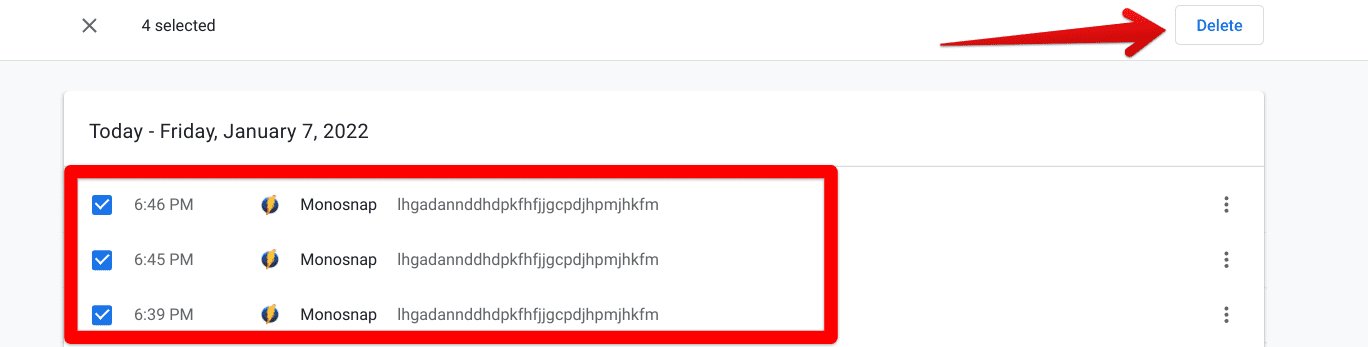
Selecting the search results for deletion
2. Good job on nailing the first method. Another way is to click on the “Clear browsing data” option on the left column of the “History” page. Doing so should launch another Google Chrome tab.

Clicking on “Clear browsing data”
3. This is where you’ll be able to mass-delete your browsing history and tweak a couple of advanced parameters as well. First off, you’ll select the time range of clearing the browsing data. The options available are “Last hour,” “Last 24 hours,” “Last 7 days,” “Last 4 weeks,” and “All time.” Choose whatever you want to go with and continue toward the rest of the settings. You have multiple options available under the “Basic” section. You can choose to delete or not delete your cookies and cached images. Once you’ve decided and double-checked everything, click on “Clear data” to finalize the process.

Clearing browsing data
That’s about it for clearing your browser history on Google Chrome. You’ve successfully learned the basics of the matter, but we also advise checking out the “Advanced” tab for more options related to deleting your search results on Chrome.
Advanced tab of the “Clear browsing data” section
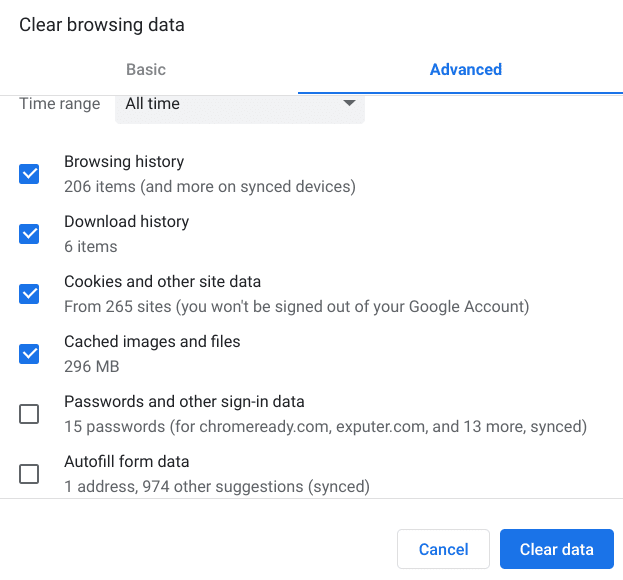
Advanced browser history clearing settings
The Advanced tab of the “Clear browsing history” section is about diving deep into the matter and deleting some of the hidden browser parameters. The additional items that you can choose to delete include:
- Download history that contains the listing of all of your downloaded items on the browser
- Passwords and other sign-in data that hold your credentials
- Autofill form data that includes your email addresses, phone numbers, and more
- Site Settings that pertain to specific websites
- Hosted app data
If you’re struggling with performance issues on Google Chrome, deleting some of the information in the “Advanced’ tab, as shown above, can turn out to be fruitful for you. In other cases, you may need to check your RAM.
