Video calling applications like Skype and Zoom have been at large for quite a while now, but there’s a relatively fresh competitor in this interactive space that’s looking to be quite promising. Having its initial release dating back to 2017, Google Meet was initially meant to replace the now-discontinued Google Hangouts but has grown to a bigger prospect as we’re nearing the end of 2021.
It’s available for use on various platforms, including Microsoft Windows, Mac OS, Android, iOS, and Chrome OS. The service boasts a swath of exciting features, such as an unlimited number of meetings, screen sharing, customizable layouts, and a lot more that we’ll be getting to later in the article.
If you use a Chromebook on a day-to-day basis and you’re looking to integrate your device with Google’s very own video conferencing application, you’ve come to the right place. This guide entails everything you need to know about Google Meet on Chromebooks, including its best features, how to install it, and how to get it working.
We’ll make sure to jot down the information in simple-to-understand terms so that you can take it all like a walk in the park. Let’s dive right in without any further ado.
- Similar Read: Google Assistant Guide. How to Use it Effectively.
Google Meet best features
The following are some of the best features of Google Meet that we have rounded up to highlight this application even more.
Top-tier security
Google Meet boasts top-of-the-line security features to make sure no video call nor the whole interface is hijacked by any malicious malware ever. When you look at the history of Chrome OS in terms of cyber attacks, you’ll find it quite impressive that this sleek operating system has never been hit with ransomware. Therefore, Google is gathering quite the reputation for itself in steering clear from viruses and everything similar.
Meet uses anti-abuse features that employ anti-hijacking functionality and protected meeting authority that rests with you. Furthermore, the application is also a strong proponent of the 2-step verification system that doesn’t let new users sign in without through-and-through verification.
Lastly, Meet complies with IETF security standards, so there’s proper encryption between the two relevant parties: the user on a call in Meet and Google. You’re setting yourself up to a robust interface by signing up with this video conferencing application and letting it manage all your meetings online.
Screen sharing functionality
Google Meet not only lets you record your video calls from within the interface but also lets you share your screen with all the participants who have joined your call. If you’re an employer, you can potentially hire new employees by asking them to do presentations through Meet.
In addition, this feature is an excellent ally of the education system. Teachers and professors have been able to teach during the tough times of COVID-19, all thanks to excellent video calling applications like Google Meet that allow a window or the whole screen to be shared for presentation purposes.
- Speaking of screen sharing, find out everything you need to know about sharing your screen on Chromebooks using this hefty guide.
Built-in chat system
Google Meet even has an in-built chat system that holds the potential of making your conferences more involved and engaging. If you have links and files to share or any other media that needs to be sent through to the meeting participants, you can easily do so by entering the chat section of the meeting.
Live messages can surely make your conferences a lot more convenient if the subject of your call revolves around research and you’re showing the partaking members where to start. That said, you should know the chat button that needs to be clicked on to send messages that are only available during a meeting: not before or after.
Preview feature
Before joining or hosting a meeting in Meet, it’s imminent that you know you look the best version of yourself, and there isn’t anything ruining your professional appearance. To accommodate just that, there is a preview feature within Google Meet that turns on the video camera and the microphone so you can judge whether it’s all right to proceed.
Moreover, the participants who have joined already will also be shown during the preview, so you know everything you need to before stepping your foot in the meeting.
Convenient to use with Gmail, Outlook, and Google Calendar
Google Meet is excellent when it boils down to integration with other applications. Users can set up a meeting later on Google Calendar and make the whole process seamless. When the time arrives for the scheduled appointment, every participant will be notified, and all it would take is a tap of a single button on the calendar, and you’d be inside the call painlessly.
In addition to that, Google Meet is also supported by the calendar of Microsoft Outlook, so users of this application can also join in on the fun and ease-of-use. Lastly, Gmail—arguably the world’s best email service—is no stranger to Meet as well. Links can be sent out via Gmail to participants with a specialized button that’ll let them join the meeting instantly. An exceedingly desirable experience all in all.
Subtitles during the video meetings
Google Meet even supports live captions during video conferences. This concept is manifested by Google’s speech recognition technology that converts human speech into subtitles for all the participants who have joined the meeting. This improves usability and makes the experience more workable for everyone in the conference, not just those with adept listening skills.
Live captions can be easily switched on by tapping on the three dots somewhere near the bottom half of the screen or simply the “Turn on captions” button, depending on what version of Meet is it that you’re running. It’s worth noting that only English subtitles are available in Google Meet when writing this article. Perhaps, more will follow further down the road in future updates.
How to install Google Meet on a Chromebook
Now that we’re aware of what functionality this tip-top software is packing let’s get to the bottom of its installation procedure. The affair is relatively straightforward if you own a modern-day Chromebook with the Google Play Store feature enabled.
However, if you haven’t used the Play Store on your device before and are unsure whether your device even supports the program or not, take a look at this comprehensive guide and cross-check the device with the list of supported Chromebooks.
If your Chromebook is compatible, search for “Google Play Store” within the “Settings” of the device, and you’ll turn it on painlessly. On the contrary, the following tutorial is not for you if the device you own was manufactured before 2018 and cannot run the Play Store since the latter is the only way of getting Google Meet on Chrome OS at the time being.
With all that said, let’s now get straight to the process of installing Google Meet on a Chromebook if you have the Play Store running on your device already. The following steps are going to take it from here.
- The first step is to fire up the Google Play Store on your device by using the Chromebook Launcher or by clicking on the app icon on the shelf if you have it pinned there.

Opening the Google Play Store
2. Once you’ve opened the Play Store window, the next step is to use the application’s search bar and look for the video conferencing service in question. Type in “Google Meet” and press the “Enter” key to get to the next step. Doing so will take you straight to the official app page.
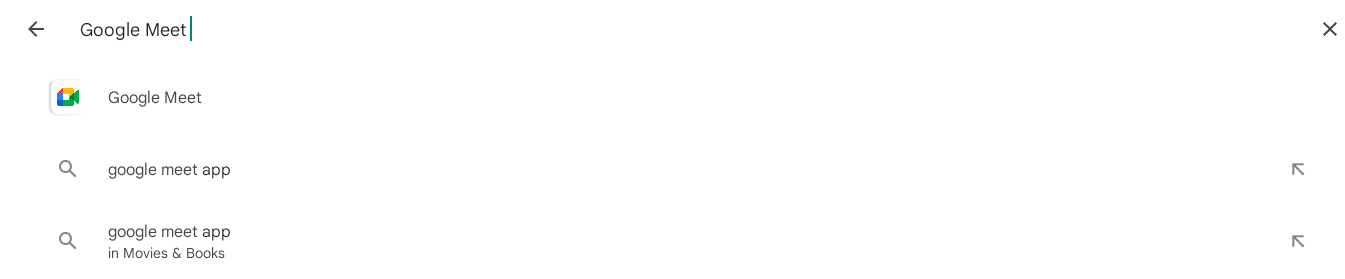
Searching for Google Meet on the Google Play Store
3. As soon as you see the Google Meet app page on the Play Store, you’ll also find an “Install” button embedded to the right of the screen. Click on it, and the installation should begin right away. Despite packing a ton of functionality, the application is relatively minimal in size, so this won’t take too long.
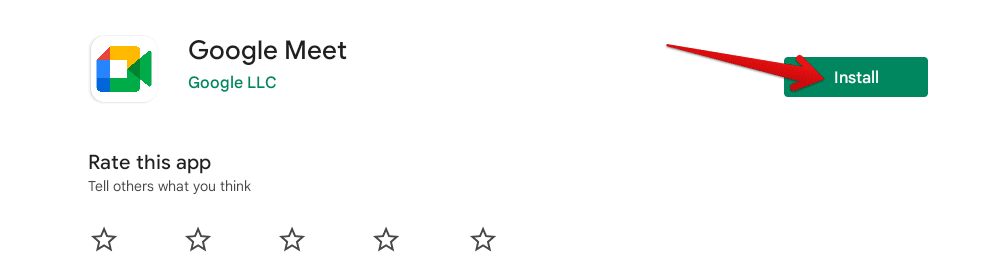
Installing Google Meet on Chrome OS
4. That last step should begin the installation for your right away. As iterated earlier, you’ll be able to start Google Meet on your Chromebook in no time, given the app file size is merely 2.83 MB at the time of jotting this article down. Once you’ve been prompted that the download and the installation have concluded, go to your Chromebook Launcher and find the application sitting there, awaiting your attention.
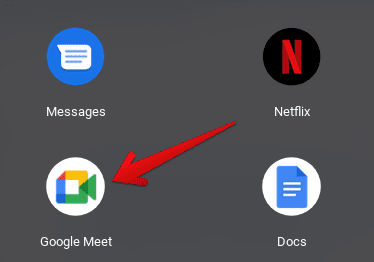
Google Meet installed on Chrome OS
That’s about it for the installation of Google Meet on a Chromebook. In our opinion, the process was nothing but effortless, so you genuinely shouldn’t have had any issue following it. The following section will go over the working and performance of Google Meet on Chrome OS, including how you can set it up and use it on your device.
How to use Google Meet on Chromebook
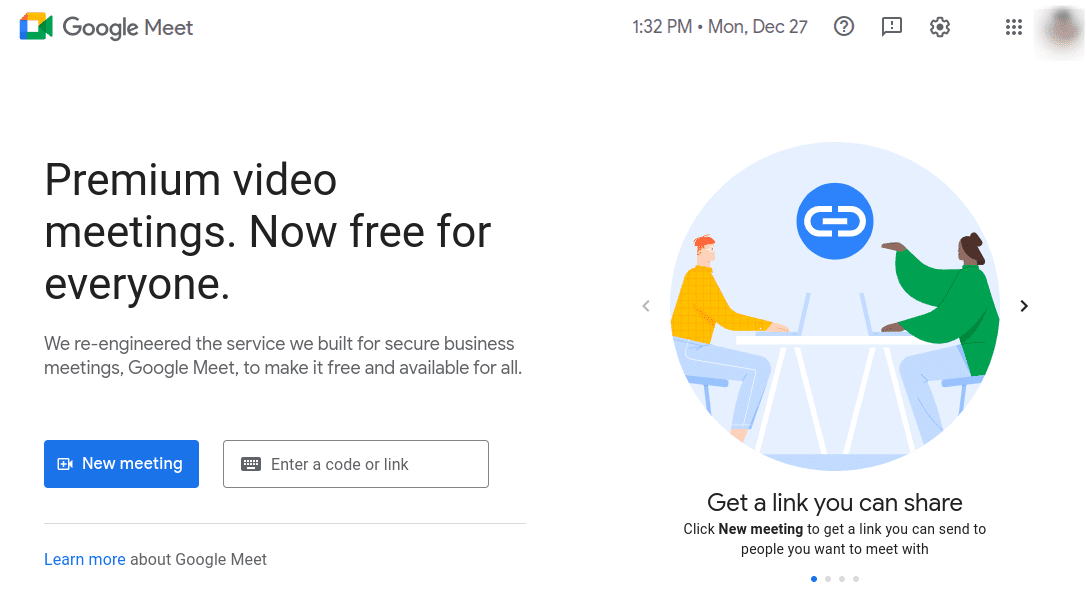
Google Meet’s graphical user interface
Installing and launching Google Meet on a Chromebook means that you’re already signed in on the application and are ready to roll right from the get-go. You’ll find the interface of this video conferencing application reasonably uncluttered and outright straightforward.
There’s the “New meeting” button highlighted in blue that lets you create a new conference from scratch and makes you the host of it, and there’s also the “Enter a code or link” bar, acting as a gateway for you to join already created meetings as a participant.
Other than these two functions, you can click on the “Settings” button and change your microphone, speakers, and camera preferences. If you’ve got an external webcam that you’d like to use instead of the Chromebook’s front-facing camera, you’ll have to change it yourself in the “Video” section of Google Meet’s settings. Finally, in the “General” tab, you’ll find a single option that’ll revolve around sending diagnostics to Google to facilitate your meeting experiences better.
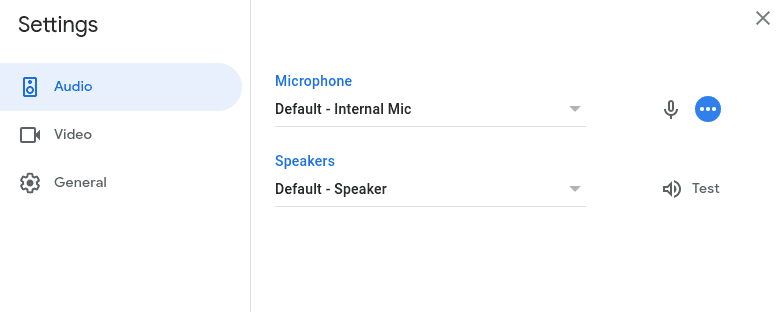
Google Meet settings
Now that we’ve covered one essential part of Google Meet, you now have to venture towards the actual meeting part. If you have a meeting code, click on “Enter a code or link” and type in the code that you have been sent from the host of the meeting. The following screenshot specifies where to click on the home page of Google Meet. Upon entering, you’ll be taken to the meeting interface, which we’ll get to later.
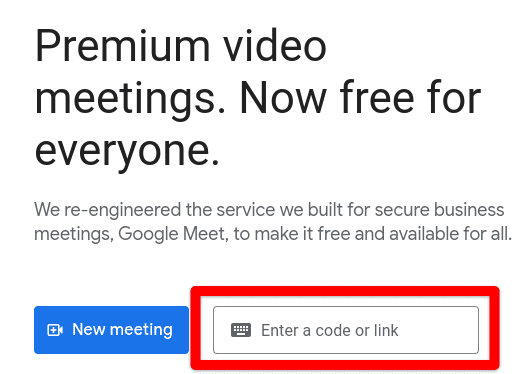
Joining a new Google Meet conference
That said, another option you have available at your disposal is to click on the “New meeting” button that’s situated right beside the “Enter a code or link” bar, as you can comprehend from the image above. Doing so will reveal three different options on your screen, where you can click on any of them to proceed.
Since we’re teaching you how to get to grips with Meet, we’ll be selecting the “Start an instant meeting” option to get right into the conferencing interface. Doing so will allow you to create a meeting all by yourself from scratch on the flip side. Therefore, check out the screenshot below and click on the specified button to get to the next step. The system will load the elements required and proceed accordingly.
A word on the other options: “Create a meeting for later” does all the groundwork necessary to host a new conference on Google Meet but doesn’t start it right away. Instead, it schedules it for a later time in the day. Lastly, the “Schedule in Google Calendar” meeting integrates the application with the Calendar program that you might have already installed on your Chromebook. Doing so allows you to set a meeting later and get reminders for it as time draws near.
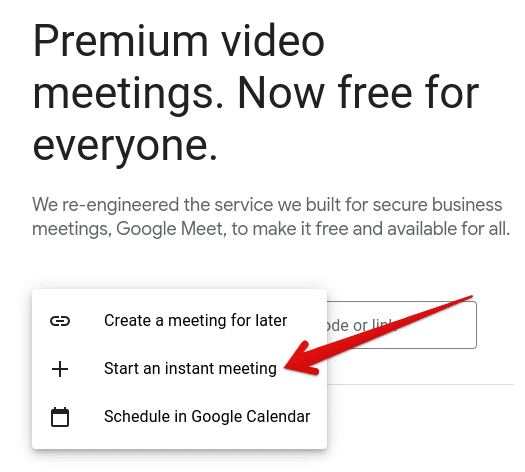
Creating a new meeting on Meet
After clicking on “Start an instant meeting,” Google Meet will commence a conference for you. There will be no participants as of yet, but that can soon change, given that you’ll be supplied with a proper meeting link to send to potential participants. The code will be shown to you in the form of a prompt that will appear as soon as the meeting loads. You’ll click on the “Copy” button right beside the meeting link and paste it wherever you’d like to.
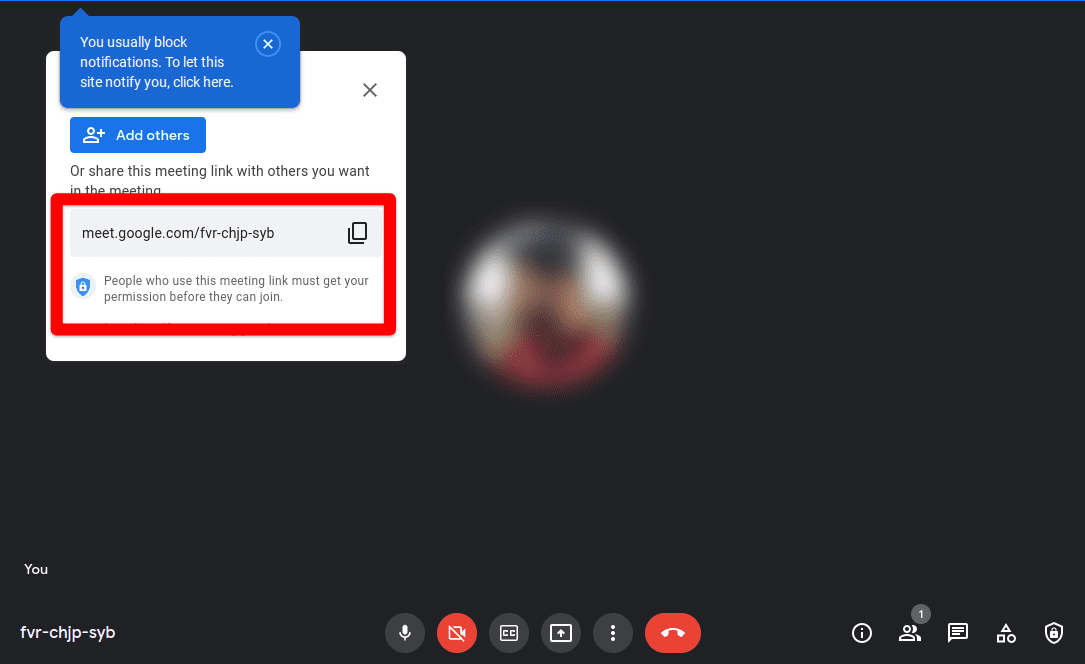
Hosting a conference on Google Meet
Other than that, the rest of the interface of Google Meet is efficient, sleek, and relatively simple. It’s adorned with several features that can take your video conferencing from one level to the next. Let’s take a brief look at the most important ones below.
Host Controls: The “Host Controls” section is the control center for whoever has created the meeting. The feature lets you coordinate the conference by managing the access of all joining participants. You first have to enable “Host management” from this menu to enable this form of control over other people.
Once done, you’ll be able to choose whether participants can share their screen, send chat messages, or have the allowance to use their microphone or not. Lastly, you can also control if a person can turn on their video.
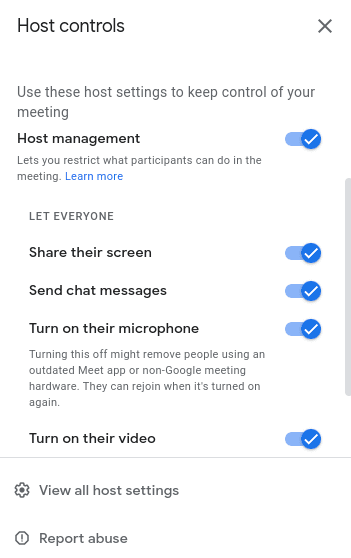
Host Controls in a Google Meet conference
Major conference functions: Another feature-rich area of the Google Meet video calling interface will be located near the bottom of the screen. This is where you can control the essential aspects of your video conference. These include switching on your camera so others can see you, sharing your screen to present either a single window, a single tab, or the whole screen, and turning on the microphone to be heard by others.
There’s no doubt how important this area is to your Google Meet conference. It would help if you familiarized yourself with it right from the get-go to avoid future hassle and set yourself up for a seamless video calling experience. The following screenshot specifies where the major conference functions are located on the screen.
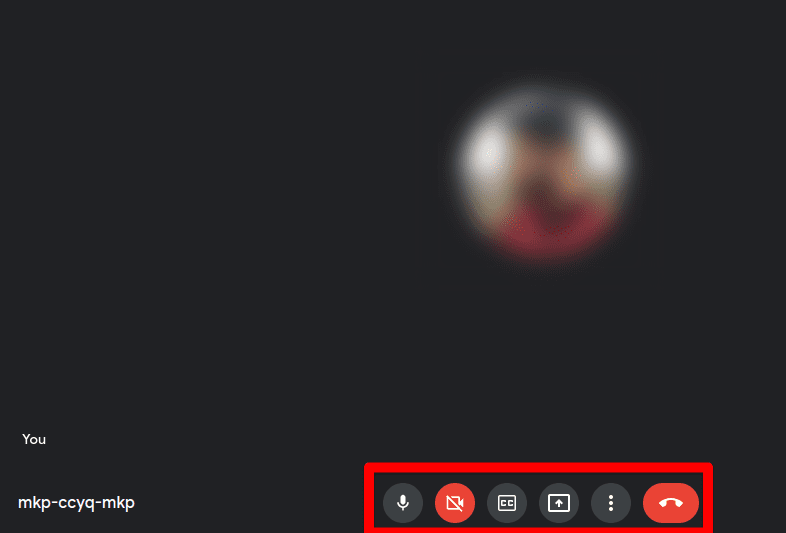
Major conference features
That’s all you need to know about using Google Meet on a Chromebook. Before we reach the article’s conclusion, we should explore one more crucial facet about the application that holds the potential to revamp your video calling experience genuinely. Let’s get down to it right away.
Best extensions for Google Meet
Like how the Google Chrome browser on Chrome OS has extensions to uplift the regular net surfing experience, Google Meet is also not void of such add-ons. We’ve rounded up some of the best extensions for this high-end video conferencing application so you can reinvigorate your productivity levels and get work done with style and convenience in equal measure.
Google Meet Enhancement Suite
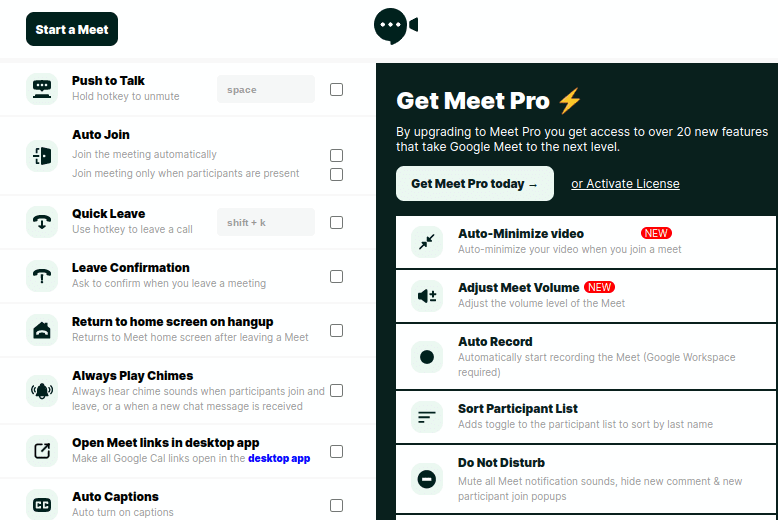
Google Meet Enhancement Suite
The Google Meet Enhancement Suite extension is a user’s one-stop-shop for bumping up the functionality of the video calling application by leaps and bounds. It has over 200,000 users on an active basis and an admirable reputation across the board.
What it does is decorate Google Meet with a ton of features, ones that were previously unavailable on the application. Some of these include “Push to Talk,” “Always Play Chimes,” “Return to the home screen on hangup,” and a lot more.
It’s one of the best Google Meet extensions that you should have installed on your Chromebook, no questions asked. Feel free to download it directly from the Chrome Web Store using this link.
Google Meet Party Button
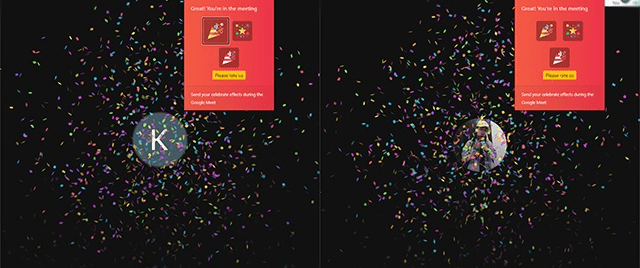
Google Meet Party Button
Video conferences can go good, bad, or neutral. So when there’s a distinct occasion that has your group delighted with joy, use the Google Meet Party Button extension to transition into the celebratory spirit and bring in a slew of fireworks on the screen for all participants with special sound effects.
It’s a harmless and fun-filled extension that can truly get you to enjoy a party-centric mood. More than 10,000 users have downloaded it on their devices and enjoyed the commemorative effects that the extension boasts.
While your team has just achieved a new milestone or you’re celebrating the birthday party of a particular individual, the Google Meet Party Button is something that you should have on Google Meet.
Download it from the Chrome Web Store directly today.
Google Meet Meeting Notes
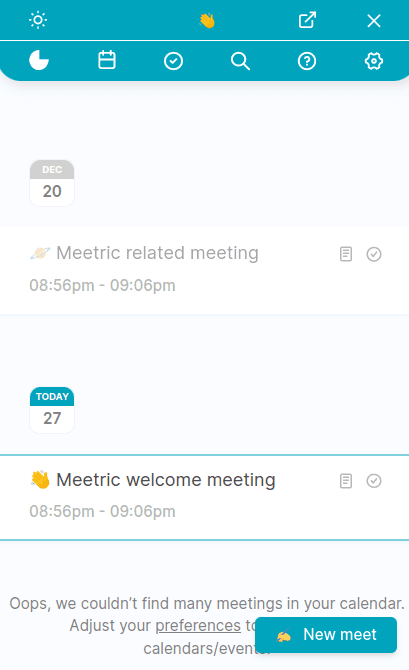
Google Meet Meeting Notes
Meeting Notes is the last noteworthy Google Meet extension to uplift your video conferencing experience. This highly specialized note-taking application ensures you don’t have to exit the window and use proprietary software to jot down important information in the middle of a meeting.
You will have to go through a short process of registering for Meeting Notes, which will be done through Google Calendar. That is to say, you will first need to sign in with the extension on the calendar and then make your way to Google Meet to finalize the process. This doesn’t take long at all, so you should be good to go in no time.
The extension lets you collaborate with others and even keep track of the meeting time using the in-built timer. Lastly, you can also dig up notes taken in previous meetings through the application. Download Meeting Notes for Google Meet from the Chrome Web Store directly today.
- In other news, check out how to flip an image on Google Docs.
Conclusion
Suppose you have a Chromebook and often find yourself video calling friends or people at work. In that case, you definitely cannot go wrong trying out an exceptionally optimized application for Chrome OS in that regard. Google Meet is here to stay and is promising an exceedingly bright future for video conferences.
In this article, we have talked about everything that you need to know regarding Meet on Chrome OS, including its best features, its installation method, how to use it, and even some of its most well-established extensions, so you indeed shouldn’t have no issue getting started with it now. Chrome Ready wishes you good luck!
- Additional Read: Google Cloud Printers and Everything You Wanted to Know.
