Upon setting up your Chromebook and signing into your account, Chrome OS retains login account info and shows the username and profile photo on the login screen. Although this should be perfectly fine if you’re a single Chromebook user, it may not be a good idea to view the account info without logging-in when sharing the Chromebook with multiple users, such as at work or school.
This tutorial shows you how to configure your Chromebook from changing or hiding the username and profile picture on the login screen. Remember, this works only if the account is signed out. If a running session is locked, the username and profile photo will still appear.
Hiding the account username and account photo
Step 1) Launch the Settings app by clicking through the System tray.
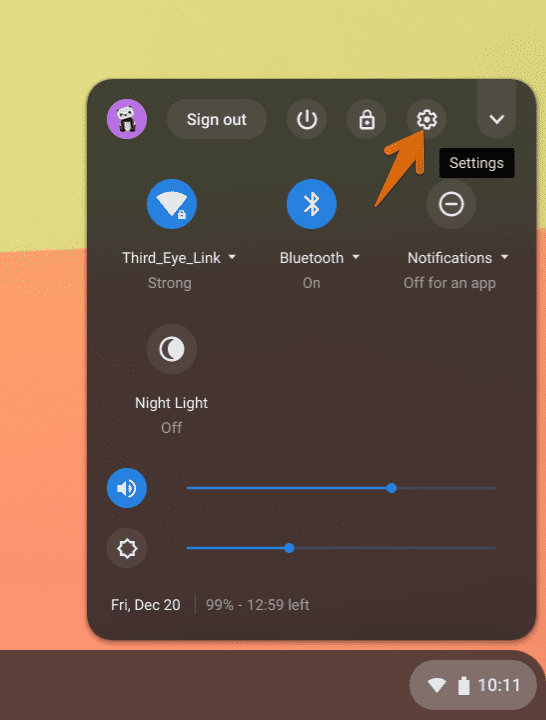
Launch Chrome OS Settings
Step 2) Click People > Manage other people.
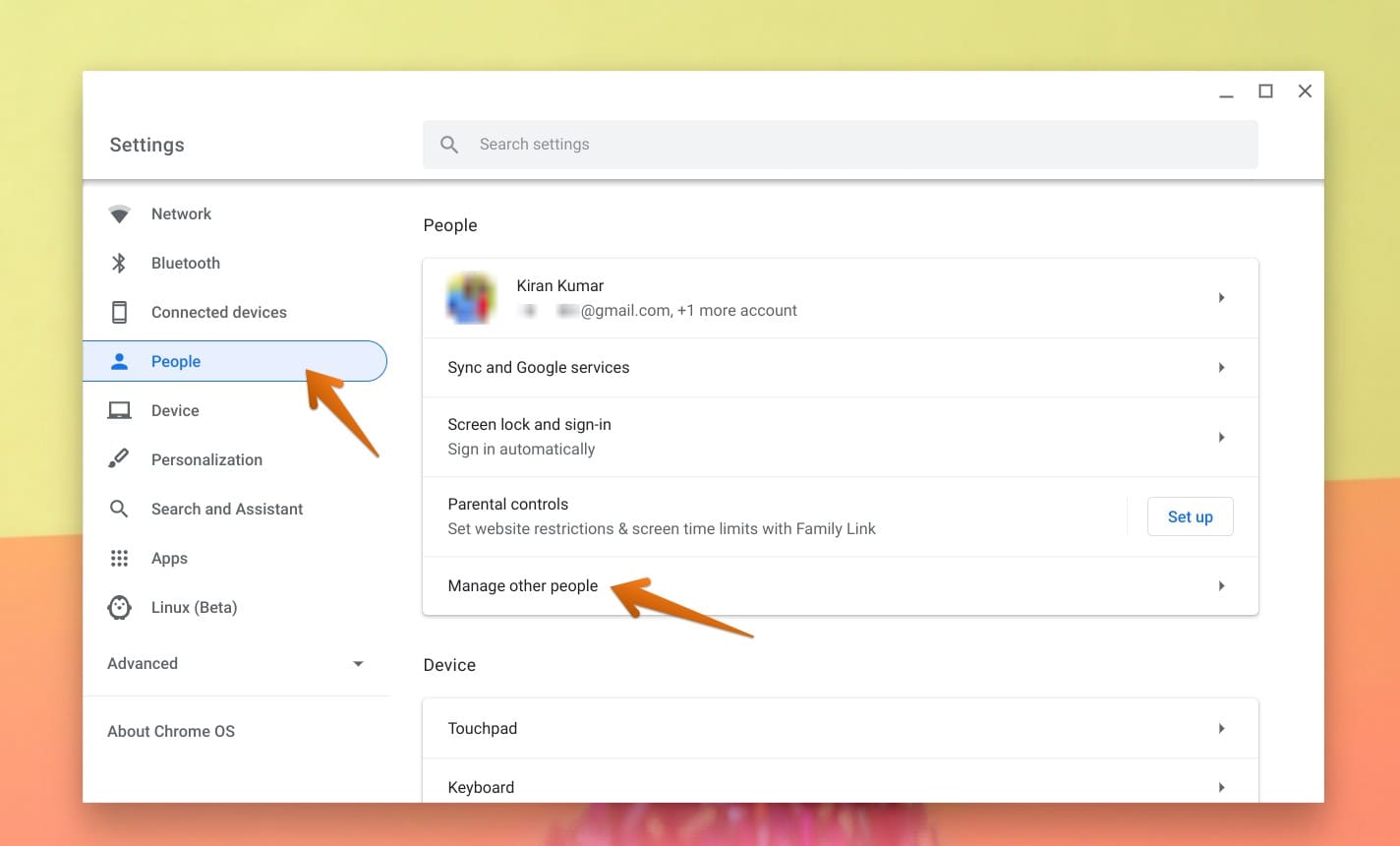
Settings – Manage Account
Step 3) Disable the option Show usernames and photos on the sign-in screen.
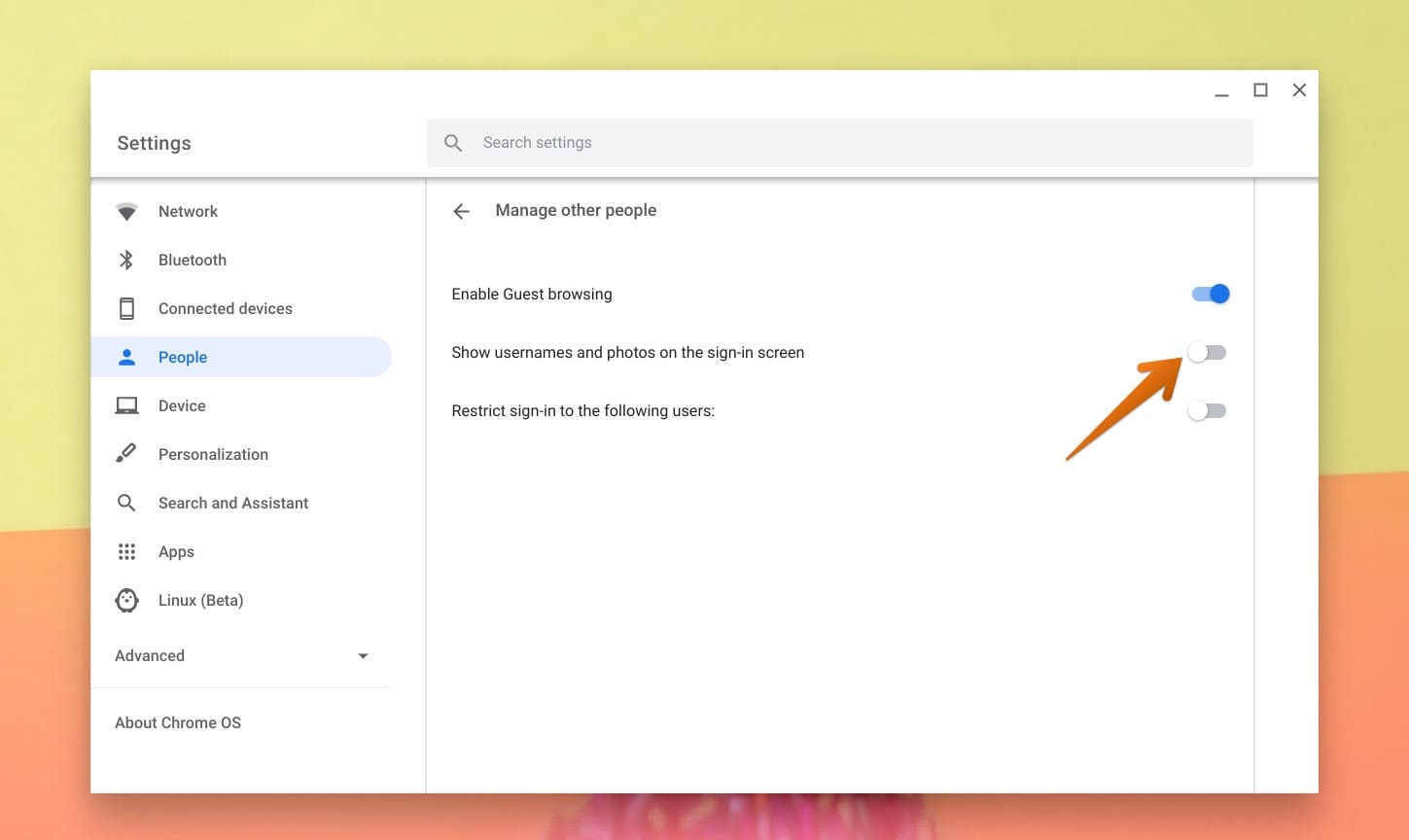
Hide username and photos on the sign-in screen
Step 4) That’s it. Next time you restart your Chromebook, you should see a generic login screen where one should enter the username and password to log in.

Chromebook Sign-in Screen
Changing the account username and account photo
Let’s assume you want to display the username and photo in the sign-in screen still, but would like to change the default image to something else. We shall take a look at exactly that in this second section of the article.
Step 1) Proceed to Settings from the System Tray.
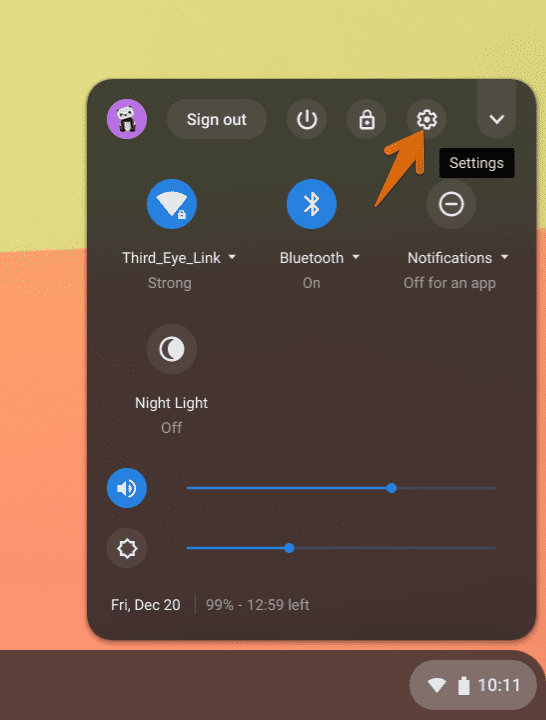
Launch Chrome OS Settings
Step 2) Click on Personalization > Change device account image.

Settings – Personalization
Step 3) As you can see in the below screenshot, you can take a picture from your Chromebook camera, select photos from included defaults, or browse through and select your image from a different location. You can also take a short video, from the Chromebook camera and use it as an animated profile photo.
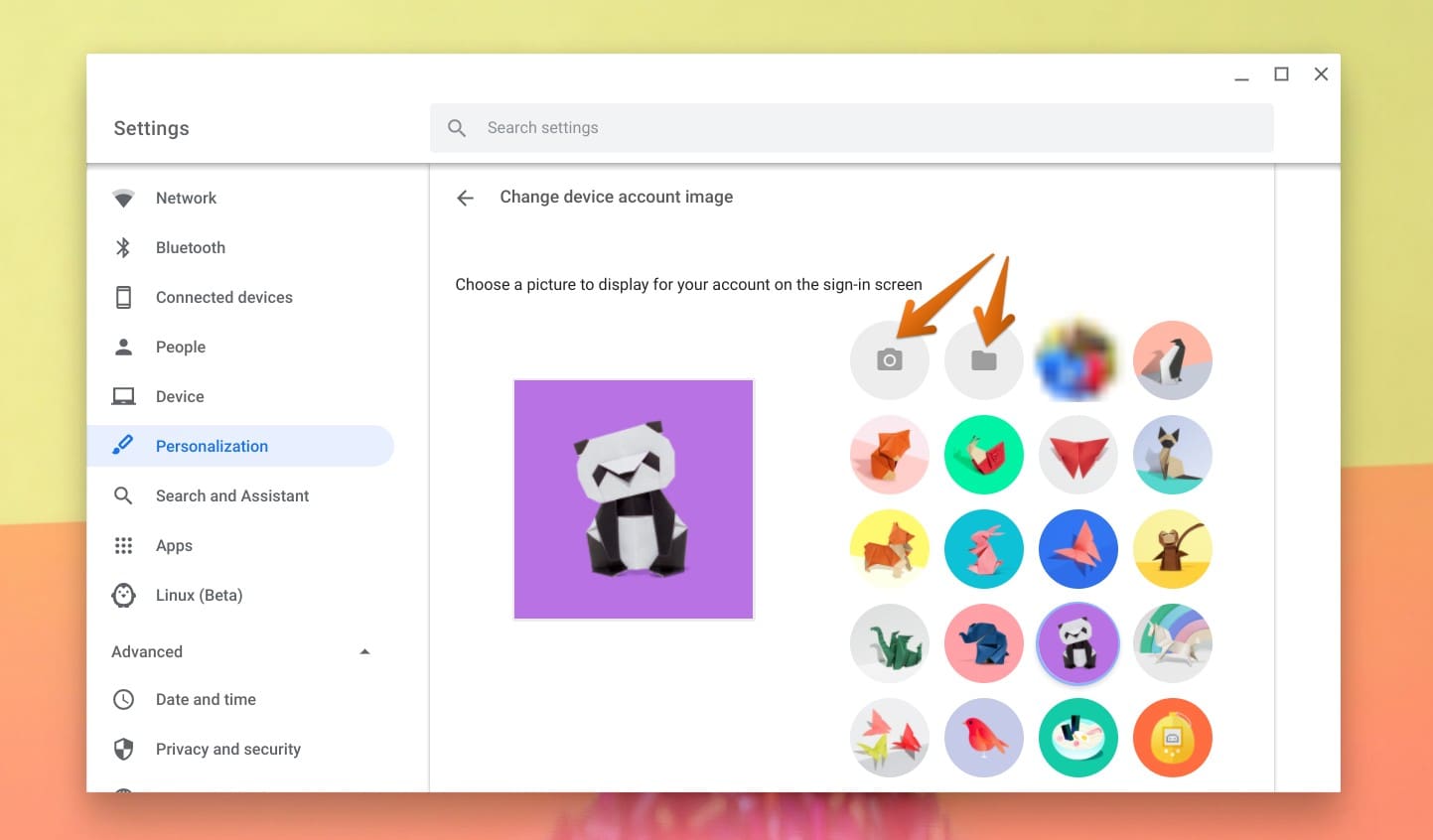
Change device account image
That’s all about managing the username and profile photo shown in the sign-in screen. Remember that if you’re using your Chromebook at work or school, or your account isn’t the Chromebook owner, you won’t be able to hide account photos. You will have to request your system administrator.
