The world is loaded to the brim with entertainment. Many people prefer a more physical show, while others like it better when they can sit back at home comfortably and watch their favorite movies and television shows on screens. In this sector, Netflix is definitely the homecoming king, boasting an immense user base and a vast catalog of titles from all across the spectrum.
We’ve talked about getting Netflix on a Chromebook late last year. Still, it’s about due time that we shed light on another highly enticing content platform where millions of people stream movies and television series on the fly. Said application is also one of the most fierce competitors of Netflix and has often given the latter a good run for its money.
We’re on about Amazon Prime Video, which is available as a subscription service—just like Netflix—on many platforms, such as Android, iOS, Windows, Mac, Xbox consoles, and Amazon’s own Fire TV. However, unlike other platforms, Amazon Prime Video boasts a significantly larger library of movies and TV serials whose count exceeds more than 20,000.
Therefore, you’re in for a quality streaming experience by choosing to sign yourself up for this service. The best part is that Chromebooks are also compatible with the mobile application of Amazon Prime Video.
If you’ve meant to do that, let the following tutorial guide your way to the successful installation of Amazon’s over-the-top streaming service without breaking a sweat. Without any further ado then, let’s jump right in with Prime Video’s most noteworthy features.
Amazon Prime Video features
Offline functionality
A subscription to Amazon Prime Video sets you up for offline downloads, so you can watch whatever you want whenever you want, especially when an internet connection isn’t available. This spectacular feature lets you plan ahead of long, tiresome flights or any other form of travel. In addition, using just the click of a mere button, you can store your favorite television shows, movies, and documentaries inside the application.
Afterward, you would launch the Amazon Prime Video app to get automatically directed to the “Downloads” section. This is where all of your offline downloads will be kept. Be sure to delete the ones you don’t want to store anymore to free up some space and make room for more nascent downloads.
Fluid user interface
Amazon Prime Video affords a simplified yet highly decorative user interface in which people find no trouble navigating. First, the “Home” page consists of different sections for movies and TV shows. Some of them include a “Continue watching” area, and this is where you can keep watching a specific title that you previously left off in the middle.
Moreover,
Multi-user profiles
Amazon Prime Video has a “Profile” feature that caters to everyone who wants a personalized experience. For example, if you’re purchasing the service for your family, you can create separate profiles for each member, so whenever they log in, they can continue watching from they left off and enjoy in their own space.
In addition, using a specific profile, you will receive specialized recommendations based on what you’ve been watching lately. Therefore, you’ll be signing up for a special entertainment experience with each profile of Prime Video. Of course, you can also set the profile’s name if you’re trying to specify it for your child.
Cast to the big screens
Just purchased the subscription to Amazon Prime Video and want to watch your favorite shows on the big screen? You’ll be pleased to know that the Prime Video application sports a “cast” feature that lets you hook the service up to your television or any other external monitor.
However, you will need Amazon Fire TV or Chromecast to make the transition swiftly. If you have either of those gadgets beforehand, you’re in luck. If not, the investment is cheap, and the payout is definitely worth it.
X-ray access
Being a member of Amazon Prime Video, you gain rights to exclusive behind-the-scenes content. In Amazon terms, this is called X-ray access, and it shows up quite stylishly on your screen when you’re watching your movies or television shows. Since the sudden appearance of extra content on-screen can cause distractions, X-ray access will be displayed when you pause the screen.
As soon as you do that, the interface of the streamer will show information following the scene you’re watching. The information can span over bloopers, the cast of the persons on the screen, and other entertaining trivia. But, again, this is a feature of Amazon Prime Video that isn’t available in even Netflix.
Installing Amazon Prime Video on Chrome OS
The installation of Amazon Prime Video on a Chromebook is no less than a straightforward affair. We’re going to discuss the process step-by-step to make things easier for you.
1) The first step is to launch the Google Play Store because that is what we’re going to be needing for the installation of Amazon Prime Video.
- Not sure if your Chromebook supports Play Store and Linux? Check out this article for a detailed guide.

Opening the Play Store
2) When the Google Play Store is up and running, you will use its search bar to enter “Amazon Prime Video” and press the “Enter” key to continue. Don’t be mindful of the suggestions that pop up.

Searching for Amazon Prime Video on the Google Play Store
3) Once you’ve pressed the “Enter” key, you’ll be taken directly to Prime Video’s installation page. Click on the largely apparent “Install” button to proceed.

Installing Amazon Prime Video on Chromebook
4) As soon as you click on the “Install” button, the download will begin, and the application will be installed on your Chromebook momentarily. When you’re notified that the process has concluded, check your Chromebook’s Launcher for the application.
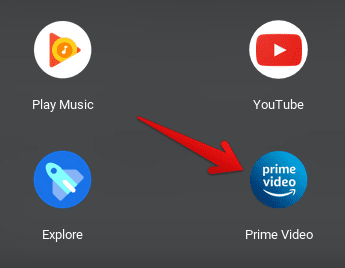
Amazon Prime Video installed
Congratulations on successfully installing Amazon Prime Video on your Chromebook. Please give it a go now and see how the application operates.
Amazon Prime Video working

Amazon Prime Video working
As mentioned earlier, Amazon Prime Video’s interface is lightweight and flashy. On a Chromebook, the thumbnails appear bigger, and the layout is better optimized for Chrome OS laptops. In the “Home” area, you’ll find everything to get you right back into streaming your movies and television serials quickly and painlessly.
This is where you’ll receive title recommendations along with a bunch of other categories to help you get started. For instance, there’s a “Latest movies” area that lets you choose titles that have been just released. There’s also a “Top movies” area where all of the high-grossing movies are laid out for you to check out.
Moreover, movies and television series aren’t always of one genre. Prime Video arranges titles according to their categories, such as Horror, Thriller, Action, Adventure, Romantic, and others, so that you can view them categorically. Therefore, as you scroll down the “Home” page, you’ll find a multitude of sections. Some of them are listed below:
- Recently added movies
- Drama movies
- Top TV
- Action and adventure movies
- Comedy TV and movies
- Sports TV and movies
We almost forgot to mention that Amazon has its own line-up of original movies and television serials that you won’t find anywhere else. The platform calls such titles Amazon Originals, and some of these are Chemical Hearts, The Tomorrow War, and Invincible.
Lastly, there’s a specialized “Kids” section on Amazon Prime Video as well. This comprises all those kid-friendly movies and television shows, such as animated movies, cartoons, and Japanese anime. You can also set up a “Kids” profile on Prime Video that will restrict the viewer from accessing rated mature titles.
How to uninstall Amazon Prime Video
Uninstalling Amazon Prime Video is as easy as installing, maybe easier. However, if you’re not in the mood to have this application on your device or you would like to re-install it after uninstalling it, the step-by-step tutorial below has you covered.
1) Open the Google Play Store and search for Amazon Prime Video, similar to how you did in the installation section above.

Searching for Amazon Prime Video on the Google Play Store
2) When you have reached the installation page, you’ll see a button called “Uninstall.” Click on it to remove the application from your Chromebook.

Uninstalling Amazon Prime Video
That’s it for this method. Alternatively, you can also hover over the Amazon Prime Video application and double-tap on it to reveal more options. This would allow you to uninstall the app right away.
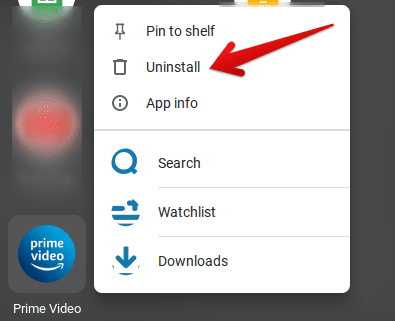
Uninstalling Amazon Prime Video from the Chromebook Launcher
You’ve now successfully uninstalled Amazon Prime Video from your Chromebook. In addition, you’ve also learned both the installation part and getting rid of the app in equal measure.
Conclusion
Everyone needs to kick back and unwind from time to time. To make sure you make the most of your free time, streaming high-quality content online is a great way to escape the stress and entertain yourself. In that scenario, you’re going to love what Amazon Prime Video has to offer. It comprises a rich catalog of titles that include movies and television shows alike, and there’s simply a chock-full to choose from in terms of genres.
If you’re a sucker for a thriller or suspenseful movie, Prime Video has got your back. However, there’s a lot more than this platform offers, and it’s only a matter of time before you set out to explore all its novelties. So if you have a Chromebook and have been looking to find something amusing, look no further than streaming services – with Amazon Prime Video being at the forefront.
Therefore, in this article, we’ve shown you how to install Prime Video on Chrome OS using a simple, effortless method. Of course, we will be thrilled if this article has helped you out, so be sure to drop your comments down below and let us know how it went!

1 comment
You have to mention, that you’ll get only SD content with Prime Video on a Chromebook and no HD or fullHD. The Android-application is available, but not supported by Amazon, and the Browser on a Chromebook is limited to SD.