It requires an insane amount of discipline and effort to wake up on time in the mornings without the aid of an alarm clock. However, when you have a nifty tool by your side, you can take the easy way out and set alarms on your devices to stop your Z’s and jolt you to get up. Other than that scenario, alarm clocks are exceedingly helpful if you work strictly in a scheduled manner, and you need to know when the time is up for a certain task.
No matter the case, you can set alarms on your Chromebook effortlessly, and the process is quite similar to how you would set one on a mobile phone. Therefore, you must know about clocks and alarms on a Chrome OS laptop if you haven’t already, so you can utilize your device to the full and maximize your productivity levels.
Therefore, in this article, we’ll be penning down a tutorial to describe and illustrate how to set alarms on a Chromebook. We’ll make sure to cram in as many methods as possible to give you flexibility in this regard and let you choose whatever sounds the best to you. So without any further ado, then, let’s get right into it.
Setting alarms on a Chromebook
Option #1. Using the pre-installed Google Clock application
This might come as a wondrous surprise to many. Still, the manufacturer of your Chromebook has secretly installed an application on your Chromebook that doesn’t show up even if you look for it specifically in the Launcher area of the Chrome OS interface. We found this eerie as well, and we’re still not sure about the idea behind this act, but it’s good that we know what’s up and how to solve this puzzle.
It turns out that most Chromebooks come with a pre-installed Google Clock app that you’ve probably already used on your mobile phone dozens of times now. On Chrome OS, this application sports the same great user interface with minimal yet highly effective functionality. It’s one of the best alarm clock apps out on the Play Store today for all these reasons and a bunch more.
- Before we venture any forward, it’s worth noting down that not all Chromebooks made before 2018 have been endowed with the blessing of the Google Play Store, so there’s a slight chance that your specific unit might not be compatible with this functionality if you bought it a long while ago. To lay the suspicion to rest, check out this guide by Chrome Ready.
The following steps are going to explain how one can set the alarm using the Google Clock application.
1) To access Google Clock, you first have to open up the Google Play Store on your Chromebook. That can be done easily using the Launcher area.
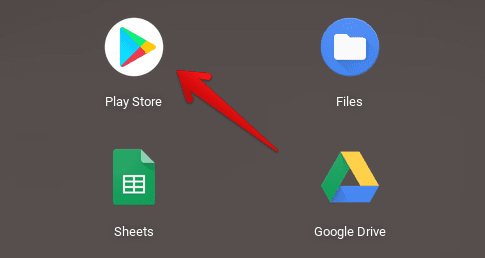
2) Once done, search for “Google Clock” using the search bar of the Play Store to continue.

Searching for Google Clock on the Google Play Store
3) Pressing the “Enter” key after typing in “Google Clock” will take you straight to the official app page. Here, you will either update the app if needed or launch it by clicking on the “Open” button.

Launching the Google Clock app
That’s about it as far as finding the Google Clock app and launching it is concerned. If you want to get straight to setting alarms on your device now, start the application as instructed above and get to the interface of Google Clock to begin.

Setting the alarm on the Google Clock app
When you’re inside the application, you’ll observe how similar it looks to the mobile phone version of Google Clock. The app has been thoroughly optimized for Chrome OS, so rest assured as it can handle itself well. To begin the alarm setting process, click on the apparent “Plus” icon to bring up a minuscule window and set the parameters for the alarm.
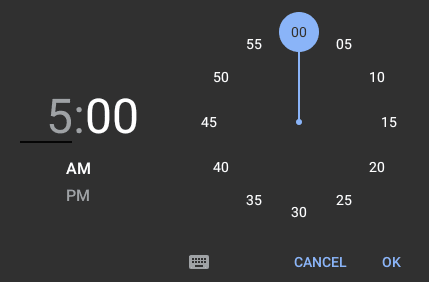
Setting an alarm
You can set the exact time you want your alarm to go off easily. Then, when you’re done tweaking the interactive menu of the alarm, click on “OK” to continue. Doing so will set the alarm and allow you to customize the functioning of the alert further. Some customization options include enabling the alarm to repeat itself, setting a ringtone out of the three built-in options, or adding sounds of your own and adding a label on it to specify the alarm as part of your routine or activity. Moreover, you can also delete the alarm if you want to using a simple click of a button.
That’s one of the easiest and most effective methods of setting the alarm on your Chromebook, but it certainly isn’t the only one. Keep on reading to find more about other options and how to get them to work.
Option #2. Downloading Stopwatch Timer
Stopwatch Timer is an application that can be painlessly downloaded from the Google Play Store of your Chromebook for not only setting alarms but doing a lot more than that as well. It boasts an intuitive user interface with an aesthetic design and smooth controls. When writing this article, this application had more than 10 million downloads on the Google Play Store with a 4.6/5.0 overall rating. The vast majority of the dropped reviews commend that this application helps them achieve their targets and is quite easy to work with.
What Stopwatch Timer brings to the table is non-pareil customizability. You can practically customize everything to your liking and use it effectively on your Chrome OS laptop, from the interface color to sounds and the timer feature. The quality of the font used within the application is bright, vivid, and pleasant to look at. You can comfortably view the elapsed time atop the digital display or, if the need arises, switch things up and kick on the old-fashioned analog-style clock – whatever tickles your pickle.
Everything in the app is designed to be accessed with the tap of a single finger, making StopWatch Timer one of the best alarm-setting applications out there. So without any more of this chit-chat, let’s show you how to install this high-performance app on your Chromebook.
1) Begin by firing up the Google Play Store on your Chromebook through the Launcher or from the shelf area if you have it pinned there.

Opening the Play Store
2) Next, search for “Stopwatch Timer” within the interface of the Play Store and press the “Enter” key to continue.

Searching for Stopwatch Timer on the Google Play Store
3) This should take you to the direct installation page of the application. When you’re there, you’ll see a vividly apparent “Install” button. Click on it to begin downloading Stopwatch Timer.
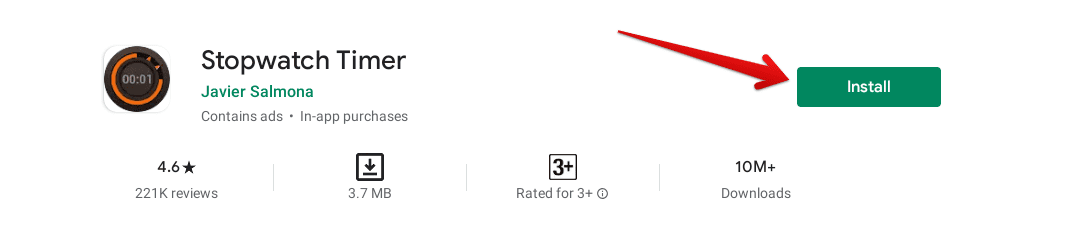
Installing Stopwatch Timer on Chrome OS
4) As soon as the installation concludes, it’s a good idea to look into your Launcher for the installed application. The app icon of Stopwatch Timer should look similar to the one shown below.
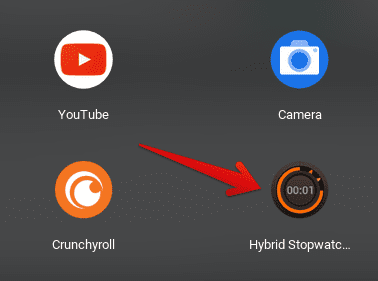
Stopwatch Timer installed
Now that you’ve installed the time-oriented application on your Chromebook, it’s time to take it for a spin and see how it serves its purpose.
Stopwatch Timer working
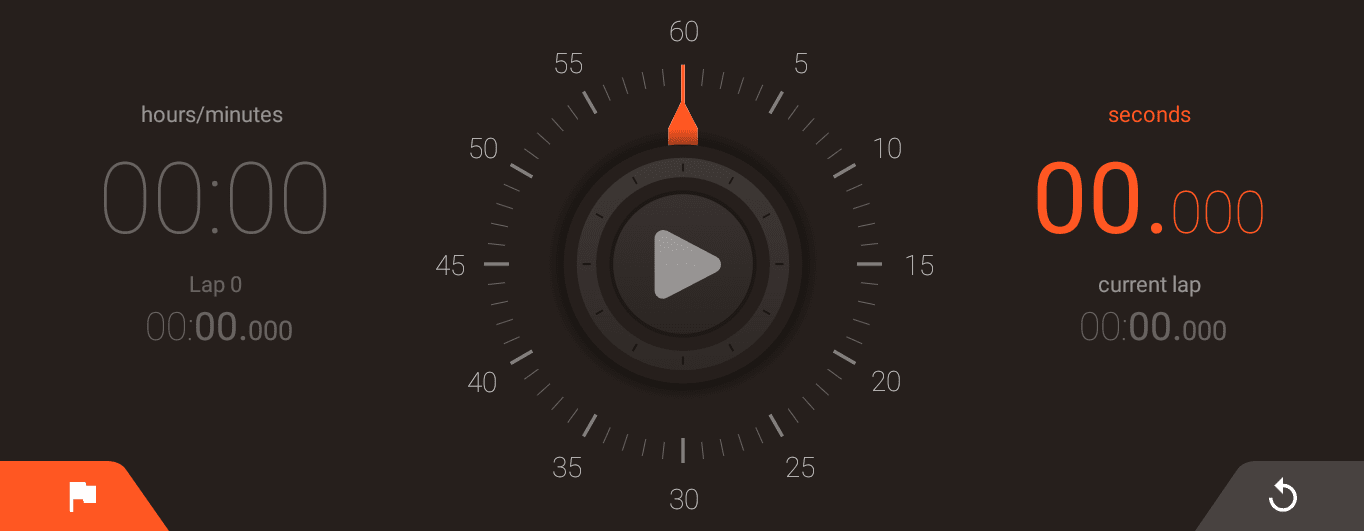
Stopwatch Timer interface
As mentioned earlier, Stopwatch Timer is pretty straightforward when it boils down to functionality. You get into it and familiarize yourself with how the app operates by tweaking the central dial. Then, to set the alarm on your Chromebook, click on the hamburger icon in the top-left corner to reveal more options. Once done, select “Timer 1” to bring up the visual interface of the feature.
All that’s left to do is manually drag the sliders around to set the specific hour or minute you want the alarm to go off. The controls are easy and painless to operate. Each full rotation of the central dial equals one hour, so do set that according to when you want your alarm to start sirening. You get plenty of options to tweak your alarm-setting experience in this regard. For instance, clicking on the “Edit” icon in the bottom-left corner of the screen lets you set the timer’s name and makes it possible to change the theme and color of the whole application.
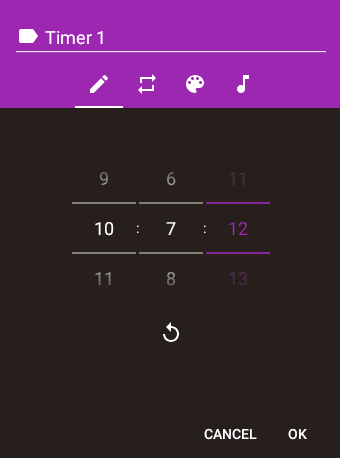
Alarm customization
You can also choose from a wide variety of alert tones in Stopwatch Timer to help you get alerted as per your preference. In the “Settings” area of the application, you have even more options to tinker around with. That can also be accessed from the hamburger area of the app – so that you know. For instance, you can set how long you want to keep the screen turned on when using the app idly. In addition to that, you can also choose from a “Modern” and “Retro” theme to switch up the style of the Stopwatch Timer interface. Little touches like those go a long way in ameliorating one’s user experience.
While the application in question has a lot to offer, another way of setting the alarm on a Chromebook definitely doesn’t hurt. Let’s progress this article even further and discuss one final method of using your Chrome OS laptop as an alarm clock, so let’s get straight away to it.
Option #3. Using the Chrome Web Store to download an extension
Chromebooks not only let you grab applications from the Google Play Store or Linux but also let you utilize the offerings of the Chrome Web Store – a platform that integrates swiftly with the Google Chrome browser and enhances its functionality. It boasts an extensive catalog of themes, applications, and extensions that all come together to heighten our Chrome’s user experience. It’s an extremely utilitarian program designed to make your browsing more convenient, so why not use it to the full?
We’ve stumbled upon a high-functioning application that can be used to set alarms for you. The best part is that this app operates from within the Chrome browser, so if you’re a workaholic who spends most of their time online, the application can help you organize your routine and help you become more productive.
The app we’re yapping about is Clock for Google Chrome, and it currently has more than 200,000 downloads on the Chrome Web Store. It sports a 4/5 overall rating with more than 1,000 reviews lauded with praise for it. We cannot think of a better way to set the alarm on your Chromebook online, so without any further delay, let’s show you how to install this app right away.
1) Click on this direct link to get straight to the official installation page of the app. When you’re there, click on the “Add to Chrome” button to continue.
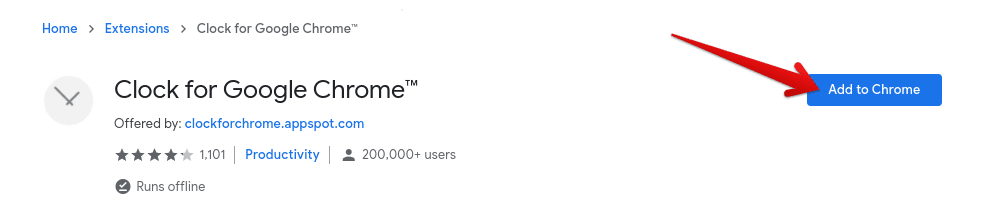
Adding Clock for Google Chrome to the browser
2) In your second step, you will click on “Add extension” on the follow-up prompt that appears after selecting “Add to Chrome.” Doing so will shortly begin the installation of the app on your Chrome browser.
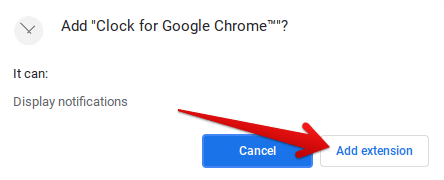
Confirming the installation of Clock for Google Chrome
3) Once you’ve been prompted to add the extension to the Chrome browser, you will have to check your extension bar for the application you’ve just installed. Therefore, click on the “Extensions” button in the top-right corner of your browser interface to view all added apps. Clock for Google should appear under the extensions that do not need any form of access or permission. The following is how the extension looks like in the “Extensions” section.
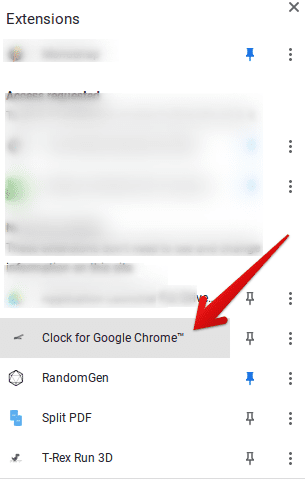
Clock for Google Chrome installed
That’s about it for installing Clock for Google Chrome, so good job so far! We recommend clicking on it and launching the application, so you can quickly learn the ins and outs and how to set the alarm using Clock for Google Chrome.
Clock for Google Chrome working
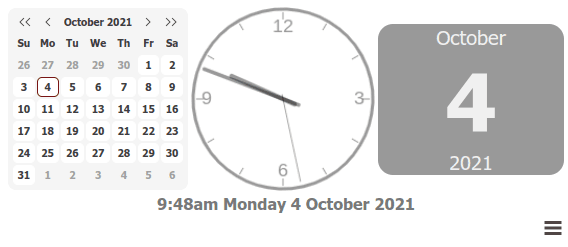
Clock for Google Chrome interface
When you hover over the extension icon in your browser after pinning it to the dedicated bar, you’ll observe that it will display the time and date for you right there and then. Clock for Google Chrome is pretty much straightforward in its functioning. If you click on it, a new page will start loading in another tab, and this is where you’ll be able to set the alarm, or in other words, a reminder, as this app likes to call it. The working mechanism is basically the same, so the nomenclature doesn’t truly matter here.
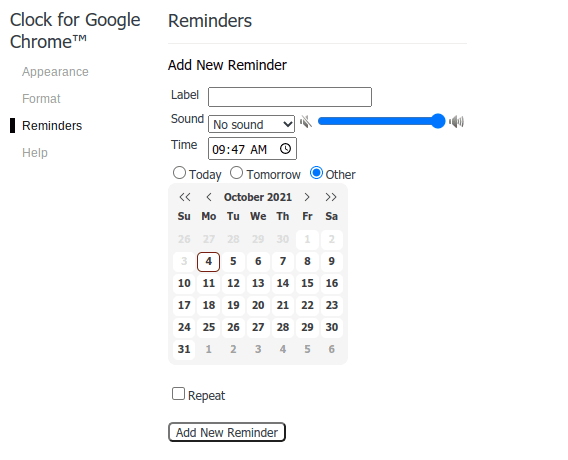
Setting the alarm for Clock on Google Chrome
The above image depicts what opens up when you click on the extension icon of Clock for Google Chrome in a new tab. This is where you can easily set the alarm on your Chromebook and let the app work in full flight from right within the browser – no hassles involved. Under the “Reminders” section, you’ll have an option to “Add New Reminder.” To accommodate this, you can label the reminder with whatever you like, choose from Ding, Nok Nok, Hop Hop, Tingaling, Waaw Waaw, and Oh Oh as the sound of the reminder.
In addition, you can set the time of your choice for the alarm to go off. There’s the option of setting it for “Today,” “Tomorrow,” and “Other.” Clicking on the latter opens up a calendar of some sort that lets you schedule the alarm for ahead. Choose whatever date you like by sifting through the months and days, and when you’re finally done, click on “Add New Reminder” below to conclude the whole process. As mentioned earlier, Clock for Google Chrome is an utterly simple yet effective extension that makes it possible to set the alarm on a Chromebook, so there you have it!
Conclusion
Many people struggle with waking up on time in the morning and turn to the efficacy of alarms on their mobile phones and other gadgets. But, little did several knew, Chromebooks can also function as your very own lightweight alarm clock, as a whole bunch of applications either downloaded from the Google Play Store or the browser’s Chrome Web Store help them achieve that status.
As we have described in this article, you can set alarms on your Chrome OS laptop in three different ways, and all of them require no more than a couple of minutes to initialize. Just don’t forget to keep your Chromebook turned on so the alarm can go off as expected. If your Chromebook’s screen is off and it’s effectively in sleep mode, the alarm will still function, but definitely not when the device is powered off altogether.
We genuinely hope that by the time you’re reading this article, you’ll be well-equipped with the right knowledge of setting the alarm on your Chromebook. Chrome Ready wishes you good luck!
- If you’re more interested in timer applications on a Chromebook rather than alarm-setting measures, take a look at our listicle and check out the top 10 timer apps for Chrome OS.

1 comment
After using first option then you can pin the Clock to the shelf and then you don’t need to go to Google Play market again to find it