Apart from mainstream television series, movies, and other shows, there exists a million-dollar industry that people from all across the globe drool over— anime. Tracing its origin back to Japan, anime has become one of the most popular forms of entertainment in the world. It is an exclusive Japanese animation style that involves character-driven stories and complex and intricate plots that provide no less amusement than a blockbuster Hollywood movie.
Being a personal favorite at Chrome Ready, anime has had us experience some of the most earth-shattering emotions ever with how the plot unfolds and how character development is shown. It’s safe to assume that we’re not the only ones showing content for anime, as millions of people worldwide live and breathe different types of anime series.
That said, anime is commonly watched on dedicated platforms, and most of them are free of cost. There are good ones, there are mediocre ones, and there are poor ones as well. Still, if there’s one undisputed king to rule all anime streaming services, it’s Crunchyroll, which is officially the world’s most extensive library of anime titles with a count of more than 1,200 anime series.
It’s the place to be in if you value undisturbed, high-quality streaming without breaking a sweat. The best part is that if you’ve got a Chromebook, you can painlessly install Crunchyroll on it and start watching anime within a matter of minutes. We’ll illustrate how to do just that in this article, so sit back, and read along as we pen down this practical guide and show you how to play Crunchyroll on your Chromebook. Let’s get this party started with some of this application’s best features first.
Crunchyroll’s features
Immense anime library
Crunchyroll features more than 1,200 anime titles for you to watch and enjoy. The vast catalog of all inclusions ranges from all-time classics like Code Geass, Fullmetal Alchemist: Brotherhood to the latest season releases like Attack on Titan, One Punch Man, and My Hero Academia.
The gist of this feature is that there’s simply a tremendous amount of variety for you to try out in Crunchyroll. So if you haven’t developed a liking for a specific anime genre, you can start watching random anime titles and get a taste of arbitrary brilliance.
Crunchyroll Premium
Every free-of-cost streaming platform has a few premium-end tricks up its sleeve to entice users towards a better overall user experience. A glaring example of the latter statement is Spotify Premium, among other services. Anyhow, Crunchyroll Premium is precisely what makes the cut here, unlocking a world of unrivaled access to your favorite anime shows in a splendid fashion.
Crunchyroll Premium brings a whole bunch of benefits with it. One of those includes offline viewing, meaning that you can download anime movies or episodes beforehand and watch them later at a more comfortable time – whenever you want to. Another much-appreciated feature is removing advertisements from the Crunchyroll application, paving the way to an uninterrupted, high-quality anime streaming experience.
Lastly, subscribing to Crunchyroll Premium makes you eligible to receive the latest anime shows right after one hour of them airing in their origin country, Japan. Oh, and we almost forgot to mention that one Crunchyroll Premium subscriber can share their screen with up to 6 people at once, so the whole lot can enjoy legendary Japanese animations without breaking a sweat.
Crunchyroll Originals
Like Netflix and Amazon Prime Originals, the platform’s exclusive titles that aren’t found anywhere else, Crunchyroll also has its specialized array of original anime shows for fans and followers. These series are created and given fundings by the company itself, so if it becomes a big hit and does well in the marketplace, the credit goes to none other than Crunchyroll.
Some of the most well-admired Crunchyroll Originals include Tower of God, TONIKAWA: Over the Moon For You, The God of High School, and Onyx Equinox, among other top-rated anime titles. However, suppose you’ve searched through Crunchyroll but haven’t found anything of commendable interest. In that case, it’s a good time to give Crunchyroll Originals an attempt and evaluate yourself whether the service is worth it.
Browse feature
Crunchyroll’s interface comprises a specialized “Browse” area that nicely encompasses the whole anime catalog of the platform. Here, users can easily find appealing shows as everything is laid out in a definite manner. For instance, the “Action” category incorporates top-grossing anime shows like Black Clover and Tokyo Revengers, while the “Shonen” department features Naruto Shippuden and JoJo’s Bizzare Adventures.
In short, the Browse feature is an excellent way to get your time started with Crunchyroll. The following is a list of some of the most loved anime categories:
- Action
- Adventure
- Comedy
- Fantasy
- Sci-Fi
- Music
- Romance
- Slice of Life
Installing Crunchyroll on Chrome OS
Ever since Chromebooks have been integrated with the functionality of the Google Play Store, life has become a lot more versatile for Chrome OS users. As a result, we will be using the Play Store as well for the installation of Crunchyroll.
- That said, if you’re sporting a dated Chromebook that was manufactured before 2018, there’s a slight chance that your device isn’t compatible with the Google Play Store. So it’s a good idea to check out this guide if you fear your Chrome OS laptop is among the left-out models.
Now that we’ve covered some important information let’s jump right into the installation process of Crunchyroll on Chrome OS.
1) Fire up the Google Play Store through your Chromebook’s Launcher to begin.

Opening the Play Store
2) Once done, use the Play Store’s search bar at the top of its user interface to type in “Crunchyroll.” You will receive multiple suggestions during this, but make short work of that and press the “Enter” key to proceed just fine.

Searching for “Crunchyroll” on the Google Play Store
3) Doing so should take you straight to the official app page of Crunchyroll. There will be an “Install” button, so make sure to click on it right away to begin the download.

Installing Crunchyroll on Chrome OS
4) When you’ve been notified that the installation has concluded for Crunchyroll, check your Chromebook launcher for your recently downloaded application. The app icon should look similar to the image below.
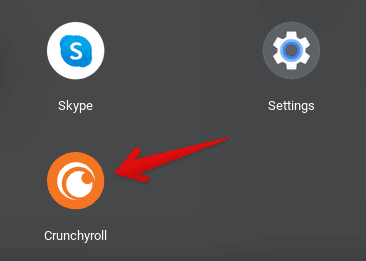
Crunchyroll installed
Good work on successfully installing Crunchyroll on your Chromebook! It’s time to take it for a spin and see how it performs on your Chrome OS laptop.
Crunchyroll working
When you first fire up Crunchyroll, you’ll be greeted with a log-in screen that’ll ask you to either sign in with an existing account or create a new one effortlessly. Whatever process you choose to go with, it’s worth noting that using Crunchyroll with an account paves the way to a more defined experience.
You’ll also get a personalized feed within the application interface, so you can have a great time watching anime on Crunchyroll.
However, if you don’t want to make an account right away, you can click on the “Browse Crunchyroll” to get right into the application’s interface. This is an excellent way to start the application and get around it quickly.
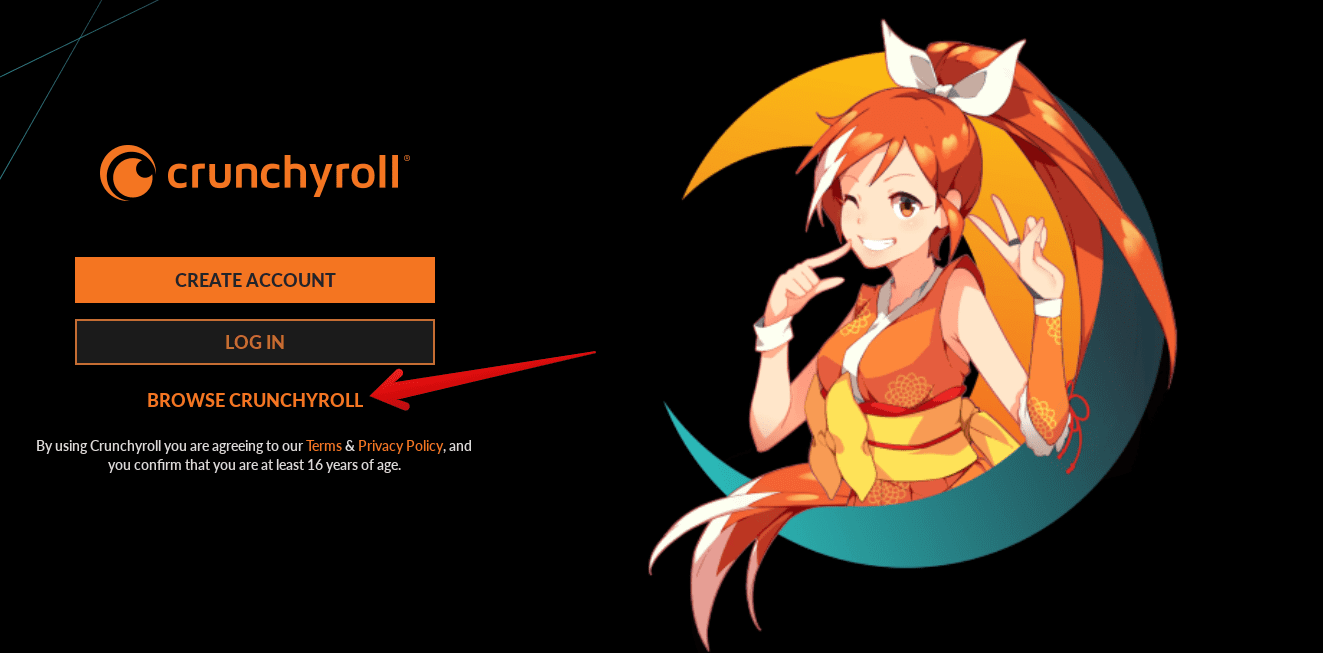
Browsing Crunchyroll without an account
Once you’ve signed in with your new or existing account, however, you’re free to browse the application however you like just as well, only with a more tailored user experience, though.
Now that you’ve entered within the interface of Crunchyroll, you can explore all its offerings and check out everything that it has to offer. We’re surprised at how well the application runs on Chrome OS, so the props go towards optimizing the app for Chromebooks.
To show you how to play a title on Crunchyroll, we will take the “Berserk” anime as an example. It’s a great show, though, and you should give it a go if you’re into gore, suspense, and thrillers. To get started, click on the anime tile shown below in the image to move to the next step.
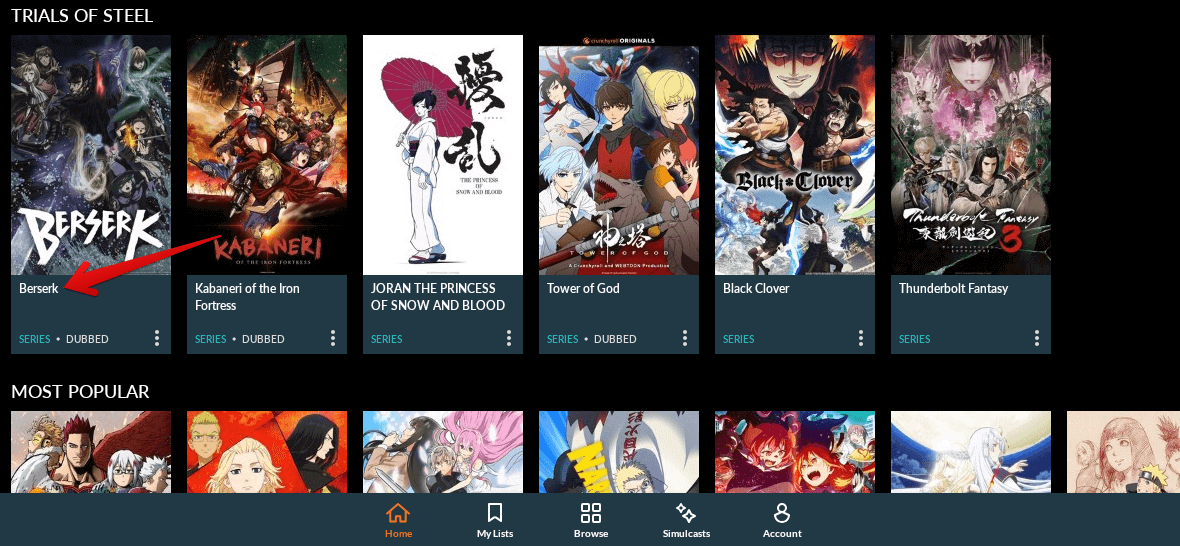
Trying out Berserk on Crunchyroll
As soon as you do that, you’ll open up the Crunchyroll player for this specific anime. To the right, you can sift through all the seasons and episodes of the anime that have been uploaded to the Crunchyroll database. The player’s interface is easy to maneuver, so you should experience no issues getting around it.
If you want to play the anime from the beginning, click on “Start Watching,” as illustrated below, to dive right into the show. The anime will also start playing if you happen to select an episode from the right-hand side menu rather than clicking on “Start Watching.”
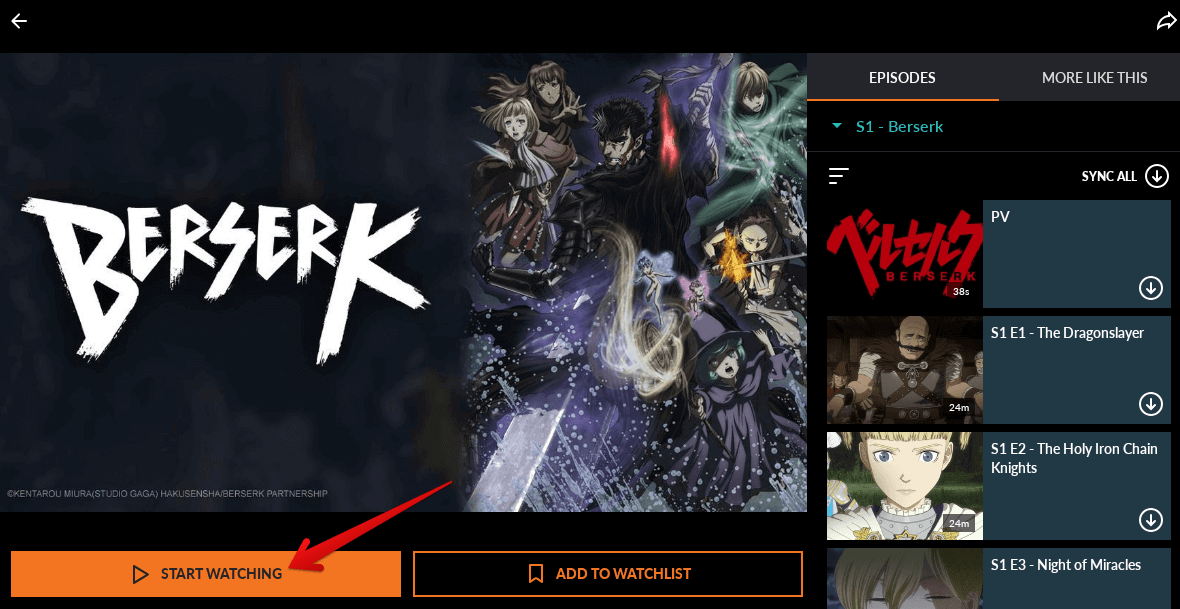
Starting an anime on Crunchyroll
Once the player has started streaming, you can sit back, unwind, and relish your enjoyment. However, it won’t take long for you to discover that it’s not so simple to pause, fast-forward, or rewind the player that’s streaming your anime. Let’s detail the trick to the issue here.
How to pause and play the Crunchyroll streamer
It can get pretty frustrating to repeatedly try and attempt to bring up the options of the Crunchyroller streamer. However, there’s just one simple trick of the trackpad to perform, and you’ll be golden.
To bring up the different options of the Crunchyroller streamer, such as pause/play, fast-forward, rewind, settings, full-screen, and next episode, swipe down on your trackpad with two fingers, all those buttons will appear, including the episode length.
Therefore, you can tap on each of those options, and the relevant function will be executed. The giant button in the middle represents the “Pause/Play” function, so you can click on that to operate the streamer accordingly, depending on its current state.
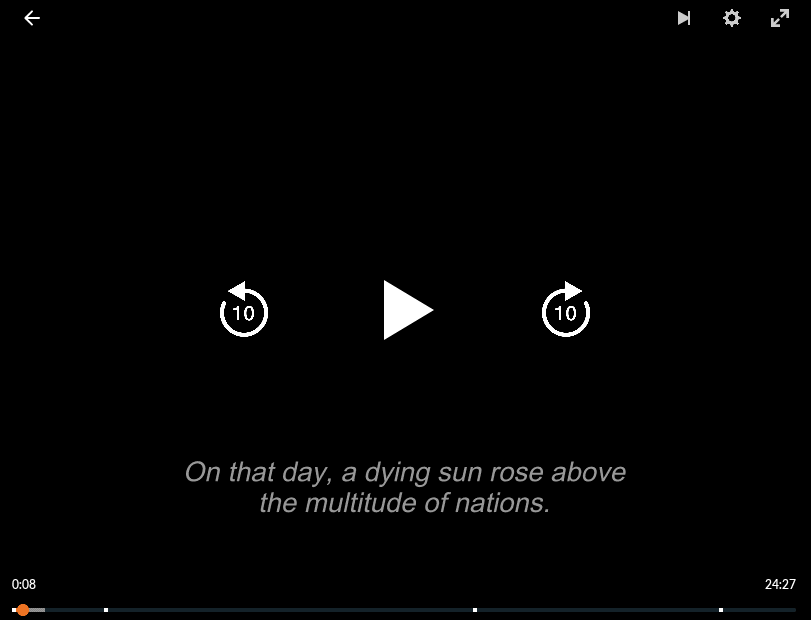
Crunchyroll streamer
That’s just about it for pausing and playing the Crunchyroller streamer. We hope that you’ve now understood the basic functionality of this fluid application.
How to uninstall Crunchyroll on Chrome OS
If at some point, you’d like to take a break from this addictive streaming platform or you want to uninstall Crunchyroll to install it again, there’s an easy method to follow for doing that as well. All you have to do is hover over the application icon in your Chromebook Launcher and double-tap on it using your trackpad to reveal more options. This should make the “Uninstall” area available to be clicked on.
You know the rest. Select the “Uninstall” button to get rid of the application from your system. Easy peasy.
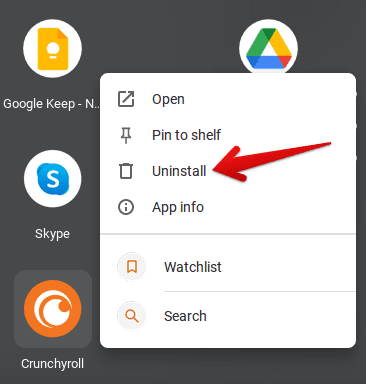
Uninstalling Crunchyroll
That’s all about uninstalling Crunchyroll on your Chromebook! An alternative method is to go to the Play Store application page and find the “Uninstall” button present there. You can then simply click on “Uninstall” and remove Crunchyroll from your Chrome OS laptop just as well.
Conclusion
Chromebooks are embellished with the functionality of the Google Play Store, making Chrome OS tap into their true potential and unlock the world of Android applications. You can do a lot of fun things on your Chromebook, and among all the merrymaking, you can now also watch anime on a Chrome OS laptop due to the efficacy of Crunchyroll, which is an all things anime application.
This article has talked about Crunchyroll’s best features that facilitate your experience first-hand and make it easy to watch your favorite anime shows. In addition, we’ve also cast a lens on how you can pause and play the Crunchyroll streamer because that affair isn’t as uncomplicated as people think it to be.
We hope that you’ve found this article helpful for your cause. Crunchyroll is an excellent platform dedicated to becoming the most famous anime streaming application in the world. So if you live and breathe anime, this is your permanent spot. Chrome Ready wishes you good luck!
