Just got locked out of your account, or you’re looking to strengthen your Google credentials? Then, changing your Gmail password is the way to go. This guide will cover everything you need to know about that. A few simple steps are all you need to follow to get this process done, so keep reading to find out how.
Before we proceed further into the tutorial, it bears noticing that recovering a forgotten Gmail password is different from changing it. The former is where you do not have any viable password, to begin with and are therefore locked out of your account until you get it back. We have done a separate article on this subject that you can check out here. For now, though, let’s get into changing a Gmail password on a Chromebook.
Why should you change your Gmail password?
Changing your Gmail password can stem from a couple of different reasons, with the major one being security-centric. Gone are the days when you could set “password123” as one of your major log-in credentials and feel safe. Instead, hackers and cybercriminals are at large taking down whole enterprises and posing a threat to innocent people trying to browse securely online.
Therefore, it feels logical to develop a habit of changing your Gmail password on a Chromebook from time to time. That way, you’ll be keeping your account up to speed with security regulations and making the process harder for threatening personnel to try and snatch your account from you. Substituting your set password for another after every two-three months or so is an ideal prospect that you should try living up to.
Most users are now becoming aware of high-quality password manager applications to keep their accounts more protected than ever. One of these, in particular, is known as LastPass, and it comprises a genuinely nifty feature of generating random, strong passwords for its users. It’s something worth considering when looking to change your Gmail password on a Chromebook.
Other cases where it might be wise to change your Gmail password are:
- Right after using a public or an unprotected Wi-Fi connection.
- Someone trying to access your account from another unknown location.
- Getting suspicious about malware or virus attacks.
How to change the Gmail password on a Chromebook
Changing the Gmail password on a Chromebook is easy. Since these devices are primarily tied to your Gmail account, you can create a new password from right within the Chrome browser. Note that after successfully getting another password for yourself, you will need to sign in with it the next time you turn on your Chromebook.
For now, let’s check out the following steps that illustrate the password-changing procedure.
1. The first step is to open the Google Chrome browser on your Chromebook. This should be reasonably easy to do, considering the prevalence of the famed internet surfer on Chrome OS.

Opening Google Chrome on Chrome OS
2. Click on your Gmail account’s profile picture in the upper-right corner and expand the area. Once done, select “Manage your Google account.”
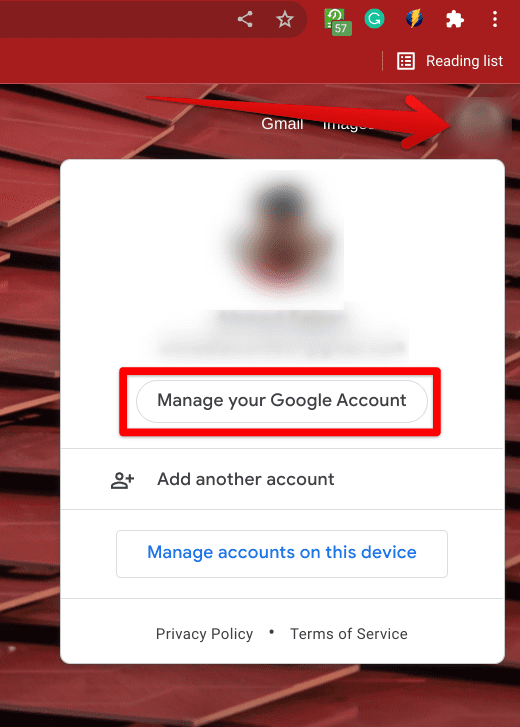
Clicking on “Manage your Google account”
3. You’re now going to be taken to your “Google Account,” where all of the settings related to your Gmail handle can be tweaked. We now have to click on “Security” in the sidebar for the purpose at hand. That should take you to the next step quickly.
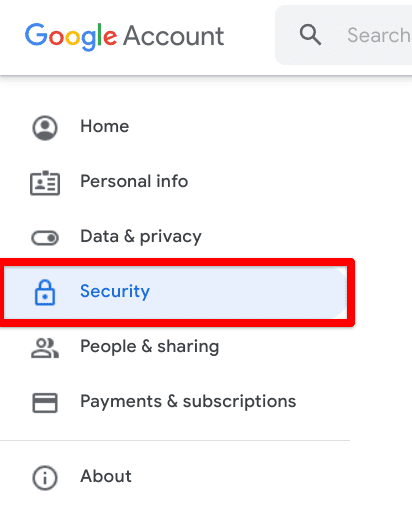
Clicking on “Security”
4. From here, you will be able to select “Password” by scrolling down a little. The button of our need will be under the “Signing in to Google” section. The following screenshot depicts what to click on.
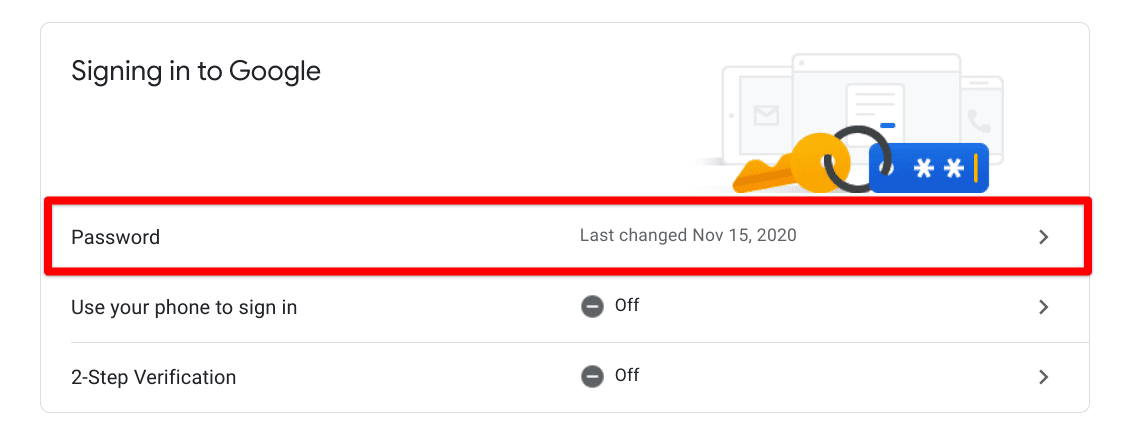
Clicking on “Password”
5. Chrome will start loading a new page for you. This is where you’ll have to first “verify it’s you” by entering your account’s current password. You will be required to input this crucial component before changing the Gmail password. Type it in and click on “Next,” as specified in the screenshot below, to get to the next step.
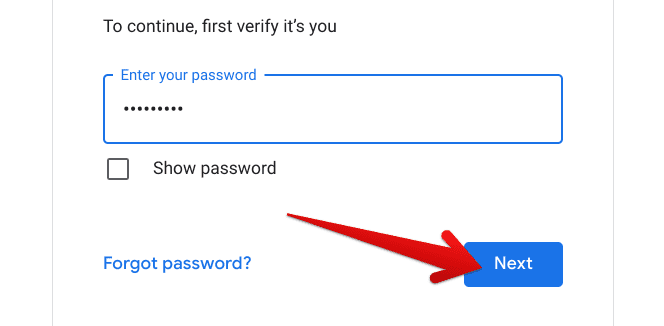
Verifying the account
6. You’ll get a page that’s going to prompt you to change your password painlessly. You will have to enter the new password two times so both the system and you can confirm the made selection and carry on with a sense of security. Please make sure that you’re using a strong password with a mixture of special characters, uppercase and lowercase letters, and numbers. Once done, click on “Change password,’ and you should be all set.
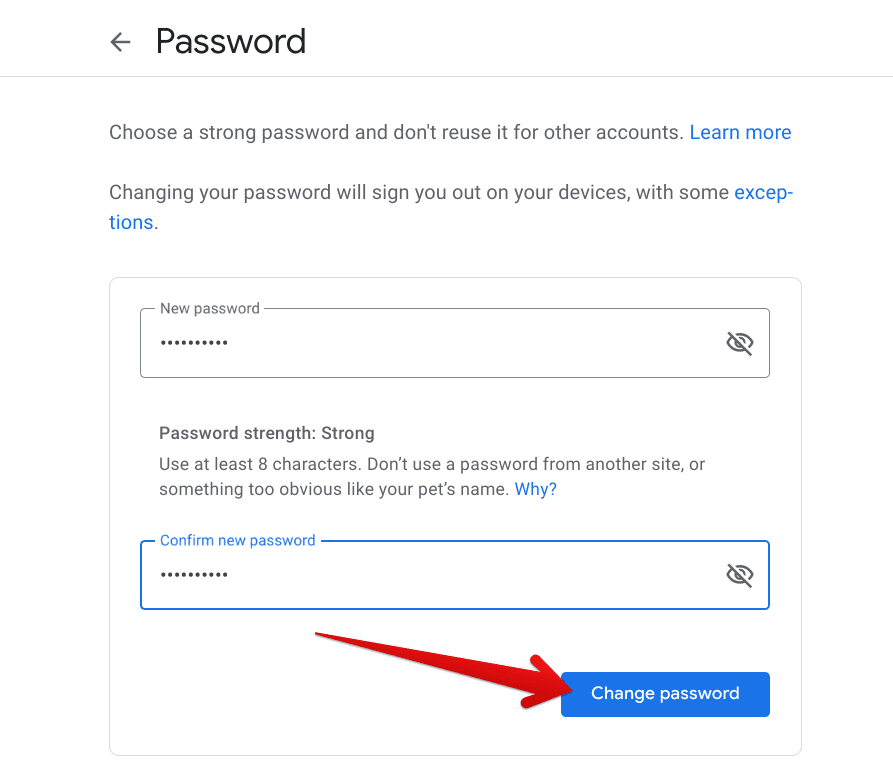
Changing the Gmail password on a Chromebook
That’s all about changing the Gmail password on a Chromebook. After entering your new password and clicking on the button above, you will be taken back to the main “Google Account” screen. As mentioned earlier, you will be using the new password o your Chromebook to sign into it next.
Conclusion
Chromebooks have garnered universal acclaim for being top-of-the-line in terms of speed, stability, and simplicity. You can get a lot done with Chrome OS by your side, such as filing taxes, installing WordPress, running Kali Linux, and using the best Android applications to date. You can also make changes to your Gmail account easily, given that Chromebooks are primarily Google-powered machines.
In this guide, we’ve learned how to change the Gmail password on Chromebook in a step-by-step manner. Follow the provided instructions carefully for the best results, and please let us know if you found this guide helpful. Chrome Ready wishes you good luck!
- More from Chrome Ready: How to video call on Chromebook like a pro.
