Chrome OS is a stable operating system that runs applications, processes, and the Chrome browser in a fluid, fast environment. It’s rare for things to go wrong when you have a decent or newly-bought Chromebook, but the prospect is definitely possible. Other hardware-centric operating systems have a more sure-fire method of dealing with unresponsive applications given the Task Manager, making one wonder what could be the possible solution for this ordeal when using a Chromebook?
Fortunately, handling applications that are giving you trouble is simple and uncomplicated on this sleek operating system just as well. You need to know what measures to take, and you’ll be dealing with unresponsive applications painlessly in no time. In this article, therefore, we will talk about everything related to the topic, and then some. Let’s get started right away.
Dealing with unresponsive applications on your Chromebook
When an application or a process goes haywire, you can either wait for it to become stable again or terminate it right from the get-go. To do that (and this might come as a surprise to some), we have the utterly efficient Task Manager at our disposal on Chromebooks as well.
You can use this important system component to analyze what process, service, or application is taking up your resources the most, making it possible to instantly get rid of the trouble mongers. The following steps will show you how you can open the Task Manager and eliminate unresponsive applications.
1) Having your Chrome browser opened, click on the “Customize and control Google Chrome” hamburger icon in the top-right corner to reveal more options.
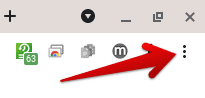
Customizing Google Chrome
2) After that, click on “More tools” to expand it and find “Task manager” in one of the following options. Click on it to continue. Alternatively, you can also press the “Search + Esc+ shortcut combination key to open the component without doing anything extra.
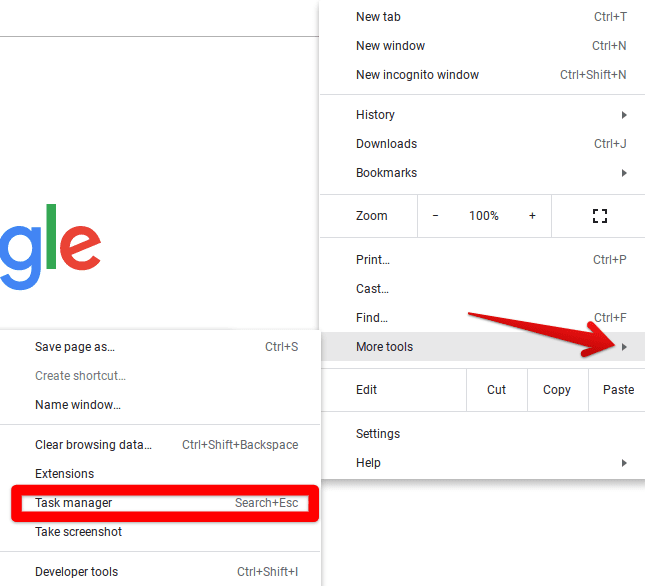
Opening the Task manager
3) With the Task manager on your Chromebook opened, it’s effortless to view all the currently operating processes and system applications. The service that’s behaving unresponsively should also appear here. You’ll have to find the process in question and then click on it to make the “End Process” button available. Lastly, click on the button to terminate the application.

Ending the unresponsive process
Having that done will close your stuck application so you can give it another go. Hopefully, force quitting the app like that has knocked some sense into it, and there’s a good chance that it’ll normally perform now without giving you further drama.
However, that is not the only way to react when system applications start behaving unresponsively or when the issue persists. Keep on reading to find out what steps to take next.
Reinstall unresponsive applications
If the capabilities of the Task manager do not entertain your unresponsive applications, then the problem is well beyond the reach of our trusty system component. A good idea to fix this issue is to uninstall your application and then install it back again. Fingers crossed, this should solve the problem and make the application run like usual again.
Measures to take when your Chromebook freezes
An accumulation of unresponsive applications, Chrome tabs, and other major processes can incapacitate your Chromebook and render it useless for the time being. If you can move your cursor in those instances, try shooting for the “X” icon atop every window so you can close them down and try to get your device to start working again.
If you cannot move your cursor at all and your Chromebook is entirely frozen, you may need to perform a hard reset. By inputting the key combination of your power button and the refresh key that’s in place of F4 and looks like a circular arrow, your device will be forced to restart without any prior warnings or anything of the like. This is a great way to refresh your Chromebook and start anew. The following screenshot illustrates what keys you need to press to do that.
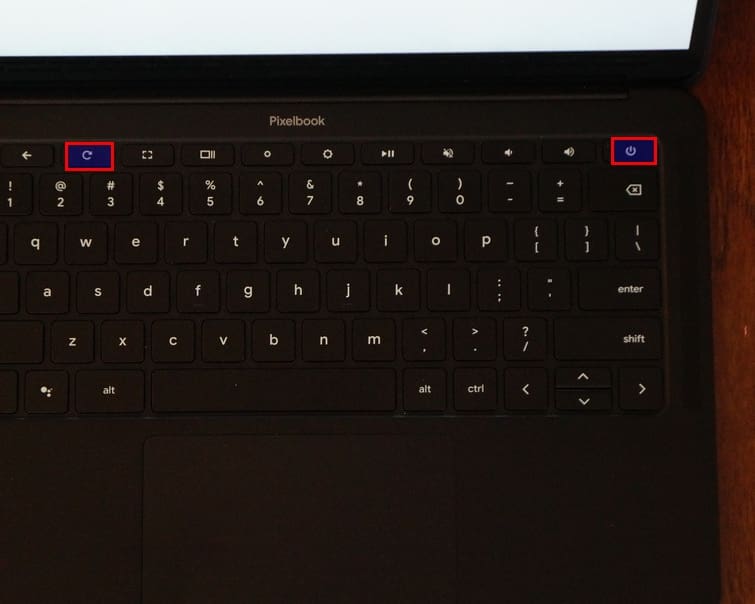
Key Combination for a Hard Reset
Install applications from credible sources
It’s not uncommon to download APKs on Android-running devices to run a specific application that’s unavailable elsewhere. In our opinion, that’s another reason for the unresponsiveness of said application. The fact that it has not been installed from the Google Play Store or the Chrome Web Store could be why it has lost its charm a few days in.
Therefore, always try installing applications from official, credible sources that instill a sense of reliability with them. In that way, you know there’s nothing wrong with the application’s code, and it’s not improperly written. If it is, the developers will address that in due time, and you’ll be notified of an update.
Installing applications from third-party websites sparks up another worrisome thought. Malware or virus could also latch onto your system if you’re not careful enough. In this scenario, you can scan your Chromebook for malware to double-check if everything is in order.
- Unsure how to do that? Find out everything you need to know about scanning for viruses on Chrome OS here.
Update your Chromebook
Another solid reason for applications to misbehave is an un-updated Chromebook. Although this something quite simple, it’s definitely worth mentioning. Chromebooks are popular for updating themselves on the fly without the user putting effort into this process manually. However, there are reasons, such as your network connection, where your update mechanism is being hindered from operating in full flight. In cases such as these, it’s best to check whether your device is up-to-date or not. This will only take a few minutes and verify whether the issue at hand roots from a suspended update or something entirely different.
To access the update area on your Chromebook, hover over to your device’s “Settings” and click on “About Chrome OS” in the left column. Once done, the option to check for updates will be right in front of you. Click on the relevant button to see if any improvements have been awaiting your arrival.
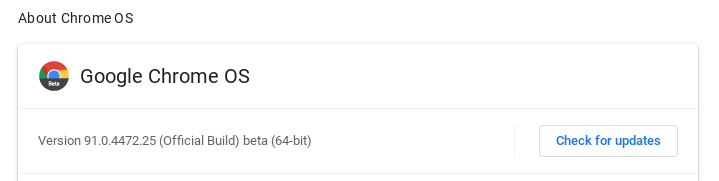
Checking Chrome OS for updates
There’s a fat chance that your applications have slowed down and started behaving unresponsively in response to not being updated if you see available updates. New updates usually bring many tweaks and adjustments that all merge to provide the fast, fluid experience that Chrome OS is reputed for. With this step out of the way, let’s move onto other methods to deal with mischief-making apps.
Check your RAM
If almost all of your Chromebook’s applications are starting to freeze and not work properly, this is a sign that you need to take a look at your device’s internal specifications. This step is crucial for Chromebooks that don’t pack a lot of horsepower under the hood.
To check the amount of RAM left unutilized on your Chromebook, you can install Cog, as explained in this descriptive article here. Cog is a web application offered by the Chrome Web Store that checks your system’s specifications for you and displays how much memory and storage is free to use.
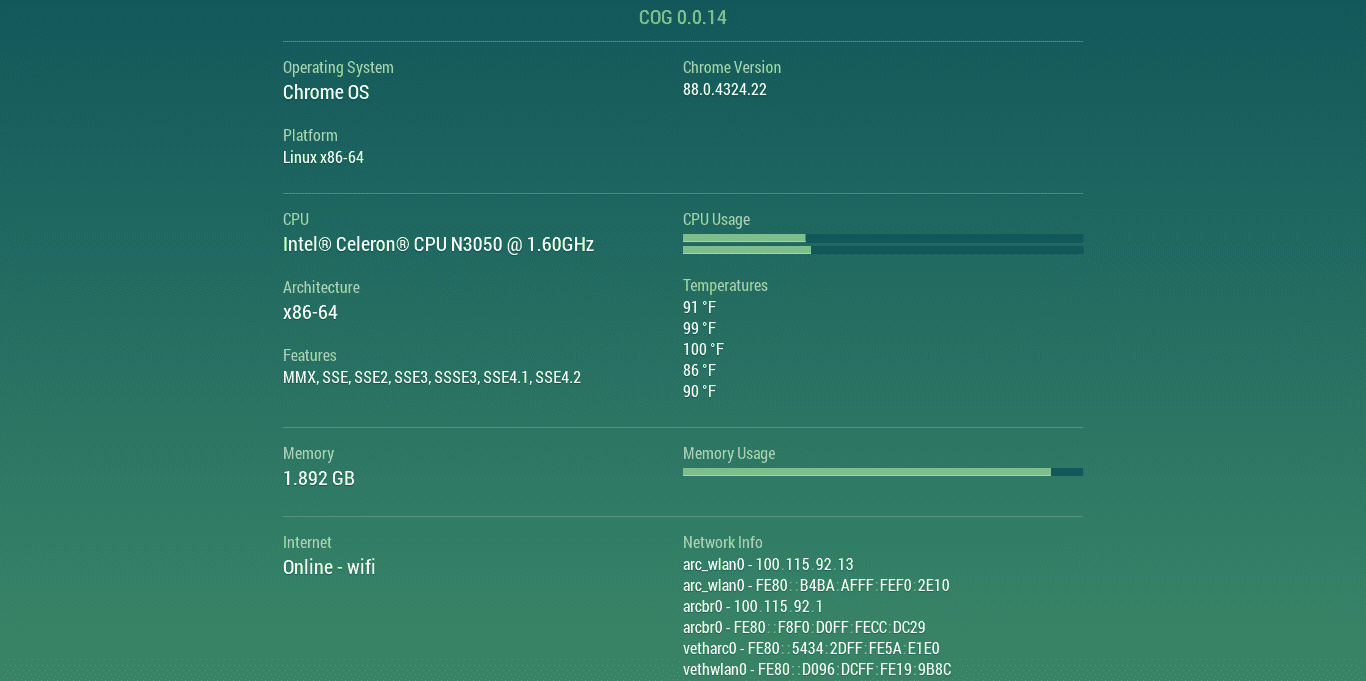
Cog in Action
If you find your device cluttered, this can be why system applications don’t work anymore and freeze up every time you try running them. Fret not, since we’ve done a thorough write-up on this topic exactly here. Do give that a read to find out all the ways you can save space and free up RAM on your Chromebook.
Perform a Powerwash if nothing works
As a last resort, Chrome OS has a unique feature called “Powerwash” that wipes the system clean and erases all locally present data. With Chromebooks being mere representatives of the cloud, this shouldn’t come off as an issue for you since everything important will be synced back in once you sign in with your Gmail account.
Performing a powerwash will delete all applications and make the Chromebook just as it was when you first bought it. To continue with this, go to your “Settings” and click on “About Chrome OS” in the left column. Having reached that area, the option to “Powerwash for added security” will be visibly apparent. Click on it, and then confirm to restart to perform a Powerwash.
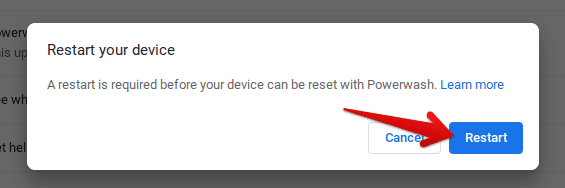
Performing a Powerwash
Conclusion
Chrome OS is quite probably the most lightweight and speedy of all operating systems out there. Still, the fact that it can afford applications and processes behaving unresponsively proves that any operating system is bound to have hiccups here and there. Many users, particularly those with less capable Chromebooks, have reported that their services and apps stop working as soon as they launch them. As you can comprehend from this article, there are several fixes to this bother, and we recommend that you try every one of them. In the worst-case scenario that your device just cannot be fixed, it might be time to get a new one. Check out our master guide on how to choose your next Chromebook while you’re at it to make an unregretful purchase.
