Internet browsers, such as Google Chrome and Opera, are easy to understand at first glance, even if the person using them has zero prior experience of these things. That said, it can be quite beneficial to get around your browser if you’re aware of certain keyboard shortcuts. These can make life a whole lot easier by boosting your productivity and increasing your output tenfold.
- Give this article a read to check out awesome keyboard shortcuts on Chrome OS.
All those who have to spend a significant number of hours of their day behind a Chromebook should be acquainted with ways to maximize their efficiency while using the Chrome browser. One such measure is knowing how to close all open browser windows at once on your Chromebook, and there a couple of ways you can do that painlessly.
Therefore, in this article, we’ll be showing you how to get rid of all your Chrome tabs instantly and close your browser. So without any further ado, then, let’s jump right into this guide.
Option #1. Closing opened Chrome windows
The easiest way you can close all open browser windows is by simply hovering over your Chrome browser’s icon on your Chromebook Shelf and then performing a double-tap on it. This will reveal options for the browser, where you can just click on the “Close” button with the “X” mark beside it to close all opened windows of the browser.
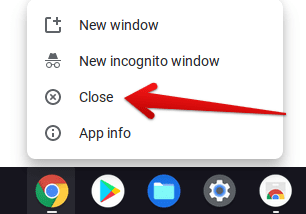
Closing all Chrome windows at once
After doing that, despite the number of Chrome tabs opened inside each window, all of your Chrome browser’s windows will be closed. This is the easiest way to accomplish this task.
On the other hand, if you want to close a Chrome window quickly without having to move your cursor over to the “Close” button in the top-right corner of the window, simply press the “CTRL + Shift + W” shortcut key combination together. So that ought to get that dealt with for you.
Option #2. Using a Chrome Web Store extension
Another method that you can use to close all opened Chrome windows at once is by installing an extension from the Chrome Web Store. Not only will this shut your Chrome browser down, but it will also refresh it to boost performance. This web application is called Close & Clean and comprises multiple features to help you have a great time using it. There are many customization options to tweak this extension to your liking as well.
The following steps will show you how to install Close & Clean.
1) Begin by clicking on this direct link to get straight to the official download page of Close & Clean. When you’re there, click on the “Add to Chrome” button to continue.
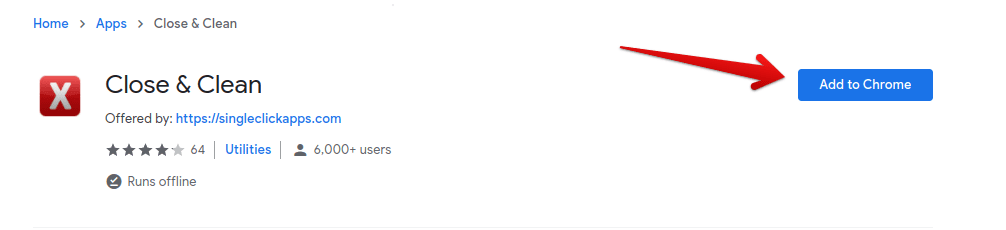
Adding Close & Clean to the Chrome browser
2) As soon as you click on the “Add to Chrome” button, the system will check for compatibility and ask you for confirmation afterward. Simply click on “Add app” to continue.
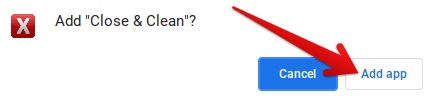
Adding an app to Chrome
3) Right after that, the download will begin. When you’re prompted that the download has been finished, check your Chromebook Launcher for the application.
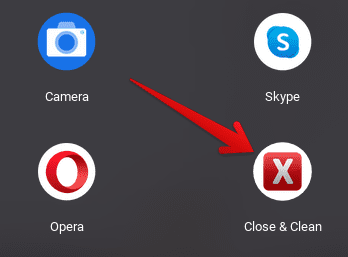
Close & Clean installed
Nice work installing that application on your Chromebook! All that’s left is to click on the app icon to launch it and see how Close & Clean works. Beware, however, because as soon as you launch the app, it’ll instantly close all your opened Chrome windows.
Close & Clean working

Close & Clean working
On your first go, the Close & Clean app will work by promptly closing all your browser windows at once, but you can always pop open its settings and modify how it operates. You can do that by double-tapping on the app icon and selecting “Options” out of the options that appear. Doing so will open a page called “Close & Clean Settings,” allowing you to shoot for preferences like not closing the browser without confirmation when the application is launched and choosing what to clear when the browser is closed.
Additional ways
For your convenience, we have decided to mention some other ways that you can use to close all your Chrome browser windows at once. For starters, you can just turn off your Chromebook by holding down the Power key on your keyboard. Of course, doing so will turn off your Chromebook, but if you have your “Start-up” settings set to “Open the new tab page,” this can be a decent potential way of uncluttering your workspace if things get a little too discombobulated. Startup settings can be found in your browser’s “Settings” under the “On startup” section.
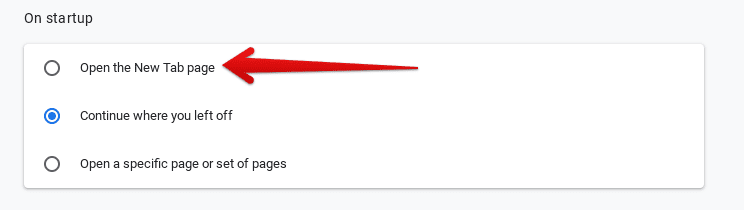
Optimizing startup settings
Accompanying the above method is a quicker way to reboot your Chromebook. To do that, press and hold the “Refresh” key on your Chromebook that’s depicted by a circular arrow along with the “Power” button. This step is beneficial when your device gets stuck somewhere and is unusable. Successfully inputting this key combination will immediately reboot your device. In addition, once your Chromebook starts up, you’ll see all your Chrome windows closed, except for the one that’s set according to your startup setting.
So there you have it! You’ve reached the conclusion of the article, and we truly hope that you’ve found out useful ways to close all opened Chrome windows or tabs at once on your Chromebook. Chrome Ready wishes you good luck!
