Google Chrome is arguably the most popular internet browser in the world. It’s what comes as a default for most devices, especially Chromebooks. Although they can use other browsers such as Microsoft Edge and Mozilla Firefox, they are best utilized with Google’s very own web surfer.
Chrome is updated frequently to ensure it stays on top of the leaderboards, but many of those do not come out officially and remain in a beta testing phase for a considerable period of time. This ensures the viability and proper functioning of the feature, so it does not create issues when it’s rolled out to everyone.
If you’d like to test new features when they are being developed, you have to enable a certain Chrome flag to do that. This will make the latest features come straight to you as soon as they’ve reached the beta phase, but be warned that they may not work properly or cause errors in your system. That, however, doesn’t happen too often, and even if it does, you can disable the Chrome flag and restore normalcy on your device.
In this article, therefore, we’ll be showing you how to activate a Chrome flag that’ll let you test beta features when they’re not ready for a stable channel release. Beware, though, these experimental features may disappear without any prior warnings, so don’t keep your hopes up when diving in this area. That said, let’s get into this tutorial without further delay.
Enabling the “Experimental Web Platform Features” Flag
The Chrome browser encompasses several experimental flags. Said term is another word for features that are in their testing phase. Their future involves two possibilities: either they become a part of the main Chrome experience as a staple feature or in the form of a developer tool, or they are removed. To become a part of those who try new features as soon as possible, follow the steps listed below.
1) Open the Chrome browser and type in the following in the address bar. When you’re done, press the “Enter” key to proceed.
chrome://flags/

Opening Chrome Flags Page on Chrome OS
2) As soon as you press the “Enter” key, a page will begin loading. This will be Chrome’s “Experimentals” page, and here you’ll be able to enable the flag you require. An option to search for flags will be apparent. There, type in “Experimental Web Platform features.”

Searching for the Chrome Flag
3) You’ll shortly be directed to the flag you searched for. Click on the toggle beside it to enable this flag, followed by a quick restart of your device for changes to take effect.
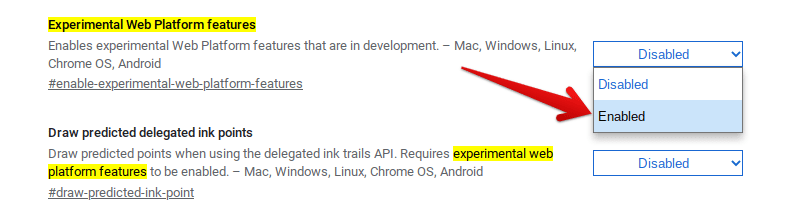
Enabling Experimental Features
4) As mentioned earlier, you’ll now have to restart the device to apply this flag to your Chrome browser. This shouldn’t take too long.

Restarting Device
Congratulations on successfully enabling the “Experimental Web Platform features”. You’ve now rendered your device to start receiving beta features. It’s a cool thing to try out. There’s no doubt about that, but be sure not to mess around with something you don’t know about to avoid potential damage to your operating system, data loss, or anything of the like.
