There are several ways you can get around with Chrome OS if you’ve been locked out or are trying to access someone else’s device. While you can read all about unlocking a Chromebook without a password here, one such method that gathers attention is the Guest Mode. If we look at it from a different perspective, the Guest Mode is actually a great way to let someone use your device by restricting access to your private files and data.
In this article, we will explore everything there is about the Guest Mode on Chrome OS. So without any further ado, then, let’s get right into it.
What is the Guest Mode?
Guest Mode is specifically designed to let users instill a notion of privacy in their devices. By going into the Guest Mode, you can browse the internet and even download as many files as you want. Of course, you can also make your fair share of adjustments to your Chromebook’s settings, but that’s about everything you can do with the Guest Mode enabled.
This feature is perfect for those situations where you don’t want to give someone access to your profile or account but still want to allow them to use your device. In the Guest Mode, your profile won’t be available and will stay locked until you sign in to your account yourself.
People often confuse the Guest Mode and Incognito Mode and mistake the two for being interchangeable terms. The truth, however, couldn’t be further from that statement since the latter is a function of the Chrome browser and allows one to visit websites privately. The browser still has all your autofill information, your cookies, and your browsing history. Furthermore, your Chromebook is logged in with your account, which means all locally present files are easily accessible.
Enabling the Guest Mode on a Chromebook
Before getting into using the Guest Mode, you first have to make sure that the option to enable it has been toggled on. To do that, follow the steps given below.
1) Begin by opening your Chromebook’s “Settings.”

Opening “Settings”
2) After having “Settings” opened, click on “People” on the left column to continue.
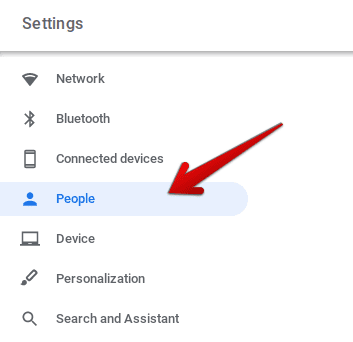
Accessing “People” Settings
3) When you’re directed to the “People’ section settings, click on “Manage other people.”
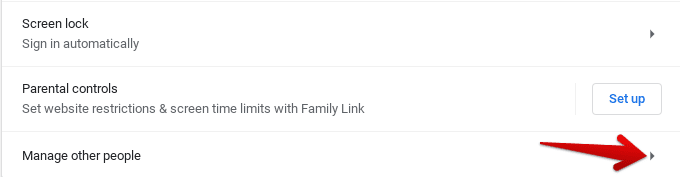
Clicking on “Manage Other People”
4) If you see “Guest browsing” disable, click on the toggle to switch it on your Chromebook. Otherwise, you would never have seen the option to go into Guest Mode popping up on your lock screen.
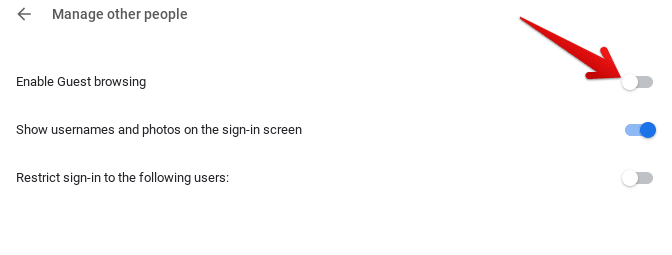
Enabling Guest Browsing
That’s it! Let’s now get into actually going into the Guest Mode.
How to Use the Guest Mode on Chromebook
Tapping into the Guest Mode is nothing but an effortless measure, more or less. The following steps are going to explain how.
1) Turn off your Chromebook if it’s on and turn it back on again. You can do this easily by clicking on the “Power” button in your Status Tray. Unfortunately, for some reason, the option for using the Guest Mode does not appear when you lock your screen. Therefore, you’ll have to give your device a proper reboot.
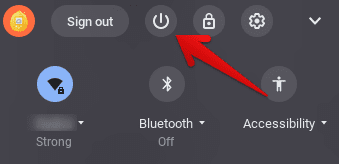
Turning Off the Chromebook
2) When you’re at the log-in screen where you have to enter your password or PIN, look to the bottom and find “Browse as Guest.” Click on it to use your Chromebook as a guest.
That’s it! As soon as you make the click, you’re thrown into the Guest Mode just like that after a slight transition period. When your device wakes up again, here’s what you’re going to see.
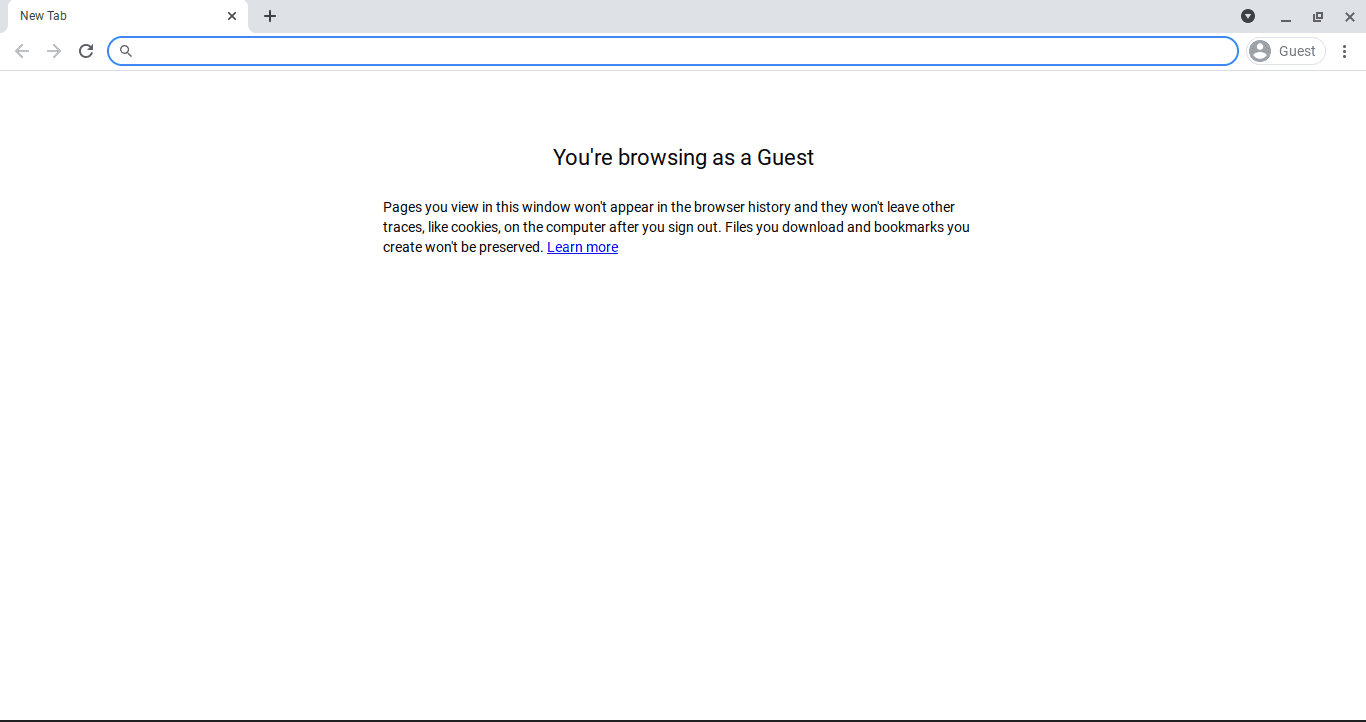
Using Your Chromebook as a Guest
What You Can’t Do With Guest Mode Enabled
The Guest Mode is a great option for privacy-oriented measures, but all that protection does not come without a cost, of course. In this section, we’re going to break down all the limitations of this feature and what you cannot do when you’re browsing your device as a guest.
First off, you won’t be able to connect to your Wi-Fi without re-entering the password when you’re in Guest Mode. Your Wi-Fi passwords, along with everything else, are not remembered, but there is a catch here that can allow you to keep your Wi-Fi connections. When you set your Wi-Fi up for the first time, there’s going to be an option called “Allow other users of the device to use this network.” Enabling this will allow you to use the same connection in Guest Mode as well.
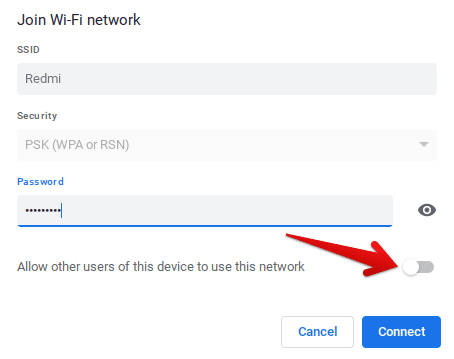
Keeping Wi-Fi Connections in the Guest Mode
Another essential function of the Guest Mode is that it does not allow your stored cookies, private information, stored passwords and credentials, browsing history, files, and other data to be viewed, accessed, or used. All of that is associated with your Google account. Since the Guest Mode is a temporary account on its own, your Google account isn’t being used here in any way whatsoever.
You also cannot install or uninstall any applications, Chrome extensions, and anything of the like during your stay in the Guest Mode. The Play Store is also inaccessible when browsing as a guest.
Additionally, Google writes about the Guest Mode that it does not save any browsing activity. This includes the information you use to sign in on websites when browsing as a guest.
There are a couple of drawbacks here, as with every other thing in the universe. For starters, you cannot view what has been browsed in the Guest Mode since the system wipes every trace of it as soon as it is exited. However, others can see some information, including the websites you sign in to, the person who’s running your network, your Internet Service Provider (ISP), and even your search engine.
That being said, the Guest Mode is still a handy feature of Chromebooks that can help out in certain predicaments.
Conclusion
The Guest Mode can offer you unrivaled privacy from anyone who needs to use your Chromebook for a while. It gets the job done and proposes no less than a win-win situation. In this article, we’ve shown you how to enable the Guest Mode on your Chromebook first and then use it. You should also know all about its limitations, so we have shed some light on that area as well. Chrome Ready wishes you happy browsing!
