Chromebooks are gradually expanding their reach and are moving beyond new horizons as the next generation of Chrome OS approaches. These minimalistic yet sleek and fast devices even beat macOS in the latter half of 2020, falling just short of first place due to the dominance of Windows. That is to say, Chromebooks are definitely on the rise and are becoming more and more mainstream in the education and office space.
However, it can be rather easy to forget what model Chromebook you own, considering if you bought one several years ago or perhaps out of impulse due to someone’s recommendation. Whatever the case, knowing the model of your Chromebook is essential for many reasons, such as checking the Auto Update Expiration (AUE) date for your device, selling it, or even troubleshooting it at times. This is why you must have got your Chromebook model safely written down somewhere.
Finding your Chromebook model
In this article, therefore, we’ll show you a bunch of methods that you can use to find out the model of your Chromebook. Some of these may not be as straightforward as you expect, so be sure to try them all to check which one suits you best. Without any further ado, then, let’s jump straight in.
Option#1: Physically Examine Your Chromebook
The first and arguably the best method to find out your Chromebook’s make and model is to examine your device physically. This is done by flipping your Chromebook upside down and focusing on the bottom side. It’s typical for laptops to have a strip somewhere in that area that contains most of the information related to the device. The same is true for the majority of Chromebooks as well.
Therefore, if you own a regular Chrome OS, give it a swirl and examine it from its base. You’re bound to find the information you’re looking for in that section of your device. Furthermore, if your Chromebook came with a box, look around the cover to try and find out the model number and the manufacturer. It’s easy to miss details on the boxes of electronic devices.
Option #2: Using the Chromebook Recovery Utility Tool
There’s another method that some users may prefer instead. This involves the use of a handy tool called Chromebook Recovery Utility. This is an application offered by Google to assists users in instances where they’d like to replace Chrome OS with a new operating system or re-install Chrome OS if it has been rendered useless. The main purpose of this tool is to create a backup of Chrome OS on a USB drive so it can be installed later. However, as that happens, this tool automatically detects your Chromebook’s model and puts it out on your screen just like that. Therefore, we’ll first have to get the Chromebook Recovery Utility from your browser to continue. The following is a tutorial that explains how to install this tool.
Installing the Chromebook Recovery Utility Tool
1) Begin by clicking on this link so you can head straight to the official download page of Chromebook Recovery Utility. When you’re there, click on “Add to Chrome” to continue.

Installing the Chromebook Recovery Utility Extension
2) After doing that, a prompt will appear from the top of your window. It’ll be to confirm whether you’d like to continue the download or not. Click on “Add extension” to move forward.

Confirming the Install
3) Right after that, your download will begin, and Chromebook Recovery Utility will be added to your Chrome browser in a moment. You’ll be notified shortly that the extension has been installed. The tool will be present in your Extensions Bar near the top-right corner of your Chrome window.

Chromebook Recovery Utility Added to Chrome OS
You’ve done most of the work installing the Chromebook Recovery Utility tool on your device successfully. It’s time to move ahead and launch this tool to see what model your Chromebook is.
Getting the Chromebook Model From the Utility Tool
Click on the extension to bring up the general user interface of the program. On the main page, click on “Get started” to continue.
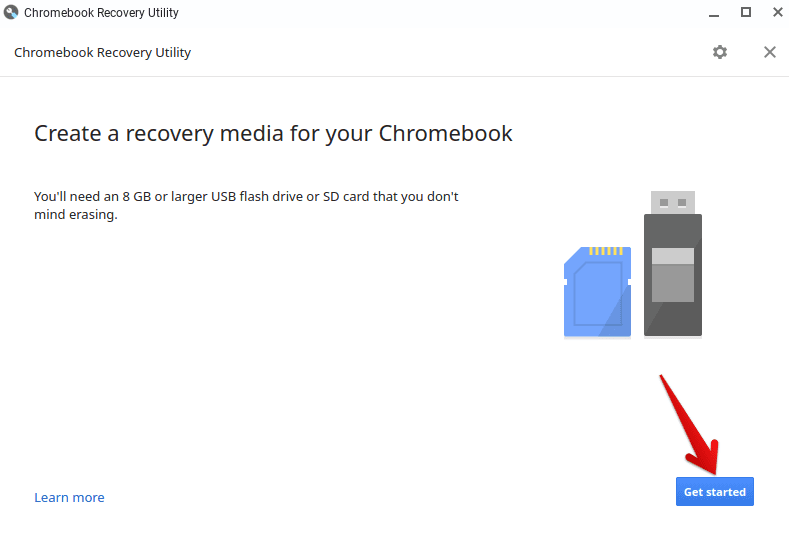
Getting Started With Chromebook Recovery Utility
This is the step that we’ve been trying to get to. The tool will now ask for your model number, but quite fortunately, it recognizes your Chromebook by default, and all you have to do is click on the model number to get the name of your Chromebook instantly. The rectangular shape in the screenshot below depicts the area where your device’s name will be shown while the arrow is pointing towards the model of your Chromebook.
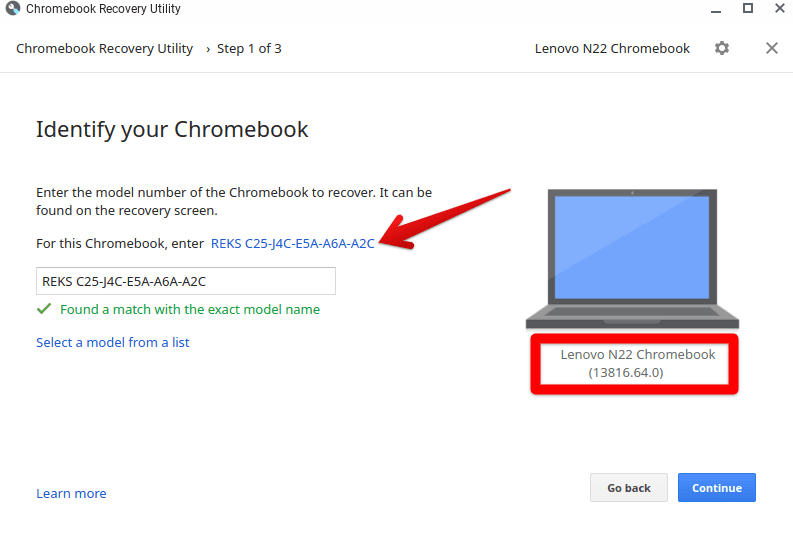
Chromebook Model Number Acquired
We’ll admit that this method wasn’t as easy as simply flipping your Chromebook upside down and casting a lens on its bottom cover, but it definitely is a more sure-fire approach nonetheless. The information strip at your device’s bottom can be taken off or scratched, rendering you unable to catch the model of your Chrome OS. This Chromebook Recovery Utility tool, on the other hand, is limited by no such prospects.
Bonus Methods
There’s a good chance that you know how to find your Chromebook’s model by now, but in some cases, that’s not enough. A great way to truly get into the internals of your device is by checking out an official system page that’s specifically designed for the Chrome browser. This dedicated page allows you to access essential information, such as what version of the Chrome browser you’re using, what processor your device is equipped with, and many more. To get to this page, type “chrome://system” into your browser and press the “Enter” key. You should see the following as soon as you do that.
- Note: Looking for something specific? You can hold down the “CTRL” key followed by pressing the “F” key to bring up a search bar. Using that feature, you can type in whatever you’re looking for, and you’ll be directed to that immediately.
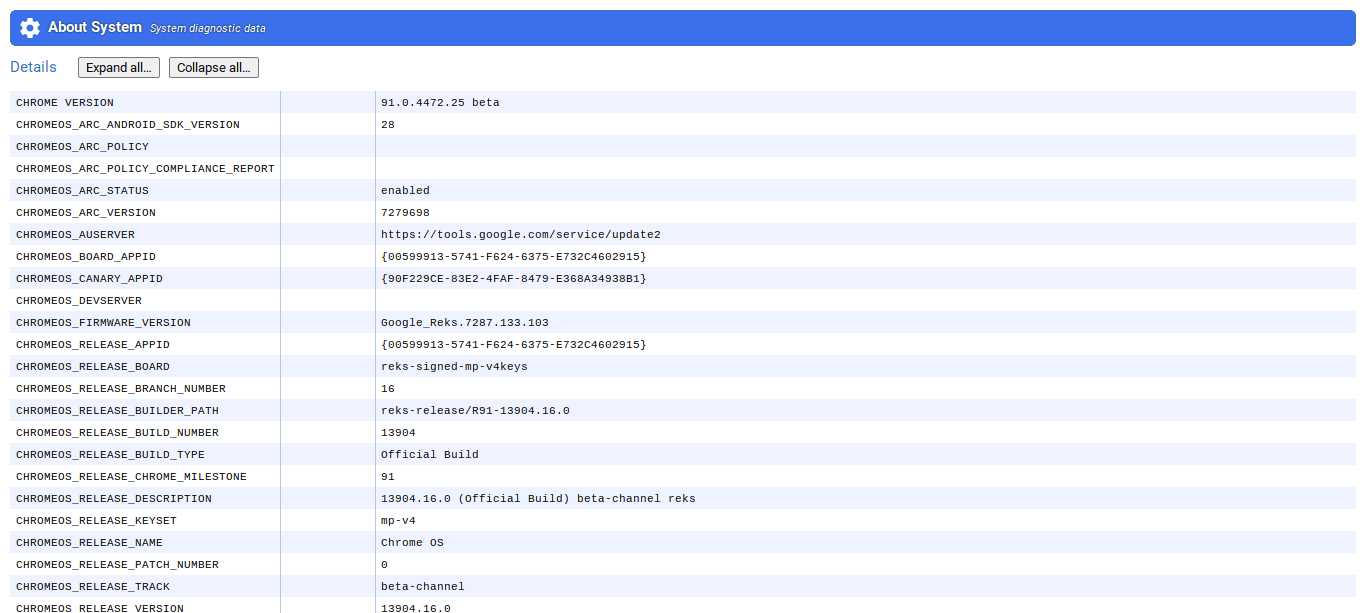
About System Page
Does that seem too complicated to you? Cog makes it easier to view your device’s specifications. We’re talking about a highly user-friendly Chrome Web Store application that’s easy to operate and gets the job done in due time. To download it on your Chromebook, click on this link and proceed to install the app. When the installation is all wrapped up, click on the application to give it a go. You should see the following when you do so.
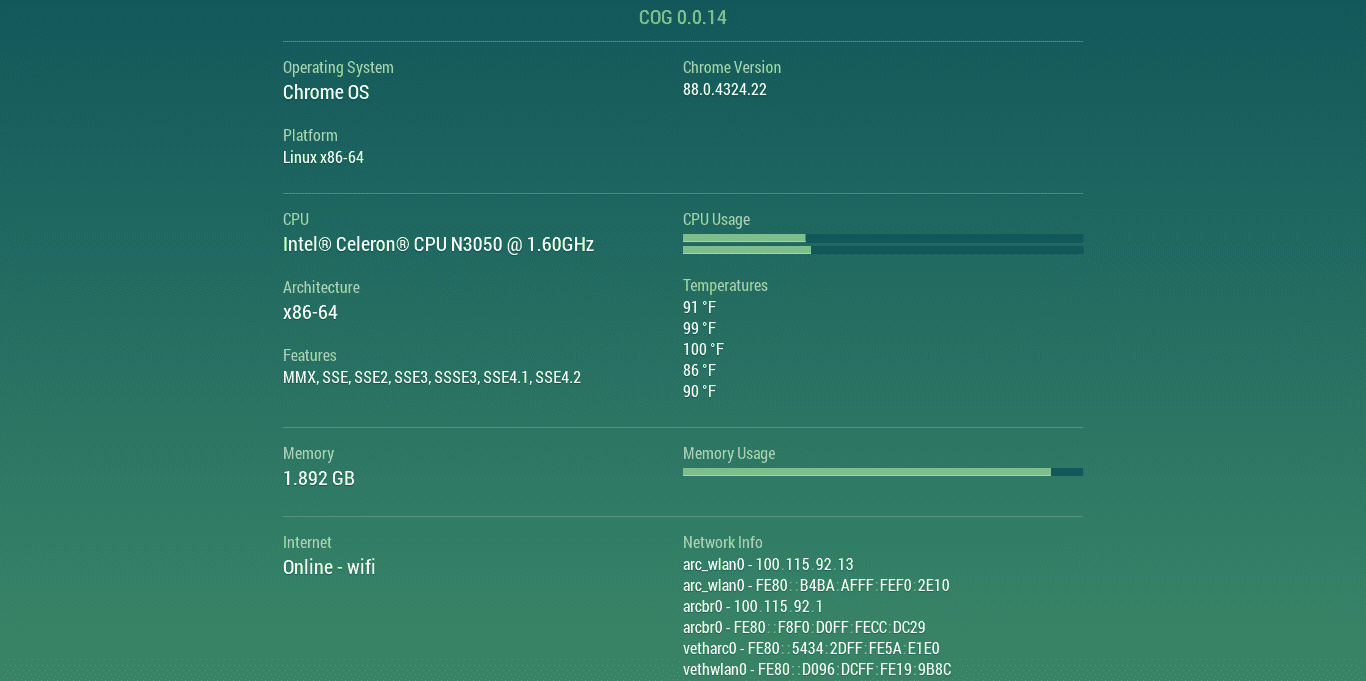
Cog in Action
As you can see, Cog can easily access the system API to display all this technical information. There’s no other application that does this as painlessly as Cog.
Conclusion
It’s common for people to use their devices without even knowing the fundamentals of the machines they use. We at ChromeReady strongly encourage all of you out there to be aware of your Chromebook’s model at the very least since you never know when you’d need it. In this article, we’ve also shown you a couple of methods that dive further into the internal specifications of a typical Chromebook, so be sure to check those out too along the way.
