Operating a computer can get tedious and time-consuming as time goes by. If you’re an IT person or simply someone who has to spend long, hard hours on a device, you realize how useful it would be to have shortcuts to your work. Quite fortunately, that is exactly what brings us to the topic of today’s article – shortcuts on Chrome OS.
If your work revolves around the same core mechanics day in day out, there might be a way to get it done faster. Keyboard shortcuts have been a thing ever since the first computer came out, emphasizing their importance altogether, especially in the modern age we live in today.
Chromebooks, of course, are no exception to keyboard shortcuts. Even so, there is a comprehensive array of them that you can view and start to use consistently. Let’s get into these right away.
Keyboard Shortcuts on Chrome OS
Before we get into the collective keyboard shortcut viewing key combination, let us enlist many keyboard shortcuts to get you started on the right track. Alternatively, you can view every single Chromebook keyboard shortcut on Google’s official help center by clicking on this link.
- Shift + Esc: This key combo launches the Chromebook Task Manager. From here, you can view what applications are taking up the most memory and choose to terminate them.
- Alt + Search: This key combo toggles the Caps Lock. Once you make it active, an icon will also appear in your “Status Bar,” depicting the working of the Caps Lock function.
- Ctrl + Show Windows Key: The Show Windows Key is where the F5 key would be on a desktop PC and is represented by a square with two vertical lines on Chrome OS. This key combo promptly takes a screenshot.
- Ctrl + Shift + Show Windows Key: This key combo is an advanced screenshot-taking method where you can click and drag a selected area of your screen to capture it.
- Ctrl + Shift + L: This key combo locks the screen of your Chromebook, compelling you to sign in again whenever you wish to use the device.
- Ctrl + L: This key combo directs you to the URL bar in your Chrome tab to quickly and effectively type in whatever you want.
In terms of controlling the Chrome browser and texting, there are several keyboard shortcuts that stay uniform no matter you’re on a Windows PC, a Macbook, or Chrome OS. Let’s have a brief overview of them as well.
- Ctrl + Z: This key combo undoes whatever your last action was.
- Ctrl + W: This key combo closes a Chrome tab.
- Ctrl + T: This key combo opens a new Chrome tab.
- Ctrl + Shift + W: This key combo closes a Chrome window.
- Ctrl + 1: This key combo takes you to the first opened Chrome tab.
- Ctrl + 2: This key combo takes you to the second opened Chrome tab.
These were just some keyboard combinations to get you rolling, but take it from us; there is a lot more that’s still under the covers. Let’s now get into the master keyboard shortcut.
Master Keyboard Shortcut
To view all the keyboard shortcuts on a Chromebook, press the “Ctrl + Alt + / or ?” keys together, and that’s going to bring up a window where you can check out every Chrome OS keyboard shortcut. There’s even a search bar to pinpoint exactly what you’re looking for, so be sure to give that a go if you’re trying to find something specific.
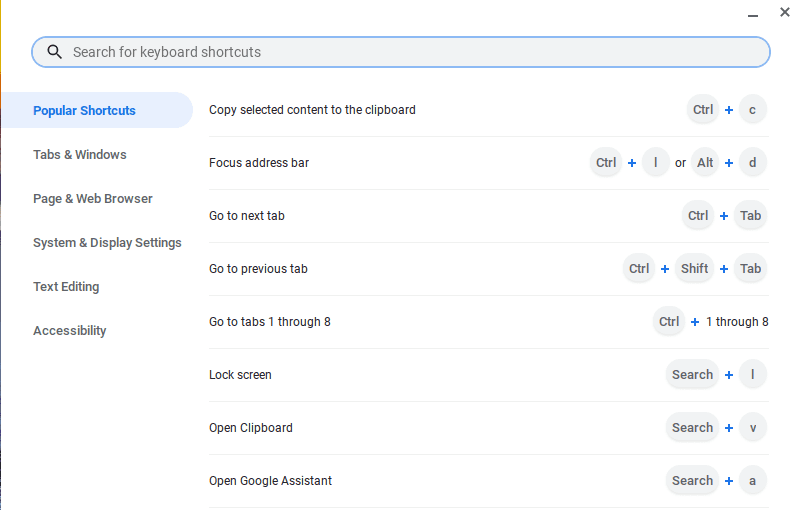
Master Keyboard Shortcut Window
That’s about it as far as keyboard shortcuts on Chrome OS are concerned! We hope that this guide has been helpful for your cause. Chrome Ready wishes you the best of luck and speedy work!
