Within the grasp of technology is the capacity to simplify and enhance even the most minuscule aspects of our lives. By changing the way we communicate, the world now faces innovations more intense and convenient than ever before, and it seems that creativity is only going to get bigger and better from here on out.
Speaking of the time before the last two decades, travel, transport, and commuting was nerve-wrenching if the place intended to go to was unknown and alien. However, ever since the release of Google Maps in 2005, nothing has remained the same.
This simpleton, web mapping application has revolutionized communication and travel, and it’s only getting more advanced as time passes by. Google Maps today offers satellite imagery, aerial photography, street maps, and a lot more. Still, most importantly, it provides you with sure-fire directions to get from point A to B. If you’ve got a Chromebook and are looking to stay on the go with it, an app like Maps is a must-have, and this article is going to cover everything about it on Chrome OS. Let’s begin without any further ado.
Google Maps Features
Easy-to-Use Interface
Google Maps on Chromebook is no slow snail. By integrating a touchscreen functionality—if your Chromebook has got one—and a highly refined user interface, getting around with Maps is nothing short of a walk in the park. It works exceedingly well on Chrome OS and merely expects clicks and taps to sort everything straight. Within the interface is a comprehensive array of features that you can comfortably use to find your way around the city, travel effectively, and save a plethora of time. Maps even won the 2020 Webby Award for Best User Interface in the Apps, Mobile, and Voice Category.
Offline Functionality
Quite possibly, one of the most convenient features of Google Maps is its ability to run offline by requiring a previous download, of course. If you know you’ll be somewhere with minimal internet coverage or even none at all, you can download the routes, directions, and the whole map of that particular area beforehand. By doing this, you will be able to get directions even if you’re not connected to the Internet – it’s as simple as that. This functionality wasn’t always a part of Google Maps, however. It got added to the application in 2015, roughly 10 years after its initial release.
Favorites
Google Maps has a feature where it lets you store your favorite locations on the map. It could be someplace you’ve meant to go or something interesting you passed by that you’d like to visit later. Either way, you can basically bookmark places or any other point of interest to store them inside your Google Map’s interface and check them out later. To add a list of items to your “Favorites,” go to the “Saved” tab located at the bottom of the screen. Next, click on “Favorite places” and add what you want to this section.
Explore
Google Maps can be your best buddy at times. It has a highly dedicated “Explore” portion that tells you what’s up in your locality. Based on your previous searches and location history, Maps will provide recommendations on where to go next and what to do if you’re up for it. A bevy of local events, restaurants, clubs, and bars will pop up on your screen so you can decide which sounds better to you.
Commuting Details
Traveling to one place from another has never been this facilitated before. Maps allow you to save your home and work address and become your daily driver when commuting. It shows you all the local transportation routes from these two points and even goes as far as telling you all the necessary details about them, such as expected arrival time and departure time of buses and vans.
Incognito Mode
Quite identical to the Google Chrome browser, Maps is also equipped with an Incognito Mode of its own. This feature is relatively new and only came out in the last couple of years. As expected, it prohibits location searches from getting saved in your search history. In essence, this feature makes it possible to travel everywhere without Google storing your activity online on your account.
How to Install Google Maps on Chromebook
Due to the multi-faceted Google Play Store courtesy, Chrome OS has seen a significant bump in functionality. This swift integration will also be how we’re going to install Google Maps on Chrome OS. The following steps are going to take it from here.
1) Begin by opening the Google Play Store on your Chromebook.

Opening the Play Store
2) When the Play Store is all fired up, click on its search bar on the top and type “Google Maps.” Several suggestions will begin to pop up, but pressing the “Enter” key will do just fine.

Searching for “Google Maps” on the Play Store
3) After pressing the “Enter” key, you’ll be directed to the official install page. Here, click on the apparently clear “Install” button to begin the download.

Installing Google Maps
4) The application is pretty lightweight, so it’s going to take a few moments at best to be downloaded and installed. When you’ve been prompted that the install has been completed, check your Launcher for the Google Maps application. You should see something similar to the screenshot below.
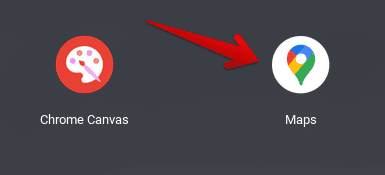
Google Maps Installed
Congratulations! You just got Google Maps all geared up and ready to roll. Let’s give it a go-to to see how it performs on Chrome OS.
Google Maps Working
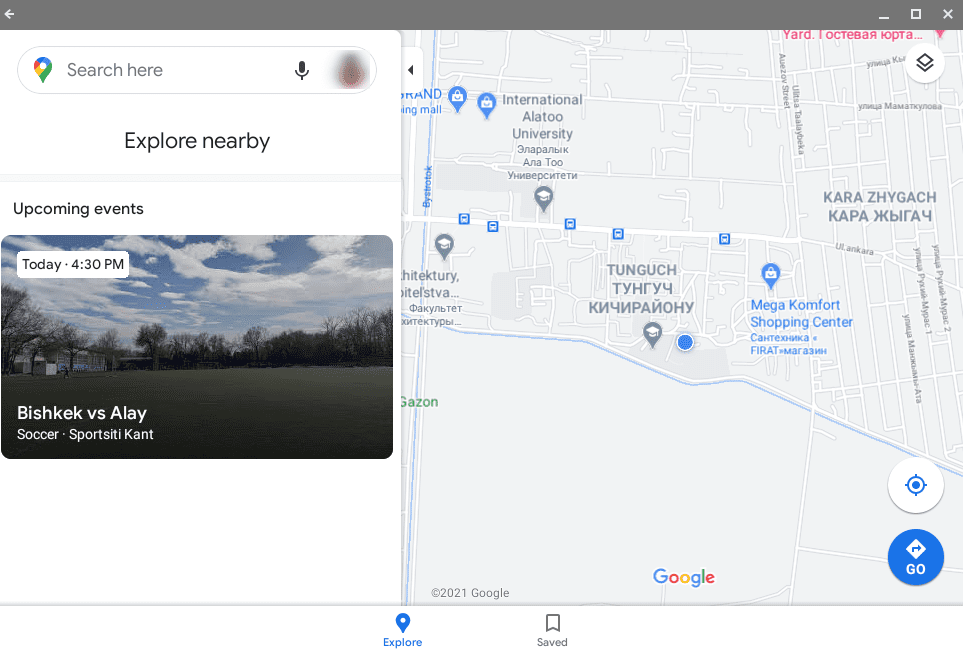
Google Maps Working
As soon as you launch Google Maps, you’ll be asked to turn on the location since that is the core component of this application. Anyhow, with the location-enabled, Maps will show you your current position along with every other place of significance. The section at the bottom of the screen comprises two important features – Explore and Saved. Explore lets you, well, explore everything around you and then some. On the other hand, the Saved feature is primarily for storing places you’d like to visit and keep them tracked. The “Go” feature below the location button is the raison d’etre of Google Maps. When pressed, it allows you to get directions using a thorough search algorithm to find whatever place you’re looking for.
Conclusion
Google Maps has over 5 billion downloads on the Google Play Store, and its importance in the age we live in today is simply non-pareil. What it brings forth to the table in terms of commuting and travel is convenient, beneficial, and easy to understand. If you own a Chromebook and also travel frequently, Google Maps is surely a must-have. We hope you now understand some fundamental features of this widespread application, install it on Chrome OS, and, more importantly, how to get it working. Chrome Ready wishes you the best of luck out there!

3 comments
In my Chromebook maps works bad. Screen switches to black all the time
Can zoom in and out on google maps while on chrome book
You didn’t mention the GPS. My GPS is a USB device. Will chrome discover and direct to maps?