Getting a device that performs well is one thing. Still, if you get one that looks good as well, then that’s completely another. Fortunately, almost all devices share a similarity that allows them to exhibit class and style uniquely. Whenever you find your device idle for too long with zero activity, it’s bound to kick into the screensaver mode. Let’s see what this function truly is.
What is a Screensaver?
The first original use of a screensaver dates back to 1983. The purpose it was made for was to prevent the burn-in of phosphor on plasma-based and CRT computers. Today, however, they have been revitalized with a touch of modernity.
A screensaver is actually a computer program that allows the computer to show varying images, patterns, or photos when it has been unused for a considerably long period of time.
The key here is to use a screensaver that’s actually light on your system. A fancy, graphics-intensive one can drain battery life instead and put the computer under more stress. Therefore, always be composed when choosing your screensaver.
How to Enable Screensaver on Chromebook
When every other device is in on this fun, there’s no reason that a Chromebook should be left out. It turns out that you also have a personalized screensaver at your disposal on Chrome OS, and enabling it is easy peasy. The following steps will take it from here.
1) Begin by making haste to your Chromebook’s “Settings.”

Opening “Settings”
2) When you’ve opened up the “Settings,” click on “Personalization” in the left column. As you’ll be directed to the settings of this section, you’ll be shown a bunch of settings where “Screen saver” will be one of them. Click on it subsequently to continue.
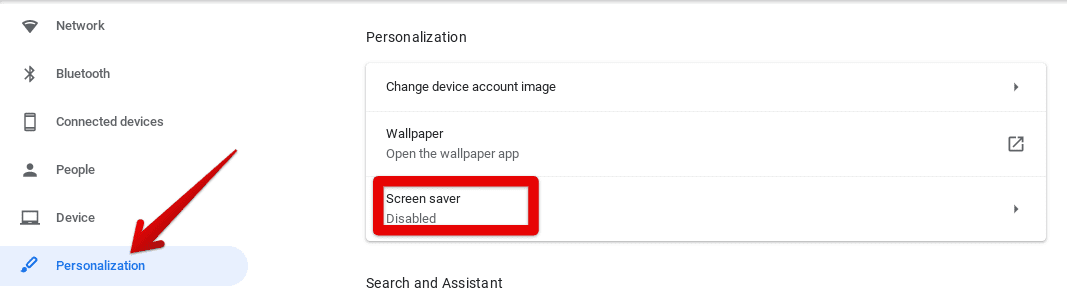
Accessing the “Screen saver” Settings
3) After that, you’ll be taken to the settings of Chrome OS’s very own screensaver. Right off the bat, there’s going to be a toggle for enabling it, and you’re going to have to click on that to continue.

Enabling Chrome OS Screensaver
4) You’ve dealt with the main part, but all that’s left is a bit of optimization to enhance your experience further. Below the toggle for enabling the screensaver will reside an option to choose what’s shown in it. You can either create your album through Google Photos and add your own touch of awesomeness to your screensaver. You can also choose from a specialized art gallery that contains curated artwork and images. Whatever you wish to go with, you’ll have to do it in this section. The final setting pertains to the weather, and you can choose whether you’d like your temperature in Fahrenheit or the more ubiquitous Celsius unit. You’re all set after going through these couple of additional tweaks.

Setting the Background and Weather of Screensaver
That’s about it, folks! As soon as your screen remains idle for a prolonged period of time, a classy screensaver will pop up that’ll keep your screen from falling asleep, show you the time and weather, and, of course, your pre-determined background.
If you want your personalized screensaver to keep glowing for more time, head to Settings>Device>Power and choose the “Keep display on” option under the “When idle” section. If, for some reason, a screensaver doesn’t quite cut it with your mood, check this article out for other ways to prevent your Chromebook from falling asleep.
