Chrome OS is capable of performing a comprehensive array of regular computing tasks – similar to what one would find on other popular desktop-based PCs. While the focus with Chromebooks is aimed towards cloud-based storage solutions, there’s no such thing as not working with external hard drives on this minimalistic operating system. Even so, the process is quite identical to Windows and Mac since all you have to do is plug your USB in and easily get to work with it in a matter of clicks.
In this article, therefore, we’ll be showing you how to copy files from your Chromebook to a USB flash drive without having to venture into anything unnecessary. Let’s get right into it.
Inserting the USB Device in a Chromebook
The first thing you’re going to have to do is plug your USB storage device into your Chromebook. To do this, inspect the sides of your device and look for either a USB-A or USB-C port, depending on the type of your USB.
- Note: If your Chromebook does not have a USB-A port, you may need to look into purchasing a USB-C hub for your device. Check out the best available options for your Chrome OS here.
After plugging in your USB, you’ll get a prompt confirming the detection of a removable device. It should look indistinguishable from the screenshot below.
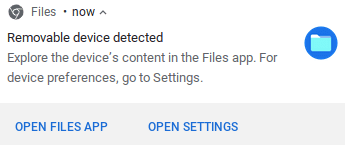
Removable Device Detected Prompt
After plugging in your USB correctly, it’s safe to say that you’re all set to move to the next section now. Continue reading to find out how to copy files from your Chromebook to your external storage device.
Copying Files Explained
Copying and pasting is something that demands zero to no prior experience of technical jargon since it is quite a familiar operation that’s present on every device that can browse the internet. With that said, the process still may appear confusing to some, and that is exactly why we’re here for. The following steps will explain how to copy files from your Chromebook and paste them to your USB device. Let’s begin
1) Start by opening your “Files” by using your Chromebook’s Launcher.
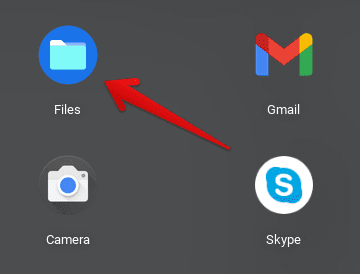
Opening “Files’
2) The window that opens up after clicking on “Files” is where all your files, including photos, videos, audio, and everything else, are stored. Here, you’ll have to find the file you’re trying to copy, and when you do, perform a double-tap on your touchpad while hovering over the file to do a right-click on Chrome OS. This makes several more options appear, allowing you to click on “Copy” easily. Take a look at the screenshot below.
- Alternatively, you can press and hold the “Shift” key and press the “Up” or “Down” arrow keys to select as many files as you want. You would then press “CTRL + C” to copy them all at once.
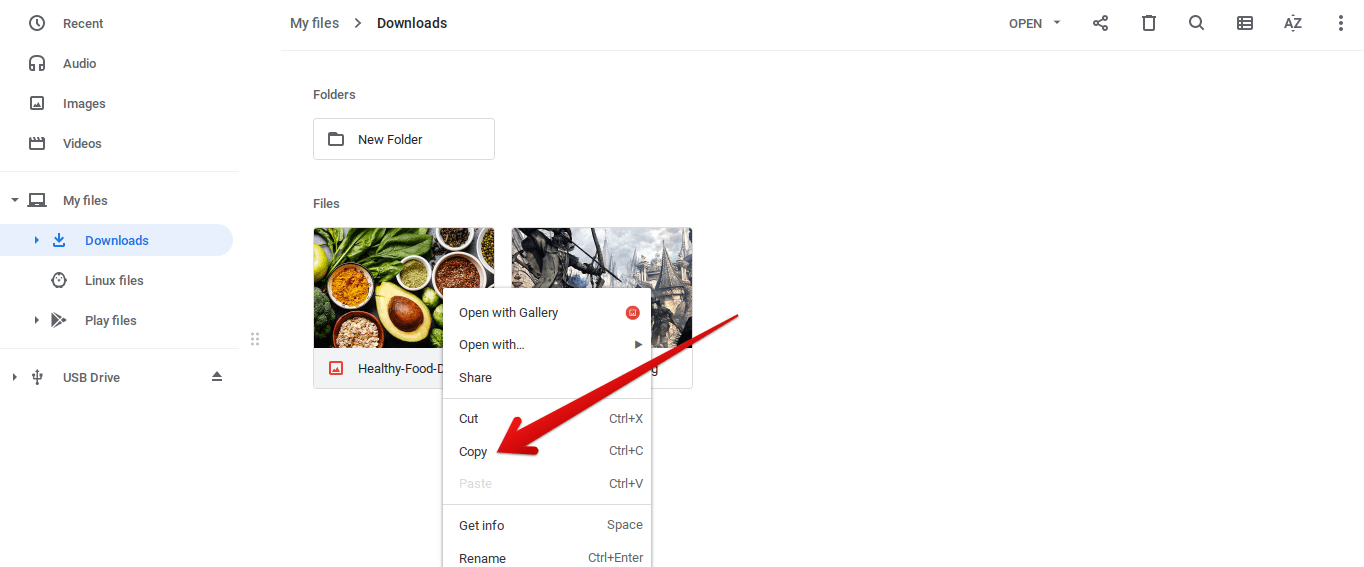
Copying a File on Chrome OS
2) After you’ve copied the file of your choice, you’ll have to access your connected USB drive to paste it accordingly. To do this, focus on the left column of your screen in “Files” and find your USB drive. It’s probably going to be at the bottom, represented by an “Eject” icon that’ll come in handy later. Click on the USB device to continue.
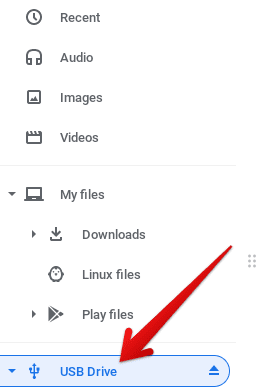
Accessing the Connected USB Storage Device
3) After you’ve accessed your USB drive, two options are available at your disposal. These are either pasting the file in an existing folder on your USB or simply pasting it independently without any folder. If you’d like to go with the latter, simply double-tap anywhere blank and find the option to paste as more options pop up.
- You can also press “CTRL + V” to directly paste your file. The same works when you want to paste your file into a folder, but make sure you click once on the desired folder for the shortcut key to work appropriately.
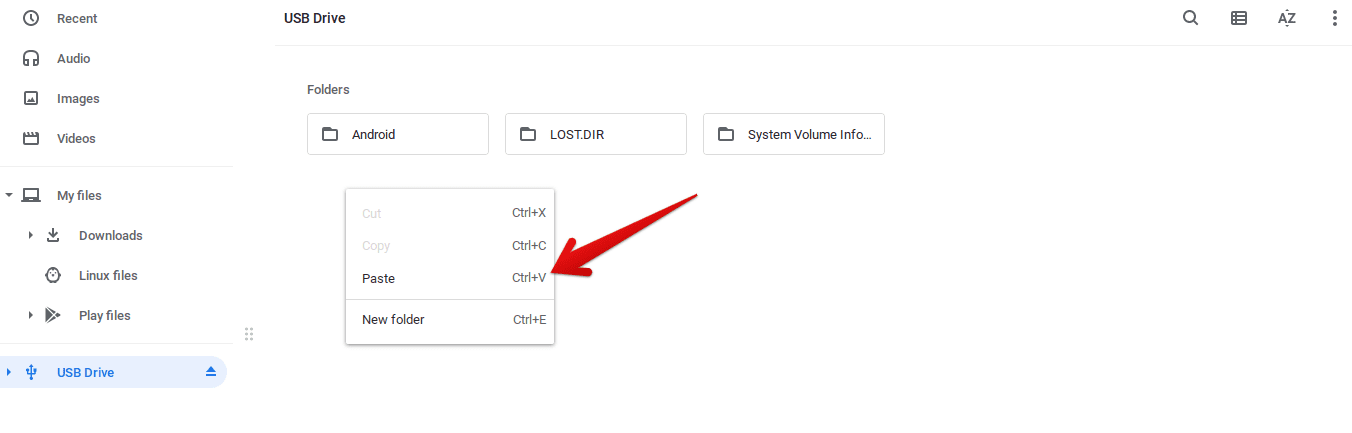
Pasting the Copied File to the USB Drive
4) After clicking on “Paste,” your file will be pasted to your USB drive. You can paste your copied file into an existing folder using precisely the same method as explained above. The only difference would be double-tapping on the folder and not in space. Additionally, now that you’ve learned the basics, you can reverse the process if you need something from your USB device and into your Chromebook. After you’re done, click on the “Eject” button alongside your external storage device in the left column. This protects your USB drive from potential data loss when removing it from a device.
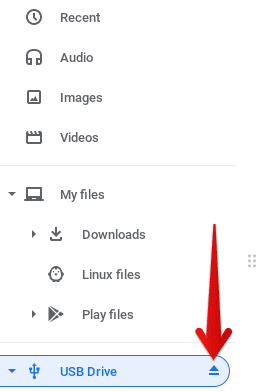
Ejecting the USB Drive
That’s about it! You’ve successfully learned how to copy files back and forth from a Chromebook and into a USB drive. Don’t forget that you can reverse the process just as easily too.
