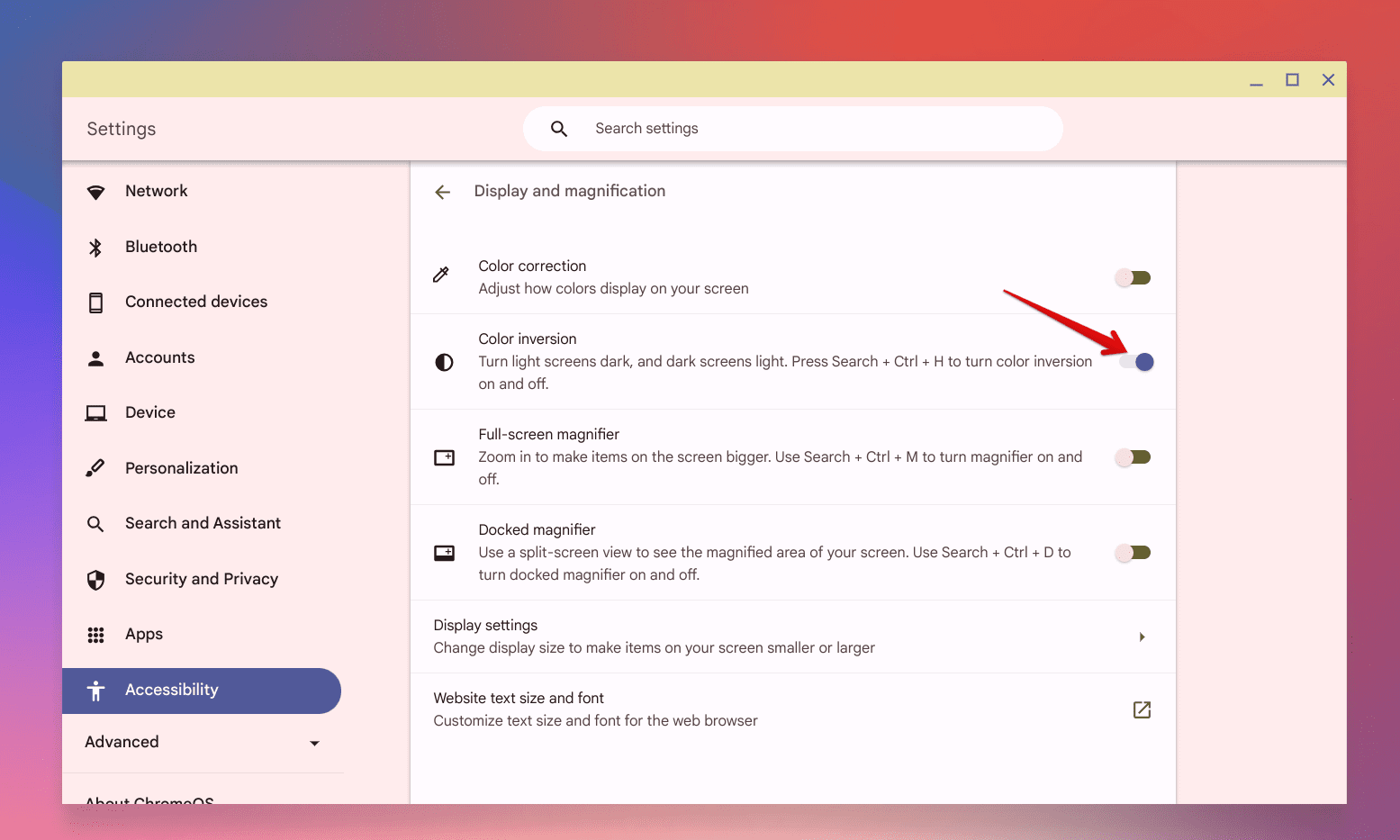Are you tired of staring at the same color scheme on your Chromebook? Or maybe, like me, you find yourself working late into the night and need a screen that’s a little easier on the eyes. Whatever your reason, inverting colors on your Chromebook can be a game-changer.
In this detailed guide, I’ll walk you through how to do just that, adding a personal touch with my own experiences and preferences along the way. Let’s dive into the colorful world of Chromebook customization!
Understanding color inversion (also called high contrast mode)
Before we get into the “how,” let’s talk a bit about what color inversion is. Simply put, it flips the colors of your display. Whites become blacks, blacks become whites, and other colors adjust accordingly. It’s not just a cool trick; it’s a practical tool for reducing eye strain and making text easier to read for some users.
Normal mode:
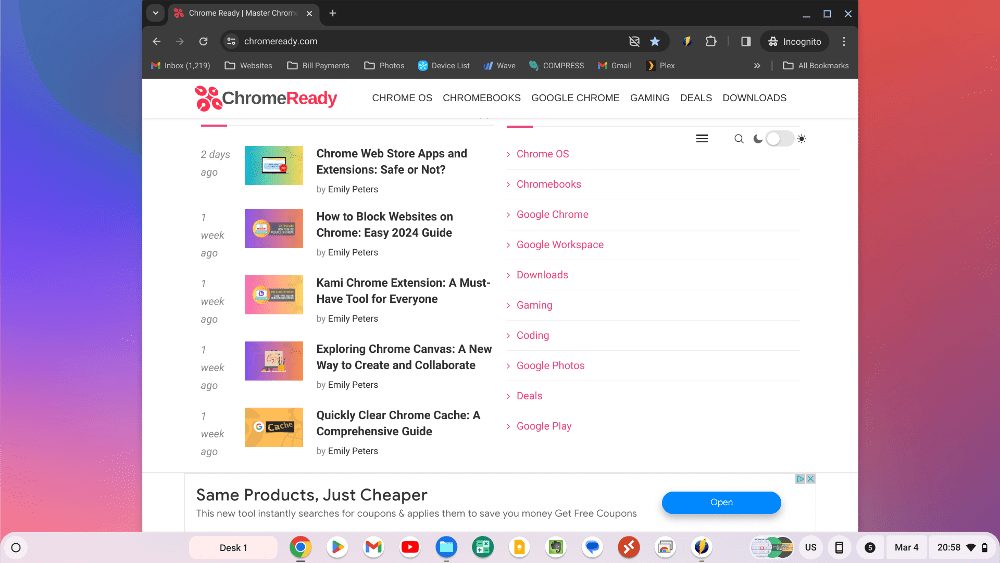
Before Color Inversion activated on ChromeOS
After Color Inversion:
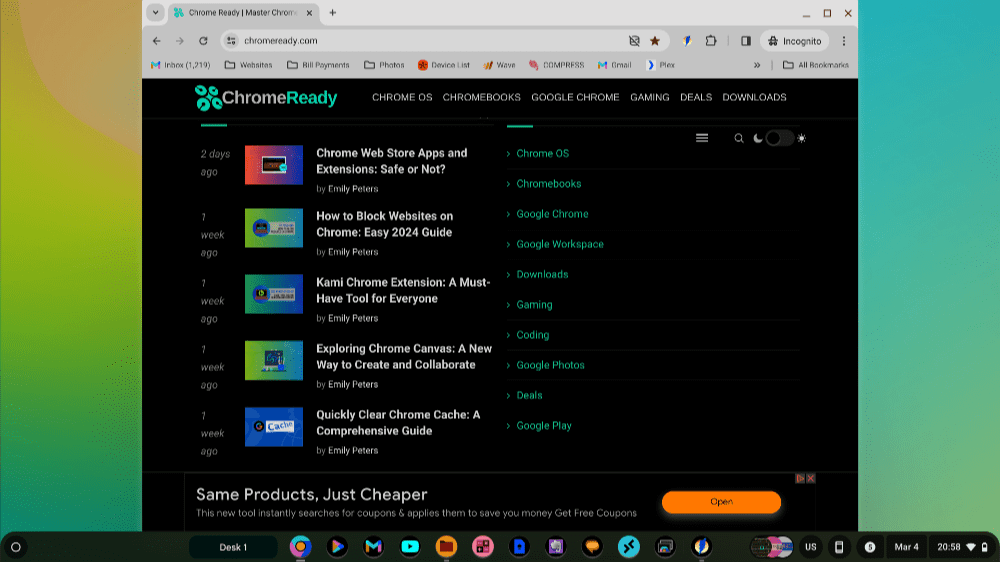
After Color Inversion activated on ChromeOS
Personally, I’ve found color inversion incredibly helpful during late-night writing sessions. It’s like the digital equivalent of switching from a bright room to a cozy, dimly lit space. Plus, it’s a neat way to give your device a fresh look!
Inverting colors on your Chromebook
We have at our disposal a couple of methods that can toggle on the High Contrast Mode for you easily. Let’s dive straight into both of these.
Option #1: Using a Chromebook Shortcut Key
The High Contrast Mode can be effortlessly enabled by using a key combination. This method of switching on this accessibility feature is purely straightforward and does not require any extra steps.
Press and hold the “CTRL” and “Search” keys and promptly press “H” on your keyboard. This should invert the colors on your Chromebook.
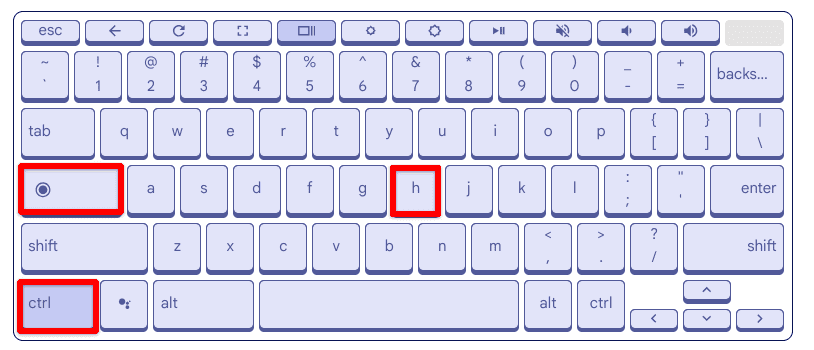
Keyboard Shortcut for Color Inversion
Option #2: Using Chromebook’s Settings
This is a relatively longer method for turning on High Contrast Mode, but it is worth it because it gives you access to a whole lot of accessibility features. Let’s begin.
- Click on the time in the bottom right corner of your screen to open the system menu.
- Select the gear icon to open “Settings.”
- In the “Settings” menu, click on “Accessibility” to access the accessibility features.
- Once you’re in the “Accessibility” section, you’re just a few clicks away from inverting your colors:
-
- Click on “Display and magnification.”
- Under the “Display” section, you’ll find the “Color inversion option. Toggle this on to invert the colors on your screen.

Turning ON color inversion on ChromeOS
I must admit, the first time I switched to high contrast mode, it was a bit of a shock. But after a few minutes, I started to appreciate the change. It’s like giving your eyes a soothing bath after a long day of staring at a screen.
Personalizing your experience
One of the great things about Chromebooks is their flexibility. If you find that inverting colors isn’t quite right for you, there are plenty of other display options to explore in the “Accessibility” menu, like changing font sizes or enabling screen magnifier. I encourage you to play around with these settings to find what works best for you.
Why invert colors?
Beyond personal preference, inverting colors can have several benefits:
- Reduced eye strain: High contrast can be easier on your eyes, especially in low-light conditions.
- Better readability: Text can appear more distinct against a dark background, helping with reading comprehension.
- Battery life: If you’re using an OLED or AMOLED screen, inverting colors can actually save battery life since these screens use less power to display dark colors.
A note on web browsing
While inverting colors can make the overall interface more comfortable, it might cause some images or websites to look a bit strange. Thankfully, many browsers, including Chrome, offer extensions that can fine-tune how colors are inverted on web pages, giving you more control over your browsing experience.
Wrapping up
Inverting colors on your Chromebook is a simple process that can make a big difference in how you interact with your device. Whether you’re doing it for aesthetics, eye health, or readability, it’s a customization option worth exploring. And remember, the “Accessibility” menu offers a wealth of adjustments to tailor your Chromebook to your personal needs and preferences.