Chromebooks have a lot to offer in terms of functionality. From recording your screen to forming a connection with your phone using the latest Phone Hub feature, Chrome OS has come a long way from focusing just on the fundamentals and being simpleton devices.
To add to that, there is something that artists and hobbyists can utilize to make the best of their creations and designs. This is the Chrome Canvas application, and this article will provide helpful tips and tricks when working with this tool. Without any further ado then, let’s jump right into it and start with an overview of Canvas.
What is Canvas?
Canvas is an in-built web application that links directly with your Google account and sports cross-platform functionality. It can be used to draw, edit, and save your drawings and easily access them no matter what device you’re using. All saved data syncs with your Google account.
On Chromebooks, Canvas has been pre-loaded as a factory application. You can find it in your Launcher. The screenshot below shows how the app icon looks like.
Chrome Canvas on Chromebook
When you give that app a click, a new Chrome tab will open up, and Canvas will load. Firing it up is as easy as that. Apart from creating drawings, you can also share them with friends and family on the go. Canvas boasts a user-friendly and lightweight interface that can be easily adapted by beginners and experts alike.
How to Work with Chrome Canvas
Chrome Canvas comprises a variety of items in its toolshed for artists to create art and drawings. The following guide will explain the process of working with this application.
Starting With Chrome Canvas
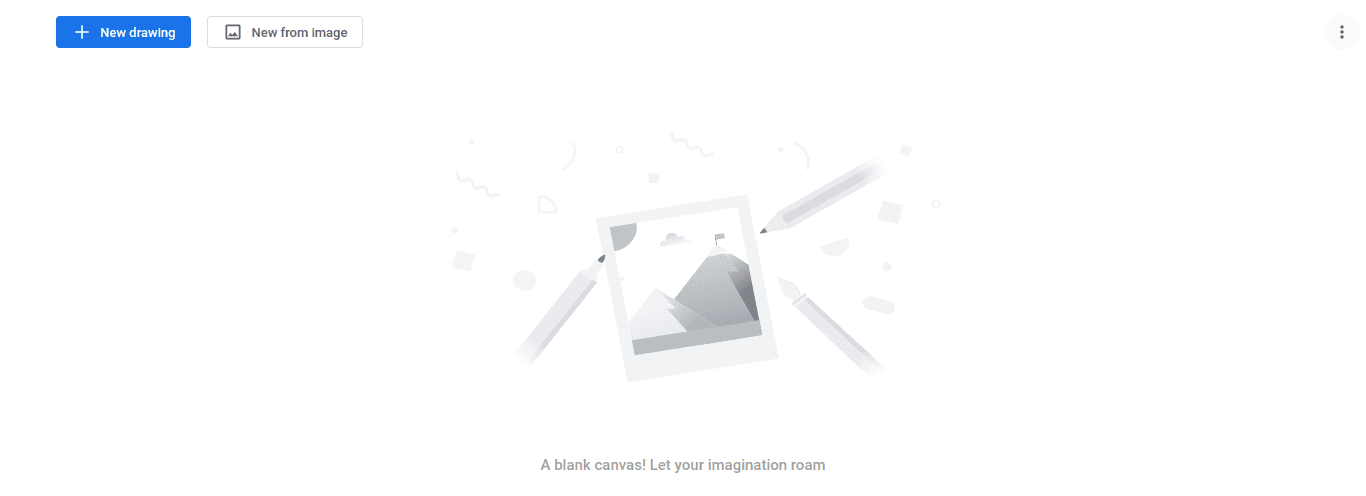
Chrome Canvas Home Page
After launching Chrome Canvas, you’ll be asked to sign in with your Google account. As previously mentioned, this account will keep your progress and drawings saved so you never miss anything and can switch your work to different devices seamlessly.
After you’ve logged in, you’ll be redirected to Chrome Canvas’s home page. This is where you’ll be able to draft new drawings either from scratch or by importing an image from your Chromebook and then working on it. The drawings you make will also be saved on this page and will be accessible from here only.
If you’ve got an existing drawing, you can click on it to resume editing. If not, you can always click on the “+ New drawing” button to start drawing from zero.
The Tools of Chrome Canvas
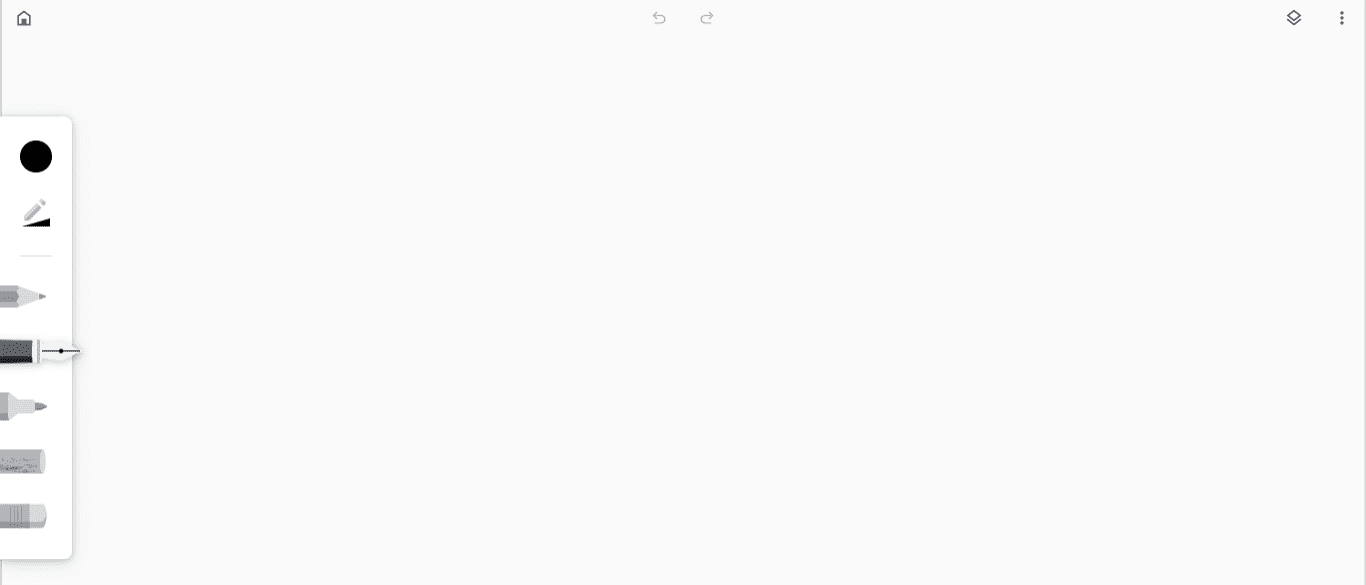
Chrome Canvas Interface
Borrowing a notion of simplicity from the operating system itself, Chrome Canvas is far from being complicated. Everything is just pretty straightforward, and it’s easily noticeable how.
The black circle on the left column in the screenshot below represents Chrome Canvas’s “Color palette”. Using this tool, you can choose which color you’d like to work with. There’s a full-fledged palette that you can use to pinpoint the exact color you’re looking for.
Below the color palette is “Brush size and opacity.” From here, it’s effortless to determine how big is going to be the spot size of your drawing. Moreover, you can also sort out the transparency of your brush and tweak the opacity.
Below these two tools is a section that consists of different types of brushes. Apart from an eraser, here is what you’re going to find on there:
- Pencil
- Pen
- Marker
- Chalk
Each type of brush will have its own style of drawing. If you’re not a seasoned digital artist, try experimenting with all of them to see what suits you best. However, no one becomes Leonardo da Vinci on their first go, so keep in mind that you’ll have to put in the hours and practice to make impressive drawings.
Chrome Canvas’s Layers Feature

Layers Feature of Chrome Canvas
There’s a relatively new feature of Chrome Canvas that truly has the potential to change how we draw complicated and difficult drawings. This is called the “Layers” feature, and it can be found on the top-right corner of your screen right beside the “More options” button, as the screenshot above shows.
As this feature’s name makes it obvious, the Layers feature allows one to classify their drawing in multiple phases. If you’re creating a piece of art with several stages with intricate angles, you no longer have to draw it without pause. Instead, what you can do is break your drawing down into layers, no matter how many are needed, and complete the drawing by bringing all those pieces together.
The flexibility offered here is simply unparallel. The fact that you can individually edit each layer you create makes Chrome Canvas a worthy drawing tool to work with.
You can also change the background of your interface using the Layers feature. You can either set it to a colored one or leave it transparent, which proves essential for signatures.
Effectively Utilizing the Layers Feature
The Layers function on Chrome Canvas can make drawing much more enjoyable and pain-free. Here are some tips and pointers to get you going on the right track.
- You can change the background color using the Layers feature to put more life into your drawing. On the contrary, you can also make it transparent if the type of work you’re doing seems suitable for it. The area in the rectangle below refers to the background options. Clicking on the eye would toggle the background’s visibility while the other large area changes the color.
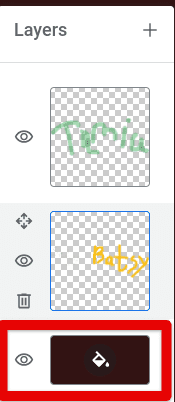
Tweaking the Background
- To add a new layer, click on the “+” icon beside “Layers.” This would add a new layer and allow you to draw on it and make subsequent edits.
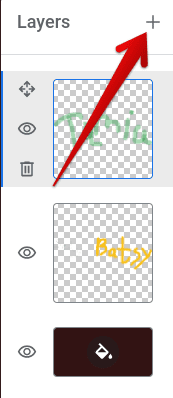
Adding a New Layer
- The Layers feature also allows for the instant deletion of a layer gone bad. Instead of tediously rubbing your way through the drawing with an eraser, you can click on the “Delete” icon to remove a layer altogether.

Deleting a Layer
- You can also allow your layers to be edited more properly is click on the “Select layer contents” button. This will permit you to rotate and move your drawn layer as per your requirement and make it much more convenient when bringing together multiple pieces of a single drawing.
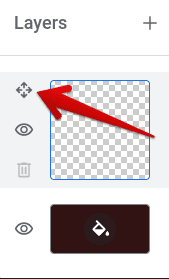
Editing a Layer
- Last but surely not least, if a particular important layer is bothering you and you’re confused on how to proceed next, you can hide it and make it invisible for the time being. This can clear your headspace and regain your focus when creating complex drawings. To hide a layer, click on the “Layer is showing, click to toggle” button.
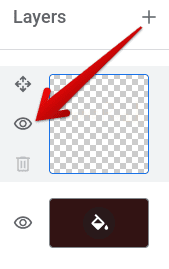
Hiding a Layer
Conclusion
Chrome Canvas is as good as they get when it comes to free-to-use drawing tools. It has much to offer to designers and artists worldwide, so they don’t have to look any further than this awesome built-in application that syncs perfectly with a Google account. In this article, we’ve mentioned many of Canvas’s tips and tricks to help you on your artistry journey. While hoping that this guide would prove helpful, Chrome Ready wishes you the best of luck!

1 comment
There are some combinations of inputs that let you do things with the draw tool, like holding alt and click-dragging and releasing will let you draw a straight line. Hold left click and then right click to do this multiple times. I’m trying to figure out where I can find the rest of them, or if that’s it.