Chrome OS is loaded with a bevy of cool features. To make up for the lack of a hardware-oriented system, these minimalistic devices boast speed, security, and simplicity like no other, and there’s actually a lot you can get done with Chromebooks on a consistent basis.
- Check out 20 awesome Chrome OS tips and tricks here.
The combination of applications from the Google Play Store and Linux makes a Chromebook versatile and flexible. In addition to the apps that streamline our work for us, there is another highly unique feature that augments our productivity and allows us to use the device in a variety of different ways. This is the “Desks” feature in your Chromebook, and this article will explain how you can use it effectively on the go. Let’s begin.
Desks on Chrome OS
There is a dedicated button on the keyboard of every Chromebook that allows users to view all opened applications. This can help you see everything that is currently running on your device. The key is called “Show Windows” and is found on the top row of your keyboard, depicted by a square with two vertical lines.
What’s not much known about that specific key is how it can be used to create multiple “Desks” on your Chromebook. Desks are short for desktops, and they are a virtual way of increasing the number of screens that can be viewed and accessed. By using the Desks feature, you can have at your disposal several desktops, instead of a singular one.
In this manner, you could devote your desktops to specific jobs. One could be for everything related to school or office work, and the other could be teeming with streaming services and entertainment. It’s totally up to you to decide how you’ll use your virtual desktops.
Now that we are clean on the nature of this feature, let us probe further and explain how you can set up different Desks on your Chrome OS. Let’s jump straight in.
How to Use Desks on Chromebook
The following steps will explain the process in detail. Be sure to follow them till the very end.
1) Begin by clicking on the “Show Windows Key” on your Chromebook. Your screen will shrink and you will be able to view your whole desktop subsequently.
2) After that, you’ll have to click on the “+” button right alongside “New desk” on the top of the screen. This will add another desktop to your Chromebook.
- Note: To make better use of all your desktops, you can rename them. Click on “Desk” right below the small-scale screen to give your desktop another name. The rectangular icon in the screenshot below depicts where to click.
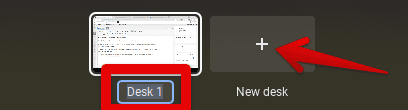
- Adding Another Desktop
When you click on the plus icon and give your desktop a name, all that would be left is clicking on this newly-made desktop and that would be it. Congratulations on making it this far.
Tips For Using Virtual Desktops
If utilized correctly, these virtual desktops can help smoothen your flow of work and entertainment in equal measure. Here are some tips that can help you use them beneficially.
- To transfer the Chrome tabs of one desktop to another one, drag them across to your new desktop when you press the “Show Windows” key.
- To quickly switch from one desktop to the other, swipe 4 fingers to the left or right, depending on your desktop’s position.
- Close unnecessary desktops by clicking on the “Close” button shown by a cross on the desktop itself when you’ve clicked on the “Show Windows” key.
- You can double-click the top of a Chrome tab to move your windows to another desk as well.
Keyboard Shortcuts For Desks
Google has compiled a list of shortcuts to help users use desktops constructively. Here are some important ones.
- Hold the “Search” and “Shift” keys together and press the “+” key on your keyboard to easily create a new desk.
- Press the “Alt” and “Tab” keys together to view all the windows on your desk.
- If the 4-finger swipe method isn’t working, and you want to switch to another desk just as swift, press and hold the “Search” key followed by pressing either “[” or “]” depending on the position of your desktop.
We do hope that this guide has been helpful for your cause. Let us know in the comments below if you’ve learned a thing or two.

1 comment
I want to use chrome book please add me and also chrome account. Blessing God will bless you beyond limit