Zip files are easy to handle on full-blown desktops like Windows and Mac, but it would seem to many that Chrome OS might face difficulty in handling this special file format. This notion roots from a basic understanding that Chromebooks are adorned with simplicity from the ground up and might not comprise functionality as extensive as other operating systems.
While that is true to a certain extent, dealing with Zip files on Chrome OS is nothing but a breeze. The system itself, thankfully, can interact with Zip files without having to install anything additional, thereby making the whole process outright painless and trouble-free.
Whether someone has sent you a file in such format or you wish to email someone a Zip file that consists of multiple items, this article will guide you on zipping and unzipping files on Chromebook. Without any further ado, then, let’s dive straight in.
Zipping Files Easily on Chrome OS
To understand how to zip files of your choice, follow the steps listed below.
1) The first thing you’re gonna have to do is open “Files” on your Chromebook. This is where every file that you’ve downloaded is stored and can be seen. Look for an apparent blue icon that resembles a folder.
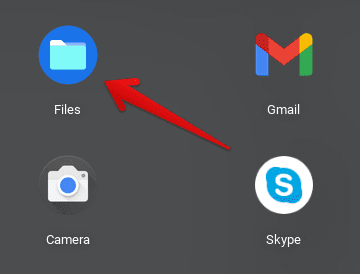
Opening Files
2) When you’ve got “Files” all fired up, make sure to look in the “Downloads” section. Hover over to the file that you wish to convert into the zip format and double-tap it. This should reveal more options. To continue, click on “Zip selection.”
- You can also select multiple files all at once by holding down the “Shift” key and pressing either the “Up” or “Down” arrow key.

Clicking on “Zip Selection”
3) In a moment, your file will duplicate itself into a Zip archive format right after you make the click. This is how your file is going to look now.
- If you had selected multiple files, a zipped folder called “Archive.zip” would be created. You can rename this folder any time you want.
Zip Archive File Format
That’s about it as far as zipping up your files is concerned. You can now double-tap on the file to open it and view all of its contents inside. Unless you don’t copy other files inside the Zip file, you’ll only find a duplicate of the file you clicked “Zip selection” on. Moreover, note how the system treats this file format as an external drive. Look for its distinct icon in the bottom-left corner of the window. Anyway, now that you know how you can zip the files of your choice, let’s discuss how to unzip a Zip archive file if someone were you to send you one.
Unzipping Files Made Simple
The following steps will explain how to unzip a file sent to you in the Zip archive format. Let’s begin.
1) Begin by double-clicking on the zipped folder to open it.

Opening the Zip Archive Folder
2) When you’ve opened the Zip archive folder, double-tap and hold the cursor and move it along the contents of the folder as depicted in the screenshot below. You can also hold down the “Shift” key and use your arrow keys to select the items within.
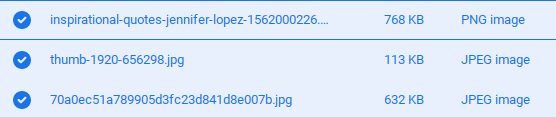
Selecting the Contents of the Zip Archive Folder
3) What’ll follow now is a simple copy-and-paste routine. You can either use the keyboard shortcut keys of “CTRL + C” and “CTRL + V” to copy the files and then paste them outside this folder, respectively, or you can double-tap to reveal more options and click on “Copy” first. Going with the swift method or keeping it classic totally depends on you.
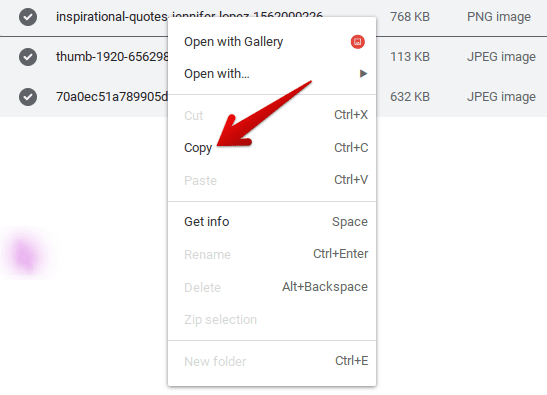
Copying the Contents of the Zip Archive Folder
4) Paste the copied contents outside this folder into another one to unzip the Zip archive.

Clicking on Paste to Unzip Zip Archive
There you have it, folks! It was as undemanding as that to zip and unzip files on your Chromebook. Now that you’ve reached the end of this tutorial, we hope that the guide would go on to prove useful to everyone reading it. Good luck out there!
