There are multiple ways to spice up conversations and make your dialogues more fun-filled. Though the use of advanced texting features is more profoundly incorporated in mobile phones and such, there’s just about everything in this respect that a Chromebook can pull off as well. It may not seem as obvious as it should, but getting emojis on your Chromebook is outright simple.
There is a wide variety of texting applications with their own emoji selector, but that doesn’t mean you shouldn’t know how to enable a Chromebook’s own emoji keyboard.
Getting emojis on a Chromebook
In this article, therefore, we’ll show you a couple of methods that you can use to rock emojis on Chrome OS. Keep on reading for a detailed guide.
Option #1: Showing Input Options in the Shelf Method
To enable emojis on Chrome OS, we follow the steps listed below.
1) Go to your Launcher and open Chromebook’s “Settings.”

Opening “Settings”
2) When you’ve opened “Settings,” click on “Advanced” in the left column.
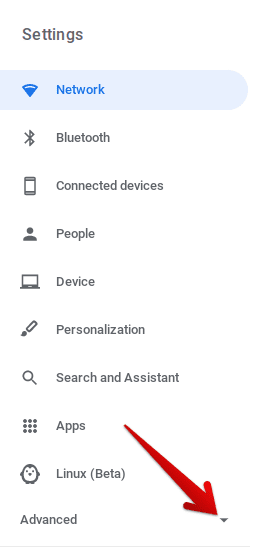
Clicking on “Advanced” Settings
3) When more options are revealed, you’ll have to click on “Languages and inputs.” When you see that section in your “Settings,” click on “Inputs” next.
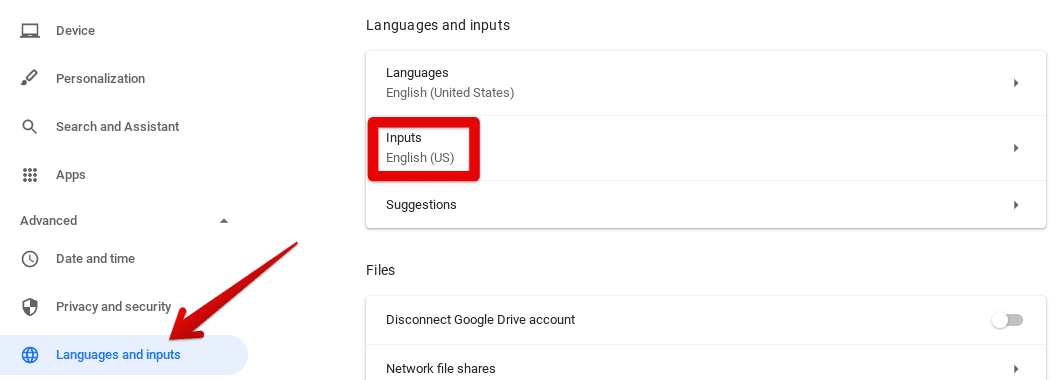
Enabling Emojis on Chrome OS
4) All that’s left to do is clicking on the toggle beside “Show inputs in the shelf” on the screen that appears afterward.

Showing Input Options in the Shelf
5) As soon as you enable that toggle, an icon on your shelf will appear depicting the language of your keyboard. If you’ve set it to US English, “US” will appear on the shelf right beside the “Status Tray,” where you can see the clock. Click on it to expand.
Accessing Input Options
6) When you click on the icon, you’ll be presented with all your input options. Click on the emoji to bring up the dedicated emoji keyboard.
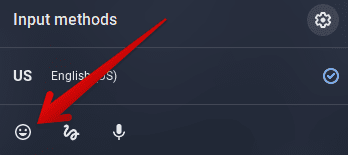
Selecting the Emoji Keyboard
That’s it! This was the first method of using emojis on your keyboard. Keep on reading for the second method that gives you more options than just an emoji keyboard.
Option #2: Enabling Chrome OS’s Built-In Keyboard
For multiple reasons that range from the keyboard deck giving you problems to purely personal preference, Chrome OS has a pre-built on-screen keyboard included in one of the Accessibility features. Here’s how to enable it.
1) Go to your Chromebook’s “Settings.”

Opening “Settings”
2) In the left column, there’s going to be an “Accessibility” option just under “Advanced” settings. Click on it to continue.
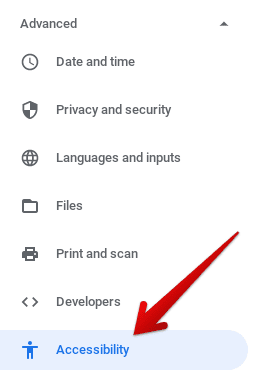
Viewing Accessibility Options
3) Next, click on the minute arrow beside “Manage accessibility features” to get to the next step.
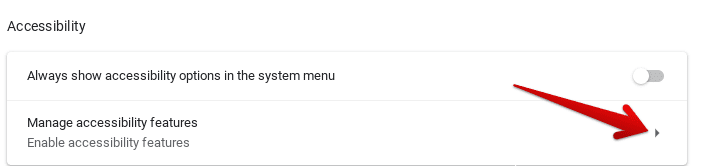
Managing Accessibility Features
4) After that, scroll a bit down and click on the toggle beside “Enable on-screen keyboard” under the “Keyboard and text input” section. This should do the trick for you.
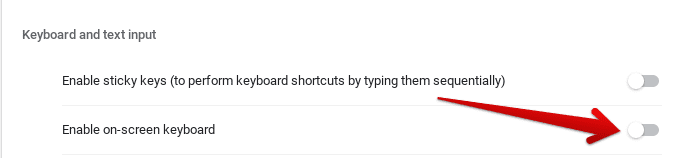
Enabling the On-Screen Keyboard
5) As soon as you do that, an icon will begin to appear on your Chromebook’s shelf. This icon will resemble a keyboard. Click on it so the on-screen keyboard could take shape.
Clicking on the On-Screen Keyboard
6) When the on-screen keyboard has appeared, click on the emoji selector in the bottom row to access all emojis.
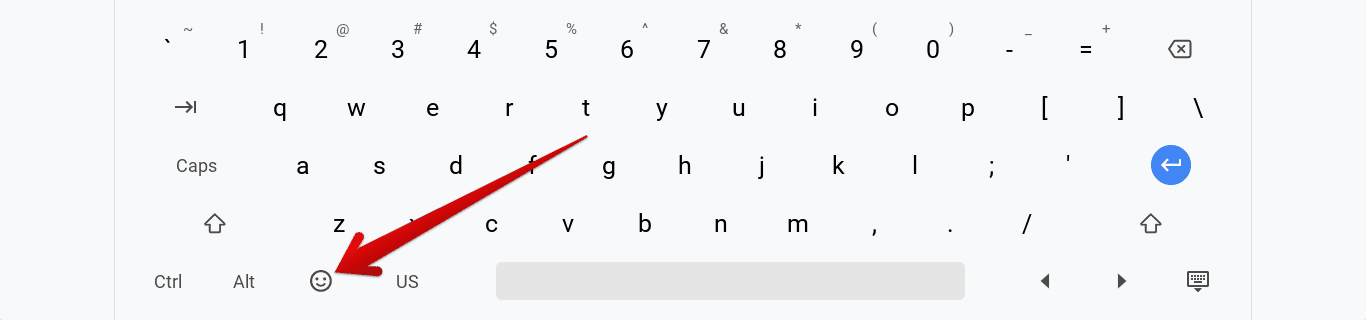
Accessing Emojis on the Keyboard
Congratulations if you’ve made it this far! That’s about all the ways you can use emojis on your Chromebook using its in-built capabilities. However, it is true with the second method that apart from just accessing emojis, you also get a full-fledged keyboard that you can use in emergencies when your actual keyboard, or at least some part of it, isn’t working properly. In what way you make the most of it entirely depends on you.
Bonus Method to Get Emojis on Chromebook
Apart from the banal by-the-book options, you always have the versatile Chrome Web Store at your disposal for cheeky applications that enhance your experience with your laptop. In this case, the utility can also come in handy since there’s a specialized “Emoji Keyboard” available on the marketplace that you can download for free by clicking on this link. Do check that out for additional perks and extra bundles of emojis.
