One of the key factors that make Chrome OS stand up to tech giants like Apple and Microsoft is the regularity with which it’s updated, and newer features are introduced. Take Chrome 89—the latest version of the operating system—for instance. It has brought several attributes that improve the overall experience of a modern-day Chromebook.
Out of these new additions is also a characteristic new feature called “Phone Hub.” This has come alongside Chrome 89, which is still in its beta testing phase but can be enabled and used on your Chromebook right now. This article will be going through this latest addition and how you can get it working on your device. Let’s begin.
What is Phone Hub?
By incorporating Phone Hub functionality in Chromebooks, users now have a more sure-fire method of integrating their smartphones with Chrome OS. Of course, Microsoft has been at this for quite some time now, with the “Your Phone” app for Windows computers. With that being said, Google has launched its Phone Hub to catch up to its competitors and hopefully bring something with more punching power to the table over time.
As of right this very moment, Phone Hub can be used to handle a variety of stuff. For starters, it lets you read the notifications of your phone on your device, so you don’t necessarily have to pick your phone up every time it beeps. Secondly, it lets you perform a bunch of actions that affect your phone in significant manners. You can enable or disable your mobile hotspot, put it on silent, and even locate your phone.
One exclusive feature that Phone Hub offers to Chromebook users is Chrome tab duplication. In easier terms, it permits you to open Chrome tabs on your Chromebook that you just closed on your phone. This is a helpful benefit that aids researchers and makes the whole process a lot easier in general.
Phone Hub is fresh out of development and hasn’t even been deemed stable yet. Over time, it will become available for everyone and host upgraded functionality. For now, we’ll have to settle with some basic features.
How to get Phone Hub on your Chromebook
The following steps will guide you in getting Phone Hub on your Chromebook. Let’s dive straight in.
1) Begin by popping open a Chrome tab and entering the link below in the address bar.
chrome://flags/#enable-phone-hub
2) When you’ve opened the tab, you’re going to see Phone Hub highlighted in yellow. Besides, it will be an option to enable this setting. You’re going to do just that. Click on “Enable” to proceed.
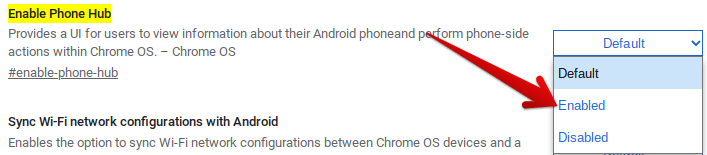
Enabling Phone Hub From Chrome Flags
3) For changes to take effect, you’ll have to reboot your device. Click on “Restart” at the bottom of the page to do this.

Restarting the Device
4) After you’re done restarting your device, you’ll observe a distinct icon right beside the “Status Tray” in the bottom-right corner of your screen. That icon represents Phone Hub. We’ll not be using that right now, however, but it will come in handy later. To continue, go to your “Settings.”

Opening “Settings”
5) Next, click on “Connected Devices” in the column on the left. When you do that, you’ll be directed to a setting where you can set up your phone with your Chromebook. Click on “Set up” as shown in the screenshot below to proceed.

Setting up Phone with Chromebook
6) When you click on “Set up,” a window will open up where you’ll be given directions to proceed. The best you’ll have to do is re-enter your account password, and your phone will link to your Chromebook automatically, given that you’re using an account that’s logged in on your phone and Chromebook both. Go to the next step when you’re done with this minor procedure.
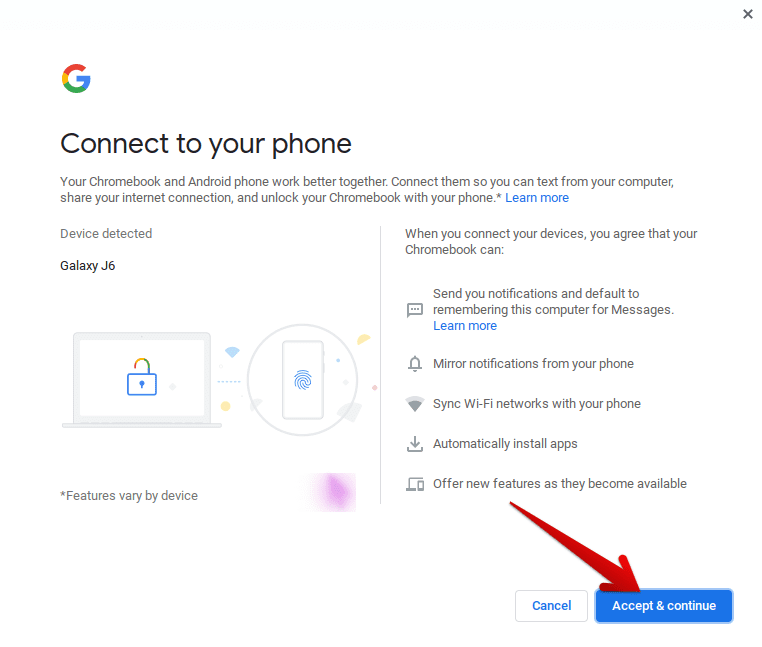
Phone Set-Up Process
7) After linking your phone using the on-screen directions, the same place where you found the option to set up your phone with your Chromebook in “Settings” will now become an area for controlling device actions. Here, you’ll also notice the option to enable Phone Hub. Click on the toggle to proceed.

Enabling Phone Hub on Chromebook
8) By making sure that the Bluetooth of your Chromebook and phone both is turned on, Phone Hub will now become fully functional. Use it to perform several functions and add more convenience to your computing life.
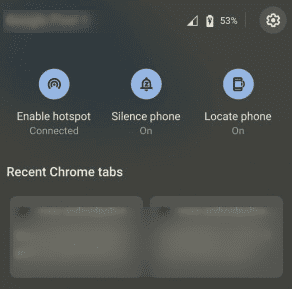
Phone Hub
A word to the wise
Phone Hub is currently a feature that’s still in beta testing, as mentioned earlier. This means that first of all, you need your Chromebook in the “Beta” channel. You can manually select this option by going to Settings>About Chrome OS> Additional Details> Change Channel> Beta.
Secondly, since Phone Hub isn’t officially optimized for the “Stable” channel right now, some users may find it difficult to set up with their phone, even if they’re in the “Beta” channel. This may depend on the type of Chromebook you’re using. However, if you have followed the steps above and this functionality is working all right for you, cheers!
