Socialization is at its peak at present. Facebook, Instagram, and other popular social media signals now boast a user-base broader than ever. Of course, playing a key role here is the involvement of photos and how we capture moments and render them memorable. This goes on and on until our phones and devices are absolutely cluttered with images, and keeping them organized becomes downright troublesome.
This is where photo-managing applications come in, and Google Photos is undeniably the best of the bunch. In this article, we’ll show you how you can fire up this versatile photo editor/organizer on your Chromebook and use it regularly if need be. Without any further ado, let’s get right into it by discussing some of this app’s most noteworthy features first.
Google Photos Features
Automatic Backup
Perhaps, one of the best features that Google Photos offers to its users stems from its cloud-oriented nature. The app automatically backs up and saves your photos and videos on the cloud, so you never have to worry about accidental deletes or anything of the like. Furthermore, a massive accumulation of photos is one of the major factors that affect a device’s storage and memory. Since Google Photos will spontaneously save your data, you can easily free a considerable amount of space on your phone. After your images have been backed up, it only requires a single tap to erase them from your local storage. With a free Google account, you are liable to 15 GB of space on the cloud.
Organization and Photo Management
Google Photos manages your photos and arranges them like no other. There’s an option to perform a “Visual Search” that uses Artificial Intelligence’s power and recognizes specific points of interest in your photos. In this manner, searching for that particular image gets a whole lot easier – you’d have to type in the search bar using whatever you remember of it, and Google Photos is bound to pull up that photo for you. The app also categorizes photos according to three distinct categories – People, Place, and Things. Moreover, there’s no tagging required as well.
Diverse Photo Editing Tools
Google Photos also sports a multitude of photo plus video editing tools that really takes your edits up a notch. With just a couple of taps, your photos can be transformed into nothing less than a piece of art. You can use the built-in editor to apply content-aware filters, adjust colors, implement lightning, and do much more. Some editors can get complex and might be difficult for some newbies out there, but that’s certainly not the case with this organizer’s user-friendly interface.
Cast Convenience
With Google Photos, you can cast your screen on your TV using the Google Cast. Although that has to be installed separately, this is still an appreciable feature that allows you to set up slideshows and view your images.
Swift Sharability
With Google Photos, sharing is everything but complicated. By sending out a single link, you can share hundreds of photos conveniently without hassle. Additionally, the app provides you with “Smart sharing suggestions.” These are mostly directed towards recognizing specific people in your photos, so you can set up effective sharing without having to miss a single image. You can use the “Share” feature to rapidly share photos using any email, contact, or phone number.
Shared Libraries and Photo Books
If the need arises, you can permit someone direct access to your whole library of photos. In terms of multi-tasking, this is a great feature that lends you an extra pair of hands if you’re working on something. Besides, “Photo Books” are a compilation of your photos that comprise mutual characteristics, such as the photo being taken in a single place several times or taking several photos with the same person. You also get automatic suggestions for creating Photo Books from the app itself.
Installing Google Photos
It turns out; there are a couple of ways you can try to install Google Photos on your Chromebook. We’ll go through both of them so you can have an easier time deciding which one suits you more.
Option#1: Installing Through the Google Play Store
Every modern Chromebook benefits from the services of the Google Play Store. This opens up a whole world of applications and games to be downloaded and installed on Chromebooks, thereby increasing the device’s functionality. For the first method of getting Google Photos, we’ll be using the Play Store, therefore. The following steps will take it from here.
1) Launch the “Play Store” by finding it in your Chromebook’s interface.

Opening the Play Store
2) In the search bar, type in “Google Photos.” Several suggestions will pop up, but simply pressing the “Enter” key will do fine.

Searching for “Google Photos”
3) Once that’s done, you should see the main page for the “Google Photos” app. An “Install” button will be clearly visible on the screen’s right. Click on it to continue.

Installing “Google Photos”
4) As you do that, the download should begin momentarily. When it’s finished, check your Launcher for the “Google Photos” app.
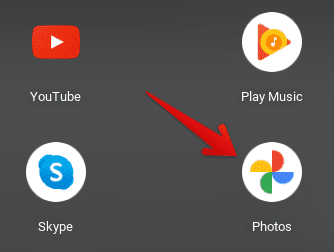
Google Photos Installed
With the first method out of the way, let’s move on to the second one.
Option #2: Using the Desktop-Based Web App
Apart from downloading the app from the Google Play Store, you can also use the web-based version of Google Photos. To ease things up, we will show you how to install the Google Photos extension from the Chrome Web Store and then launch it to get direct access to the browser-based Google Photos variant. Follow the steps ahead to get this done.
1) Click here to get to the main Chrome Web Store page for Google Photos.
2) Once you’re there, click on “Add to Chrome” to continue.

Adding Google Photos to Chrome
3) The system will ask for final confirmation before adding the extension to your browser. Go past that and wait for Google Photos to download and install. When that’s finished, check your Launcher for the app icon. It should look like this.
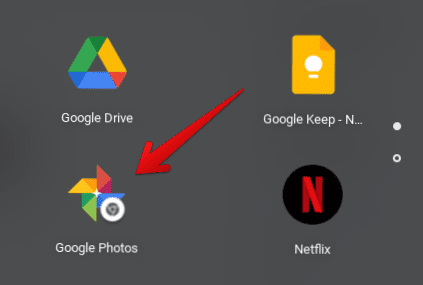
Google Photos Installed
That’s it! Time to launch the application and give it a go.
Google Photos’ Working
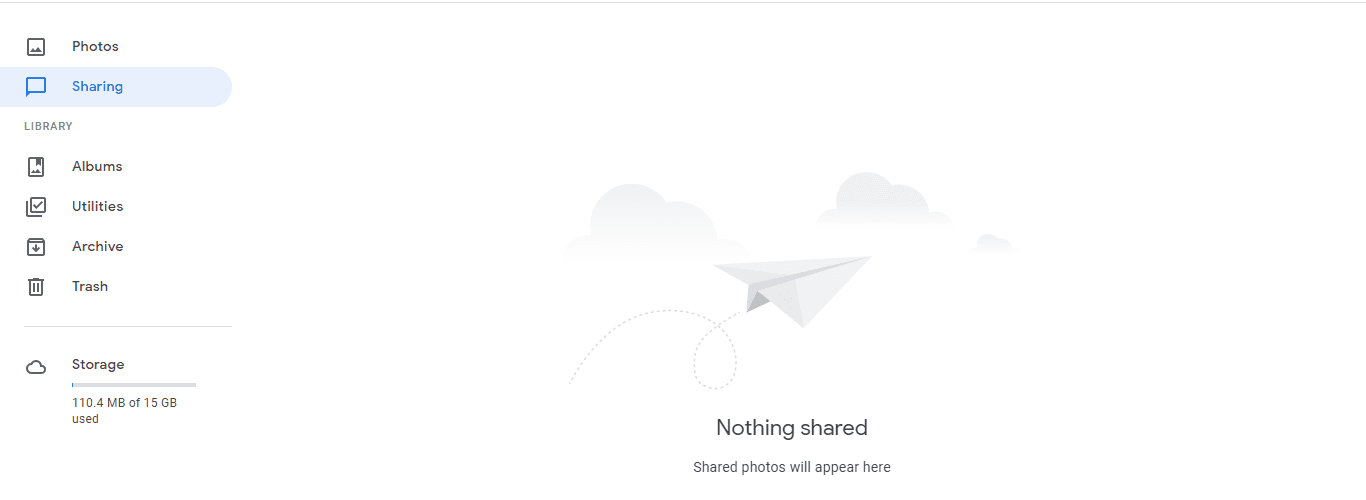
Google Photos Working
As you launch the browser-based version of Google Photos, it’s going to show you a beginner-friendly interface that’s easy to understand right from the get-go. You have the option to upload photos and back them up in the cloud, or you could make complete photo albums.
Right from the browser, you can view your backed up photos and download them just as well. This is a handy feature if you’re trying to save space on your phone and keep your treasured photos safely secure.
You’ll have to try out the Play Store version of Google Photos for editing.
Conclusion
Google Photos has been deemed one of the best photo editing and managing applications out there, and this is not without a good reason. We have shown you two ways to get it working on your Chromebook, and you can choose whichever you feel suits you best. Chrome Ready wishes you a happy experience with this multi-faceted tool!

1 comment
Is there a way to DOWNLOAD images DIRECTLY from Google Photos to a website or any other apps, without having to first transfer the image(s) over to Google Drive?