Google Assistant is designed to be a virtual assistant that does things for you. You can ask it to send texts, emails, check the weather, play music, and a lot more. Present-day, it’s available on every Google device out there; may they be Android phones, Chromebooks, or even smart TVs and speakers.
You can also get some fun going with Google Assistant. Ask it something like, “Hey Google, can you compliment me?” and watch how it responds. There are several gimmicks like that along the way, but rest assured, Google Assistant has brought widespread innovation and implementation of a smart lifestyle in its wake.
However, the virtual companion may not suit everyone’s mood. It can get annoying sometimes, or the technology may come off as a bit insecure to some. It can be that several do not need it. Whatever the case, the process of activating and deactivating this AI tool is simple and straightforward.
Luckily on Chromebooks, the procedure is as simple as ever. Therefore, in this article, you can set up Google Assistant and then turn it off as well whenever you deem it fit. Let’s get started with some of its key features first.
Google Assistant’s Fundamental Features
Control Your Device With Assistant
We’re nearing the time where mechanical input will be reduced to a bare minimum, and everything will be controlled by voice. The signs are apparent even today, since many tech giants have now developed virtual assistants of their own such as Amazon’s Alexa, Apple’s Siri, and they’re improving upon them as the days go by. With Google Assistant, you can use commands to control your whole phone. While Google has an official directory from where users can check out every command that can be used with your Assistant, let’s take a look at some general yet helpful ones.
- “Turn on Bluetooth.” You can enable or disable every hardware-related function of your device, such as Wi-Fi and, of course, Bluetooth using your Assistant without having to go to the Settings.
- “Set a reminder.” You can utilize the Assistant to set reminders as well. This can help you remember important stuff that you know you might forget.
- “Open …” The Assistant can also be used to open the applications of your device. All you have to do is call out the name of the app after saying “open.”
There’s also a plethora of commands that are intended just for fun. For instance, try saying, “Tell me a joke,” and see what happens.
Third-Party App Functionality
There’s a lot you can do with your Google Assistant right from the get-go, but that’s not all there is to this feature-rich tool. You have a whole catalog of apps available at your disposal from the Google Play Store, and some of them can integrate with your Assistant easily. Once again, you’ll have to refer to Google’s directory here for more information on what applications are supported. To give you a glimpse of this functionality, let’s look at the following example.
Almost everyone has WhatsApp on their phone, but did you know that you can use your Assistant to send messages on WhatsApp? Here’s the command.
- “Hey, Google. Send a message on WhatsApp.” The Assistant will ask you who to send it to and what to send.
Smart Home Management
If you’ve adorned your home with devices that support smart functionality, your Google Assistant can be used to control them. We’re talking about stuff that ranges from smart speakers, TV displays to mere lightbulbs and switches. Google says that the Assistant supports over 10,000 smart home products from more than 1,000 brands. Locks, security systems, audio equipment, refrigerators, and washers are, to name a few, of this tool’s potential. There’s a whole list of commands that you can check out here if you’ve got a similar piece of tech in your home.
Routines
Apart from obeying single commands, Google Assistant can also perform a whole series of tasks when you say the magic words. There are usually predetermined, but you can also optimize them to your personal liking. For example, saying “Good morning” can make the Assistant turn on your lights—if you’ve set that up—, tell you the time, weather, and more.
Activating Google Assistant on Chromebook
The following steps will help explain how you can comfortably enable Assistant on Chrome OS. Let’s begin.
1) Go to your Chromebook’s “Settings” by using either the “Status Bar” where the clock is located or by using your Launcher.

Opening “Settings”
2) As “Settings” open up, locate “Search and Assistant” in the left column and click on it to continue.
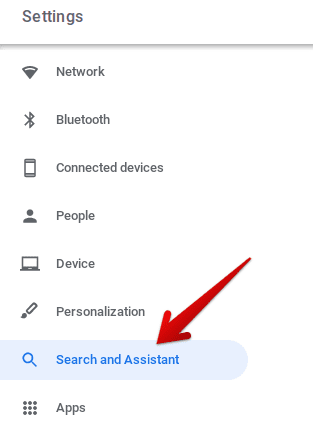
Clicking on “Search and Assistant”
3) Next, click on “Google Assistant.”
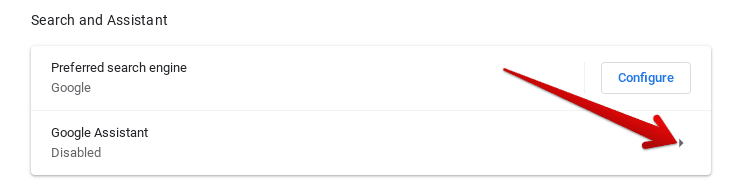
Clicking on “Google Assistant”
4) After that, all you have to do is click on the toggle adjacent to “Google Assistant” and switch it on.

Enabling Google Assistant
That’s about it! You’ve successfully turned on Assistant on your Chromebook, and now you can start using it right away.
Google Assistant’s Working
When you enable Assistant, you’ll be directed to train your voice with its interface. You’ll have to go past a couple of tests to make it work effectively.
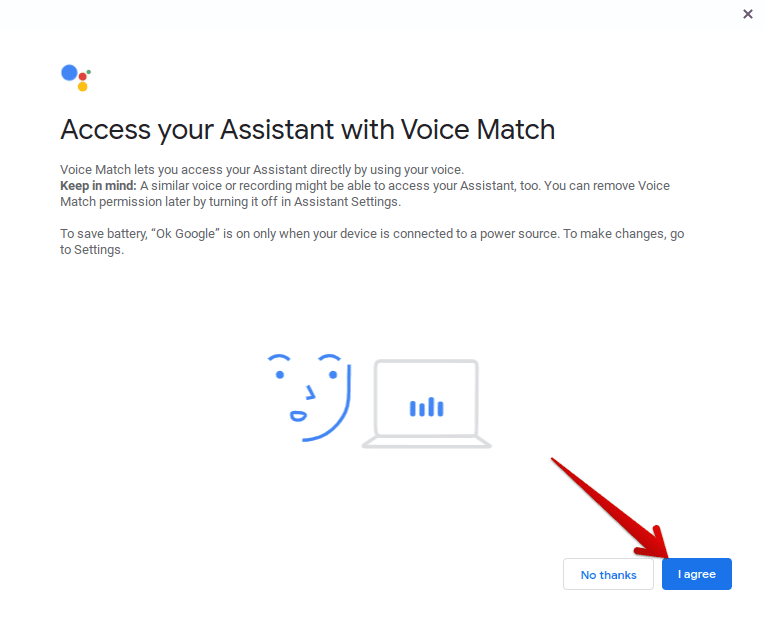
Enabling Voice Functionality
Except that, there are some other settings you can tweak too. This includes changing your default input, choosing whether the “Ok Google” function is set to being always on, etc. When you’re done with all of that, you can fire your Assistant up and start working with it right away.
Disabling Google Assistant
If, for some reason, you’d like to take a break from voice features or you’d like to disable it off for good, then you’re in luck because turning your Assistant off is as easy as enabling it. To do this, click on the toggle beside “On” and there you have it.

Disabling Google Assistant
Congratulations if you made it this far! You’ve now learned to enable and disable your Google Assistant whenever you want quickly.
Conclusion
Google Assistant is a pretty cool way of controlling your devices and even the house you live in. We’ve shared a glimpse of what this tool can do for you, but there’s still a lot left to be explored in terms of its functionality. However, now that you know how to activate and deactivate your Assistant, Chrome Ready wishes you good luck!
