Chromebook’s have made a stellar name for themselves ever since they launched back in 2011. The three robust pillars that form their foundation are speed, security, and stability. That is to say that Chrome OS is already highly secure right out of the box, and many would debate that they do not need an antivirus scanner of any sort. However, user-related scams are undeniably a thing, and they can still affect your system in dire ways.
- Read this article to find out whether your Chromebook can get infected by viruses or not.
To steer clear of danger regardless of a Chromebook’s top-notch built-in security, there are a bunch of ways you can apply to scan for malware on your device. In this article, we’ll be briefing you on what exactly can be done to stay safe from malware and other viruses on your Chromebook. Let’s begin.
Habitually Restart Your Chromebook
Restarting a Chromebook might be more meaningful than you think. The developers have established a self-check system called “Verified Boot” that scans your device for malware whenever it boots up. This allows the OS to check for potential risks, breaches, malware and wipes the system clean from danger.
Therefore, this is one native method of scanning your Chromebook for malware. If you’re insecure about your system’s security, it’s best that you make a habit of restarting your device frequently. Most people just shut down the clamshell, leaving their Chromebook on for days and weeks by simply charging it. Drop that routine and give your device a proper reboot.
In case you don’t know, you can reboot your device by turning it off either from the “Status Bar,” where you can see the time or by pressing and holding down the “Power” key.
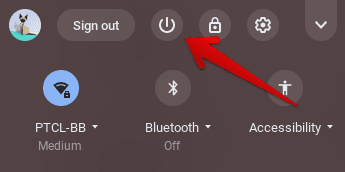
Shutting Down the System
Get an Antivirus Scanner For Your Chromebook
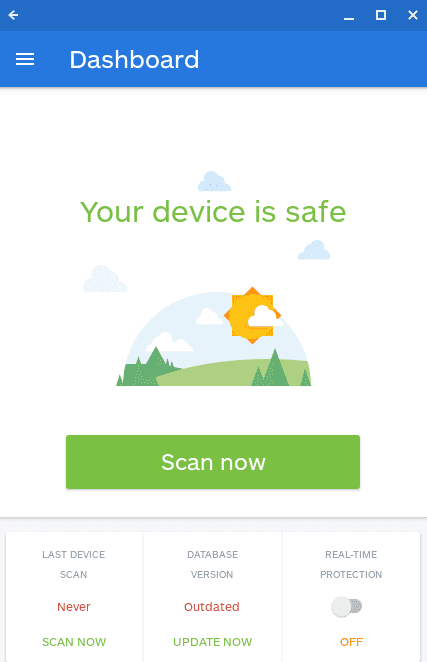
Malwarebytes’ Working
Antivirus software is made fully equipped, bearing in mind all the ransomware, viruses, Trojans, and everything else that might be used online against us. Therefore, if you believe that you need to add more firepower to your Chromebook, you should get a decent antivirus.
For your own satisfaction, you can download and install a well-grounded antivirus from the Play Store. Malwarebytes earns our nod of approval. It has proven to work very effectively, comes with a bundle of extra features, and fits in nicely with Chrome OS. Malwarebytes have their very own app available on the Google Play Store, so installing it should be an easy task. Let’s take a brief look at some of its key features.
Note: Most of the features discussed below come with this software’s premium version that costs about $12 per year. It still performs some basic scans and checks, but for the best of its offerings, you’ll have to pay the price – reasonable for every good quality antivirus.
Malwarebytes Features
Thorough App Scanning
Malwarebytes scans the files stored on your Chromebook and pinpoints malware if present. The same goes for all potentially unwanted programs such as adware and screen-lockers. This does free up space and RAM – something truly essential for a device’s well-being and ensures that bloatware stays off your Chromebook.
Malware Prevention Feature
One unique aspect where Malwarebytes truly stands out is by implementing technology that offers real-time security from malware invasion. In this way, ransomware, viruses, and other malicious agents are dealt with before they harm or lock your Chromebook.
Privacy Control
Malwarebytes also keeps your applications’ permissions in check. It scans and identifies the access privileges of apps on your Chromebook—particularly those downloaded from the Google Play Store—and fills you in on what kind of data and information you’re sharing with those apps.
Chrome Extension Functionality
Malwarebytes also has a Google Chrome extension that can be downloaded from the Chrome Web Store here. This extension basically has a whole range of its own features that are provided to you by Malwarebytes. For starters, it blocks adverts and loads up webpages lightning quick. Furthermore, it detects browser hijackers and protects your privacy. It also puts a hold on malware-filled websites that you may open by accident and also stops cryptojackers. We recommend that you give it a go as well.
Installing Malwarebytes
Malwarebytes can be easily installed on your Chromebook using the Google Play Store. The following steps will elucidate how.
1) Begin by opening the Google Play Store.
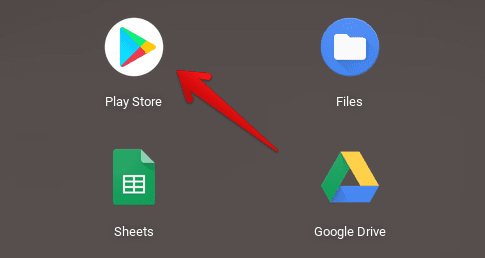
Opening the Play Store
2) In the search bar above, type in “Malwarebytes.” You’ll see multiple suggestions popping up, but pressing the “Enter” key will do just fine.

Searching for “Malwarebytes” on the Google Play Store
3) When you do that, the installation page will appear. Click on “Install” to continue.
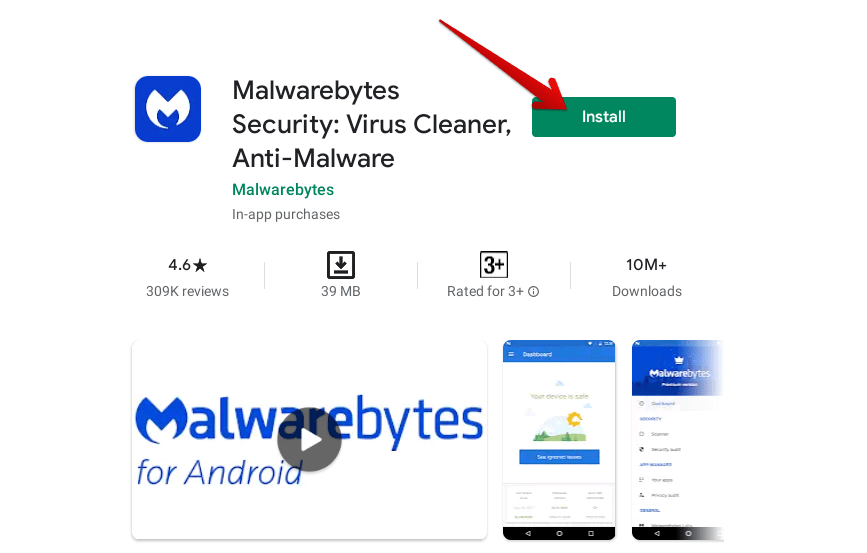
Installing Malwarebytes From the Play Store
4) After that, the download will begin momentarily. When you’re prompted that the app has been installed, check your Launcher for the app. It should like the one in the screenshot below.
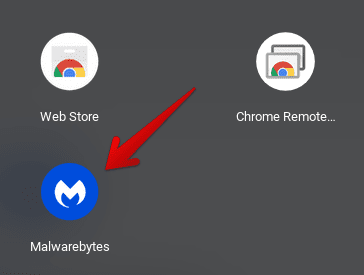
Malwarebytes Installed
That’s it! Time to give this antivirus scanner a run.
Malwarebytes’ Working
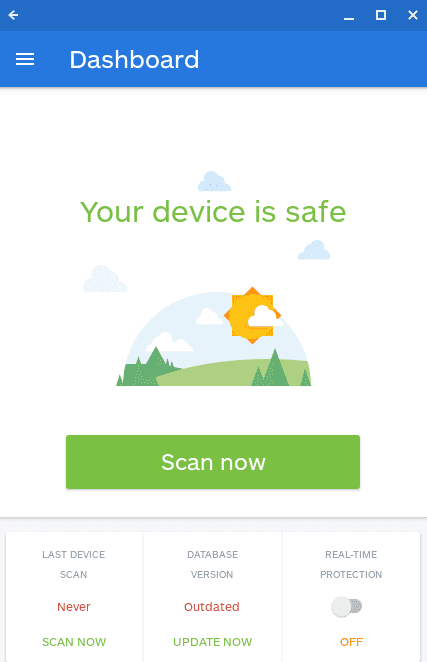
Malwarebytes’ Working
When you launch Malwarebytes on your Chromebook, you’ll be greeted with a “Get Started” screen. That is bound to set up some basics and is also going to offer you a trial of the app’s premium version. You can test that out for 30 days to see if it suits your requirements or buy it right away. Contrarily, you can also skip past all this ordeal and get right down to business.
The basic, free version can scan your device for viruses and get rid of them immediately. There are many extra features that you can use, but they’re all associated with having a paid Malwarebytes subscription. However, you can upgrade anytime.
Using the app’s interface, you can run a full scan that thoroughly analyzes your application’s catalog. Moreover, you can also sport a basic scan that checks your system for anything unusual.
That’s all about Malwarebytes. You can read more about antivirus software here.
Conclusion
It’s a rare occasion to witness a Chromebook under virus-ridden turmoil. Nonetheless, you can never be sure about the technology this world is sporting presently. Therefore, we’ve told you how there are two ways you can use for scanning your Chromebook. While restarting your Chromebook isn’t much big of a deal, we also recommend you install Malwarebytes so you can surf the internet on your device worry-free. Chrome Ready wishes you good luck!
