Chrome extensions leave no doubt in proving their usefulness to our Internet browsing experiences. On the expansive Chrome Web Store, you’ll find all kinds of tools to help you get work done quicker and in a more proficient manner. All in all, there’s no going far on a Chromebook without a handy extension or two by your side.
However, there are many instances where one would prefer to remove a select number of extensions from their Chrome browser. This could be when you’ve installed an extension accidentally, or you just don’t find it needed anymore. In any case, you should know how to get rid of extensions whenever required.
Removing extensions on Chromebook
This article, therefore, will guide you on how to do just that. Keep on reading for a couple of methods that explain the process in detail. Let’s begin.
Option #1
To view and access all your Chrome extensions in one place, make use of the following steps.
1) Having the Google Chrome browser opened, click on the “Customize and control” button in the top-right corner of the screen to expand it.
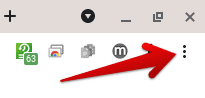
Customizing Google Chrome
2) After you do that, move your cursor to “More tools,” followed by a prompt click on “Extensions.”
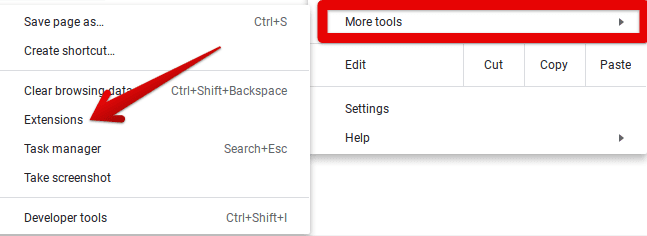
Clicking on Extensions
3) This will open up the Extensions page on your Chrome browser. Here, you’ll be able to view each of them you have installed on your Chromebook. To uninstall any extension, click on the vividly apparent “Remove” button. We’re going to take the Chrome Remote Desktop extension as an example. Don’t worry; we’ll install it right back after this.
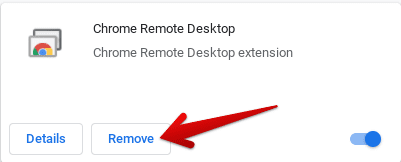
Removing a Chrome Extension
4) For final confirmation, a prompt will appear on the top of your screen. Click on “Remove” one more time. The extension will be deleted from your Chrome browser by now.
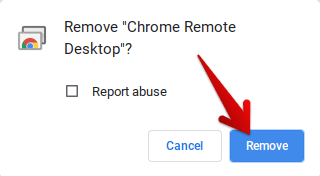
Confirming Extension Removal
That’s about it! Let’s get on to the second, more straight-forward method of removing extensions from your Chromebook.
Option #2
This is a better way of removing Chrome extensions if you’re in a hurry and the extension you want to remove is sitting right in front of your extensions bar. The following steps will explain how.
1) Double-tap on the extension you want to remove.
2) After that, click on “Remove from Chrome.”
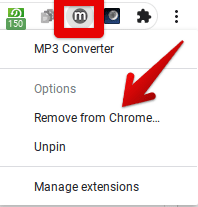
Removing Extension From Chrome
3) Like Option#1, the system will confirm from you first before removing the extension. Click on “Remove” to proceed.

Confirming Extension Removal
Congratulations on making it this far since you just learned two methods for removing extensions from your Chrome browser. Give yourself a pat on the back!
