Whenever you surf the web, your browser history and all related site data are stored and recorded. This is a standard with all internet browsers, and information such as cookies and site settings are kept secure as you browse over time. However, with the foray of the notorious Incognito Mode, that prospect has fallen shallow.
The Incognito Mode allows you to browse in complete secrecy, and it does not even keep your browsing history. The same goes for other user-oriented data. However, your browsing patterns are still unhidden from your Internet Service Provider (ISP), and that’s where VPNs come in – although that is a topic for another day.
Incognito Mode can become a bother on the contrary if you’ve been trying to keep track of your child’s browsing habits. While you won’t get to see a trace of any of that, what you can do is disable this conservative internet browsing method altogether. Easier said than done; the process isn’t that direct.
In this article, we’ll discuss the options you can use to render Incognito Mode useless on your Chromebook. Let’s jump straight in.
Disabling the Incognito mode on Chrome OS
There’s no straightforward way of disabling the Incognito Mode on a Chromebook. You’ll have to pursue workarounds for this matter. However, the process is pretty sure-fire if you own a corporate Chromebook with a Google Workspace account.
How to disable the Incognito mode on a corporate Chromebook
If you have a G Suite account (now known as Google Workspace), follow the steps listed below to disable the Incognito Mode.
1) Click here and log in to your account.
2) In the admin console, head over to “Devices.”
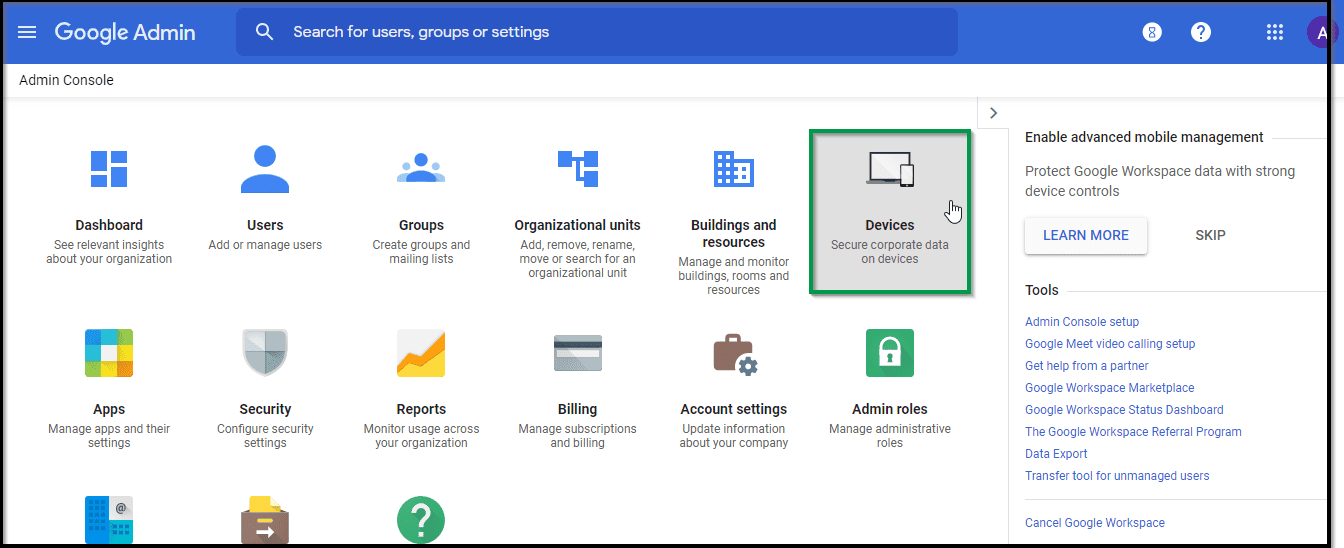
Credit: Securly
3) In the left column, click on “Chrome.” As more options are revealed, click on “Settings.”
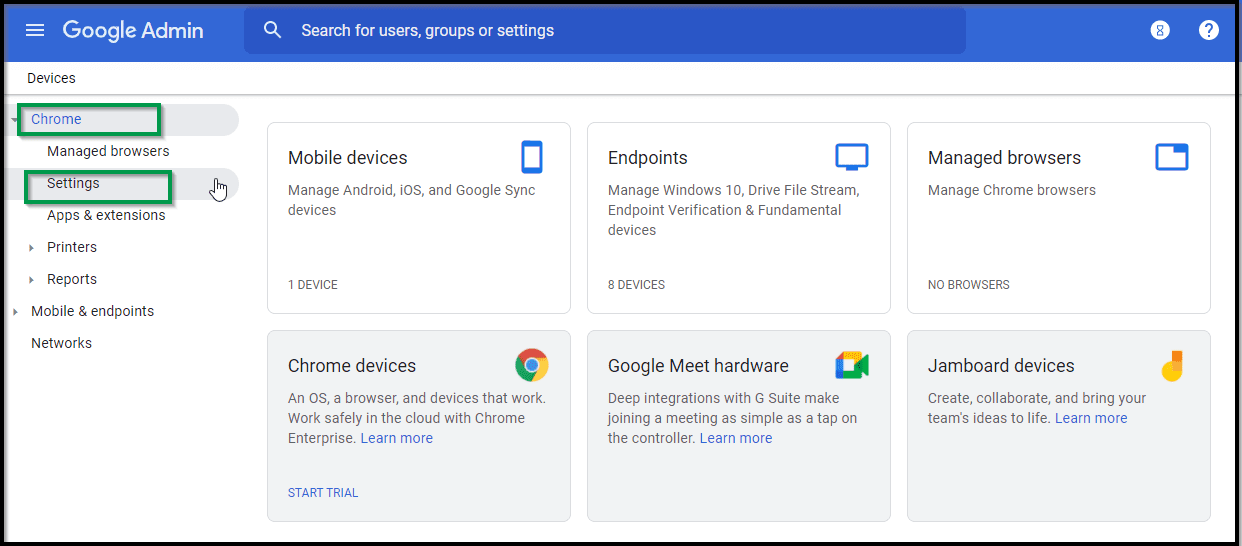
Credit: Securly
5) After that, click on “Security,” followed by a click on “Incognito Mode”. Lastly, select “Disallow Incognito Mode.”
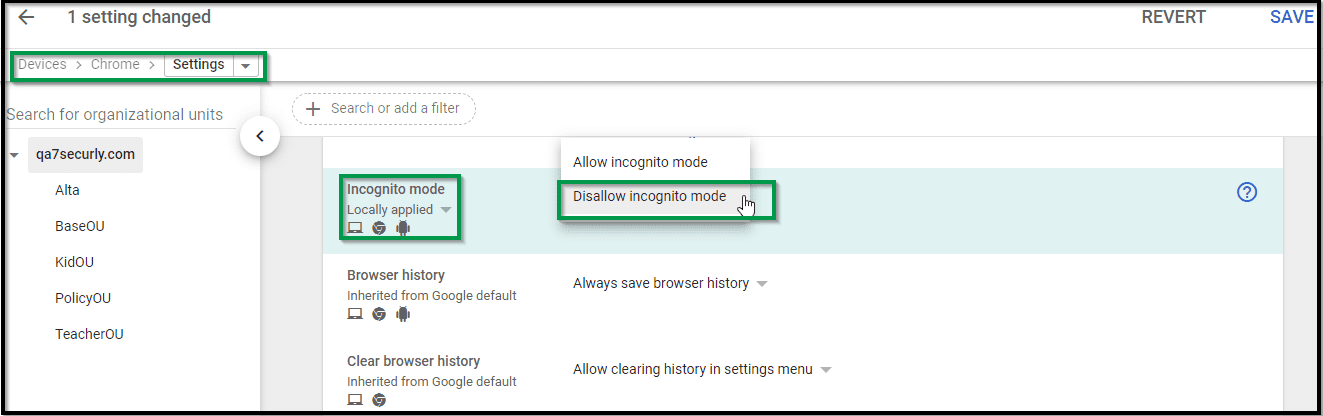
Credit: Securly
That’s it! If you don’t own a Google Workspace account and are an ordinary Chromebook user, keep on reading to find another way to disable the Incognito Mode.
How to disable the Incognito mode on a non-Corporate Chromebook
For those of you that run Chrome OS without assuming any admin controls, there’s another way you can use to disable the Incognito Mode. You’ll have to create a separate child account on your Chromebook for this purpose. Therefore, a feature called “Family Link” will come into play here.
Family Link
Luckily, we have done a complete article on the subject, and you can find all the details there, ranging from setting up a child account to getting started with it. However, we’ll still explain this briefly here.
Family Link is actually an application that parents can download on their mobile phones. This helps track and monitor the progress of their child’s browsing patterns and goes a long way in keeping everything in check. Family Link is usable when you create an account for your little one on your Chromebook and connect it to Family Link. The process works when you use your primary email loaded on your Chrome OS so your family can stay in the loop just as well.
One of the best selling points of a separate child account is that Incognito Mode cannot be used and is disabled by default. This is, by far, as close as you’re going to get to a clean, simple method of incapacitating the Incognito Mode on your Chromebook.
If you can’t bother with all that stuff, we have one more alternative available for you.
Try website blockers
There are several apps and extensions out there that prove valuable in blocking websites. By providing insights and more information right alongside their primary function, users can expect an outright cordial experience. We’ve gauged that BlockSite comes pretty close to the real deal, and considering that it’s free of cost, we’re looking at a very cultured website blocker. Read this article to find about more ways to block websites on Chromebook.
