In this modern era of digitalization that we live in today, multitasking is far-flung, and the phenomenon works wonders on all platforms, including Chrome OS. One such proponent of the concept that powers Chromebooks to execute this convenience is the Chrome Remote Desktop application readily found on the Chrome Web Store.
In this article, therefore, we’ll be covering how to set up the Remote Desktop app on your Chromebook to access your PC easily. Without any further ado, then, let’s get right into it. Let’s start with some of this application’s noteworthy features.
Features
Responsive UI
Chrome Remote Desktop allows you to access and use another computer remotely. In doing so, the app strives to provide the best possible experience by providing a response interface. To speak of its design, it’s fairly minimal and doesn’t boast anything luxurious. It only has a handful of buttons and features, such as editing your computer’s ID and passcode and requesting customer support.
If you have a strong internet connection, you can forget about system lag and any other issues. The delay times you’re going to get is almost negligible, and the whole process feels premium and up to speed. Google Chrome runs this application effectively and ensures streamlined usage.
Cross-Platform
One of the best things about Chrome Remote Desktop is that it isn’t limited to either Windows or macOS. Instead, it’s out there on all major platforms. With this application, you get to experience stellar cross-device functionality with the convenience that’s as good as it gets. You can assist any Windows, Mac, or Linux user remotely and, on the same side, access your own Windows or Mac computers as well, from just the comfort of your Chrome browser! You can use this app on any conceivable device, including Chromebooks.
High Security
Any connection that the Chrome Remote Desktop establishes is undeniably secure. It asks for a PIN when you attempt to access any device. All PINs are determined before any connection is made. The app allows you to set these passcodes on every device you register as well. However, the PIN should only comprise numbers.
Remote Support
Remote Support is Chrome Remote Desktop’s professional-grade feature that allows IT experts to provide virtual assistance to their clients without ever being present physically. This is one of the reasons why this app has over 10 million users. The convenience allotted here helps troubleshoot issues from afar and lets two different individuals share their screen easily.
Installing the Chrome Remote Desktop Extension
Now that we know why people use this handy tool, let’s get to the part where you can learn to do the same. The following steps are going to take it from here.
1) To begin, click on this link to get straight to the app’s Chrome Web Store page. Note: Chrome Remote Desktop can also be downloaded from the Google Play Store, but we recommend the easier browser-based method.
2) Once you’re there, proceed to download the extension by clicking on the vividly apparent “Add to Chrome.”

Installing Chrome Remote Desktop
3) The system will ask for final confirmation while displaying the permissions of this extension from you. Click on “Add extension” to continue.

Adding the Extension to Chrome
4) In a moment, the extension will be added to your Chromebook. Here’s what the prompt says when it does.
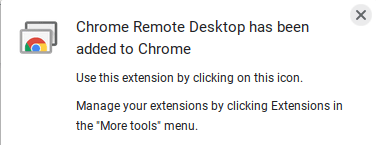
Extension Added
That’s it! Time to launch the extension and give the application a go.
Setting Up Chrome Remote Desktop
When you click on the extension, it will load a new page for you that’ll look like this.
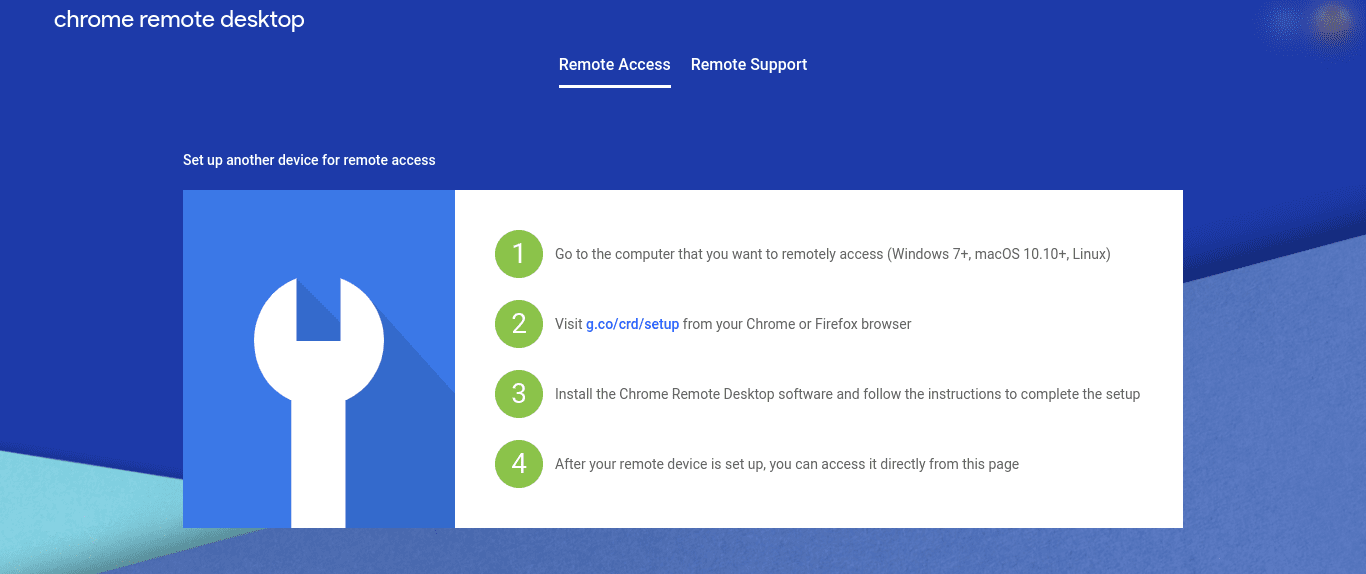
Chrome Remote Desktop
As you can see, this page shows you the instructions you need to follow to set up Chrome Remote Desktop properly. First off, you’ll have to get to the other PC whose screen you wish to share on your Chromebook.
You’ll have to install the Chrome Remote Desktop extension on the PC, the same as shown above, and go to the given link.
Once you do that, your PC will begin to download the Chrome Remote Desktop software. After completion, you’ll be required to register your device’s name and PIN. Here’s how it looks like on your Chromebook when everything’s been done appropriately.
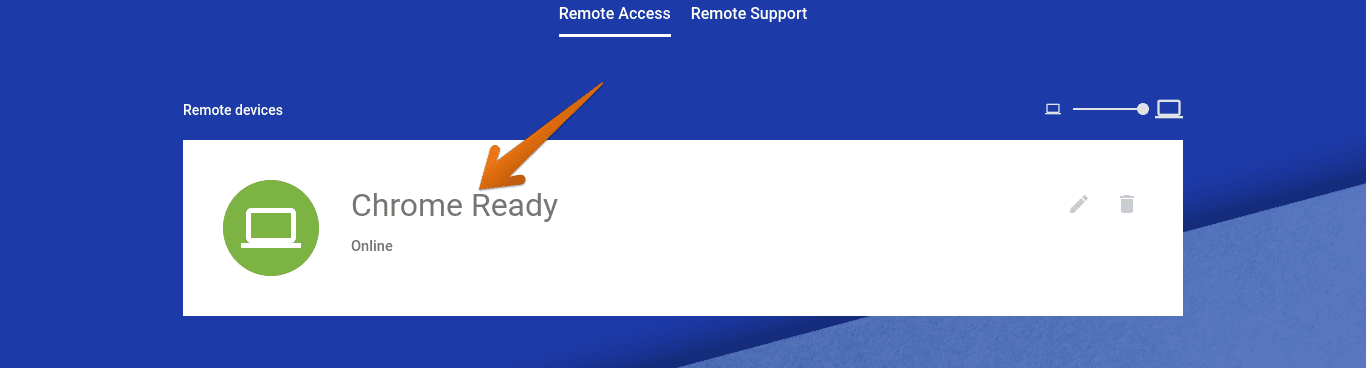
Set Up Succesful
The rest is easy. Click on the device to begin screen sharing. It’ll ask for the pre-registered PIN first, however, so be sure not to forget that!
The Chrome Remote Desktop application is essentially a method of screen sharing. To read more about that, do give this article of ours a read too.
