Chromebooks, or Chrome OS, use a single Google account for all of their operations. This is perhaps why everything is so seamless, and you have a multitude of accessibility options available to you from day one. What’s more, is that these lightweight devices offer fast boot times, and setting them up is nothing short of a breeze.
However, one thing that’s concurrent to every device of our modern, digital era is how users can sometimes forget or lose their passwords. While password recovery is commonplace, it’s still a time-consuming process, and several times we might not be able to get them back. If that happens, it can get torturous to gain access to our device, let alone Chromebooks.
Unlocking Chromebook without a Password
This is why it’s a great idea to know how you can unlock your Chromebook without a password. While you may not be able to get right into your account using the methods shown above, you’ll be able to use your device just as well. Without any further ado, then, let’s get started.
Option #1 Using the Smart Lock Feature
Chromebooks allow you to form a stable connection with your phone, unlocking a set of useful features. Among these is Smart Lock – a convenient way of unlocking your Chrome OS without having to enter any password. This is handy for several reasons, especially when you have to take breaks, lock your screen, and return to it again. The following will guide you through the complete setup.
Setting up Smart Lock
To set up Smart Lock, you first have to connect your Chromebook with your phone. To do that, follow the steps below.
1) Begin by opening your Chromebook’s “Settings.”

Opening “Settings”
2) Next, you’re going to click on “Connected devices” on the left column. Once you do that, click on “Set up” to begin the process.

Setting Up Phone
3) As soon as you click on “Set up,” another window will open up where you will have to enter your Chromebook’s password and confirm that it’s you. Once you do that, you should be all done.
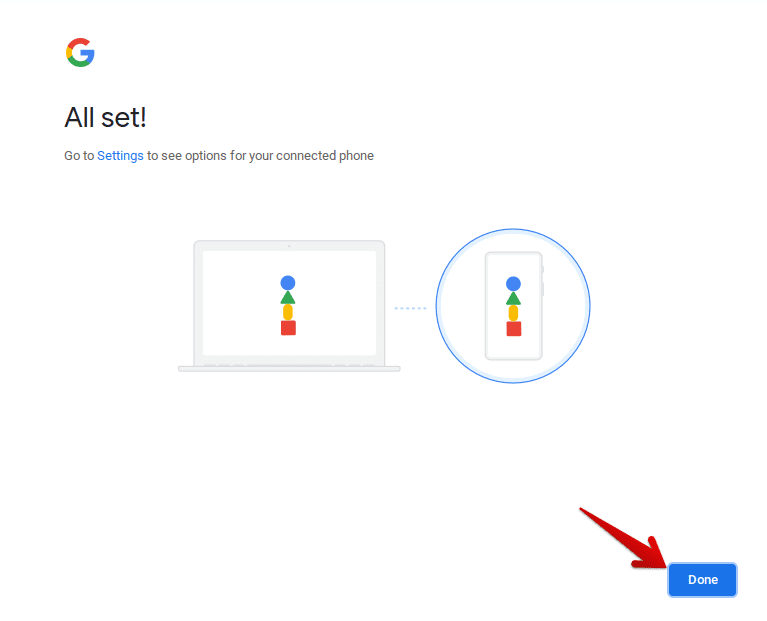
Set Up Complete
4) Now that your phone is connected to your device, you should be able to use Smart Lock easily. To check, go back to “Connected devices” and click on the arrow beside your phone to reveal more.

Clicking on More
5) When you do that, you’ll observe multiple functions displayed in front that you can do with your phone. Out of these will be Smart Lock. Click on the toggle to enable it.
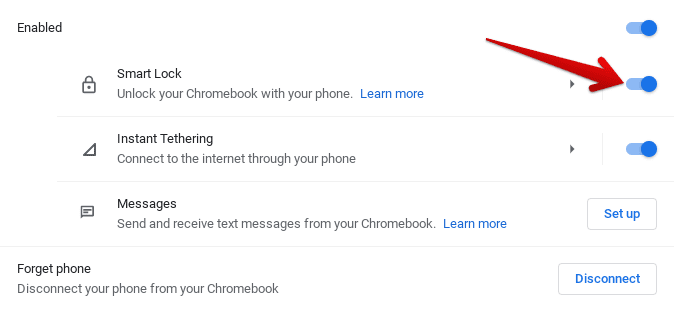
Smart Lock Enabled
6) Once you’re done with that, a notification should appear on your phone and Chromebook as well. It should look like this.
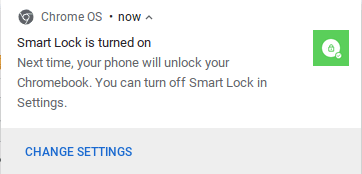
Smart Lock Notification
That’s about it! The next time you lock your Chromebook, you won’t have to enter a password to log back in. There’s also an option where you can sign in directly using Smart Lock, so be sure to check out. However, do note that you need to keep your mobile phone turned on and unlocked for this to work. Let’s now get to the next method of the subject.
Option #2 PIN for Password
This second method will allow you to replace password entry with a PIN lock that’s much faster and fluid for consistent usage. This is actually a six-digit code that the system will require from you to unlock your device. Let’s see how you can set it up.
Setting up PIN Lock
Setting up PIN Lock is easy. Follow the steps below to get it done.
1) Open your “Settings” and click on “People” in the left column. Then, click on the arrow beside “Screen lock” to reveal more options.
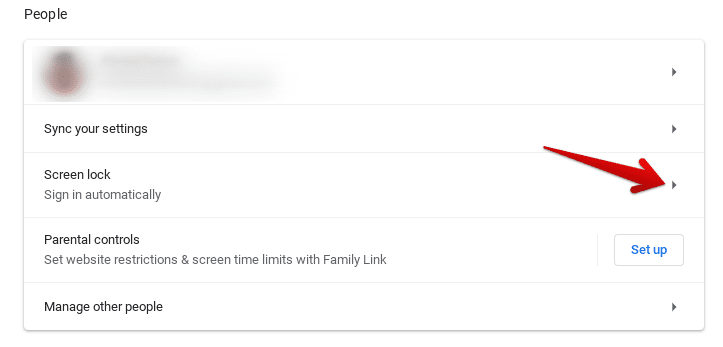
Setting up PIN
2) As you do that, you’ll be required to enter your password. After completion, you’ll see a new page open up where you’ll observe two options. One lets you use a password as the mechanism of locking your screen, while the other one is a PIN. You’re going to select the obvious here.

Selecting PIN
3) Next, you’ll be required to enter your six-digit PIN. You should be all done with the setup once you get past that. In the end, the page should have the following on it. Make sure that the toggle is enabled, though.
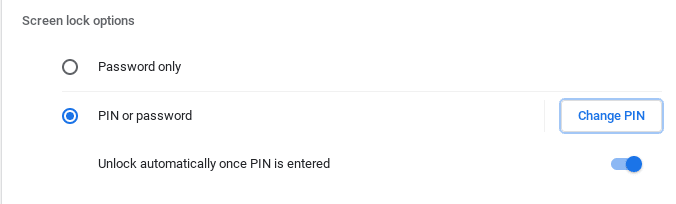
PIN Setup Complete
As far as the PIN setup is concerned, you’re finished! Now, every time you have to log into your device, you’ll be used a PIN instead of a long, tedious password.
Option #3 Guest Mode

Guest Mode
The most straightforward way to use your Chromebook without having to put any sort of password or PIN, or anything else for that matter, is the utterly simple guest mode. This method is a surefire way of gaining direct access to your Chrome OS, and it doesn’t even require a Google account as well. As this is something that doesn’t allow us to take screenshots, the following steps explain how to set it up just as well.
1) If you’re Chromebook is turned on, and you’re using it, press and hold the “Power” key to either turn your device off or lock it. Either way works fine, only that when you turn it off, you’ll have to turn it back on again.
2) When you go back to the sign-in screen, look in the bottom region of your screen, and you’ll find “Guest Mode.” Click on it, and the system will do the rest for you.
That’s about it! Beware that the Guest Mode is made specific if you want to instantly browse the internet without setting up an account on your Chromebook. This is why your Gmail account won’t be accessible along with the majority of Chrome OS’s settings and functions. For instance, you won’t be able to check what’s on your hard drive, and you won’t be able to install any applications from either the Google Play Store or the Linux Terminal.
In conclusion, Guest Mode is optimal for surfing the Internet and nothing extra. We recommend it if you don’t intend on using your Google account with your Chrome OS.
Conclusion
Accessing your Chromebook without a password can seem like a daunting task at first, but it turns out there are a bunch of easy methods to approach in this regard. This article has shown you three ways you can use your Chrome OS password-free. Be sure to give them each a try since all of them differ in their functionality and convenience.

5 comments
Forcing us to use a password when our chromebook is used for nothing but casual internet browsing is a sick and disgusting ‘feature’ to Chromebooks…
I’m glad I didn’t pay a single penny for this piece of garbage, I will never, ever, give google money or let anyone else do so.
Google needs to stop forcing features on us that we literally, explicitly, do not want.
I am unable to unlock my ASUS chromebook. I tried to change my password after giving my email address but could not do that. I was told it has to be reset (by Best Buy techs) which would erase everything on the Chromebook. I’m at a total loss 😫
I agree! Two factor should not be the default either. I just want to own the device and start using it. If i need my phone to use my chrome book, throw the chrome book in the trash and just use my phone .
l am locked out of my new acer chromebook as the password that l wrote down to be sure l did not forget it does not work. l wrote it down to be sure l would not get it wrong as this happened with my last laptop. l can only use guest access now. why is this happening it is as though google are doing this delibaretly
Mickey:
You can now choose to either Powerwash or use the Account Recovery option. One of these should do the trick for you. Good luck!