Chromebooks have a fluid operating system that allows them to get things done quickly. Their non-parallel speed, competence, and productivity have made them optimal working computers in businesses, schools, and other IT fields. However, a Chrome OS that’s found in such institutes has been typically enrolled in their system. This limits their functionality to a certain extent, making them fit for the tasks at hand only.
Therefore, if you’ve recently bought a used Chromebook that has been enrolled in a similar system, or you’re an administrator looking to unenroll your device, look no further because Chrome Ready has you covered. This article will guide you in getting your system off admin restrictions and bring it back to its full potential.
Unenrolling a School Chromebook
Quite fortunately, the process of unenrolling is simple and uncomplicated. You have to enable the Developer Mode on your Chromebook, and that should sort you out. Beware that the following will essentially “Powerwash” your Chrome OS, and all locally present day is subject to deletion. Back up now or continue while knowing what’s about to happen.
The following steps will show you how to get started.
1) Begin by pressing and holding the “ESC” and “Refresh” keys together, followed by pressing the “Power” button. This will take you to Chrome OS’s Recovery Mode.
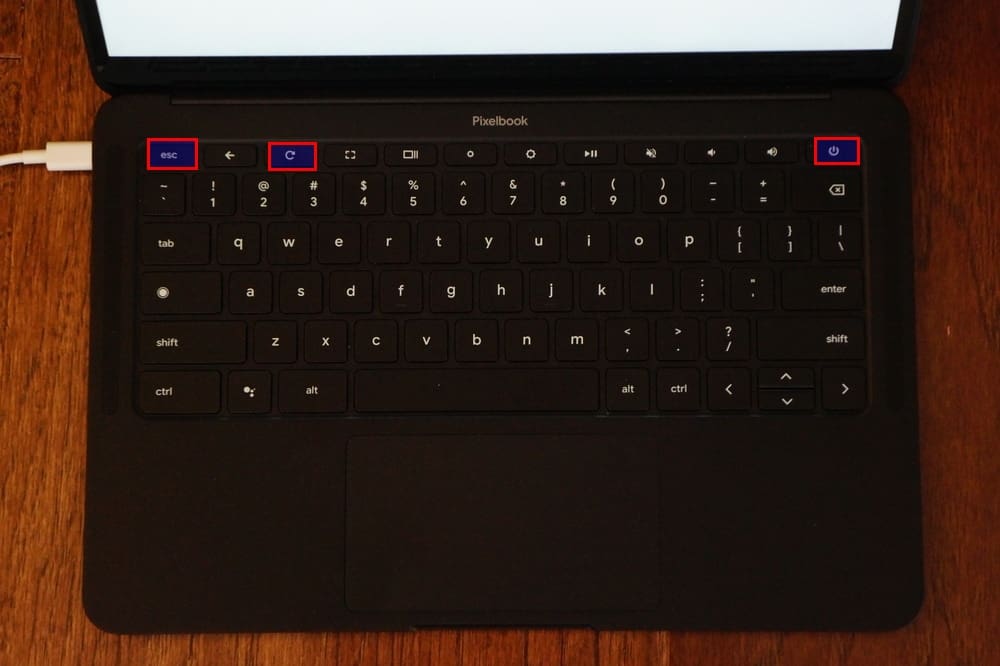
Booting into Recovery Mode
2) As you do that, you’ll be taken to Chrome OS’s “Recovery Mode.” The display in front of you ought to say, “Please insert a recovery USB Stick.” However, if you’re currently using a model that came out 3-5 years back, you might see a different screen that’ll say, “Chrome OS is either missing or damaged.” This is perfectly normal, and you should proceed anyway. To continue, press “CTRL + D,” and that should do the trick.
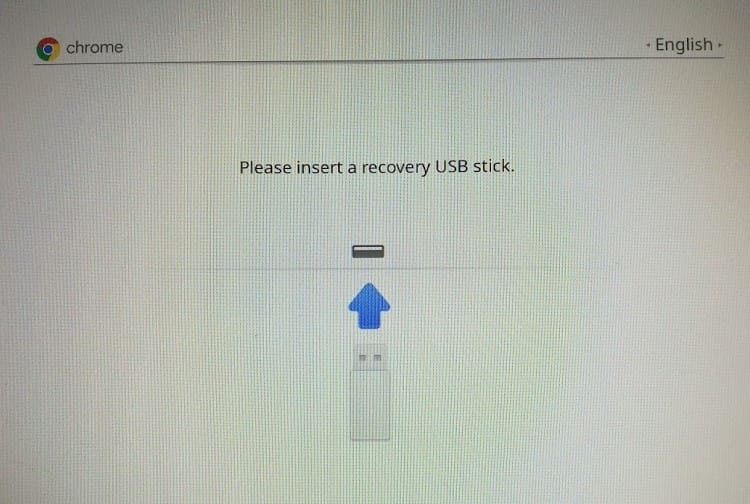
Recovery Mode
3) After that, a new screen will appear that’ll show you, “To turn OS Verification OFF, press ENTER. Your system will reboot, and local data will be cleared.” By OS Verification, the system means that after enabling the Developer Mode, your Chromebook will no longer be able to perform a self-check when booting up. This usually keeps malware and viruses at bay. Anyways, press the “Enter” key to continue.
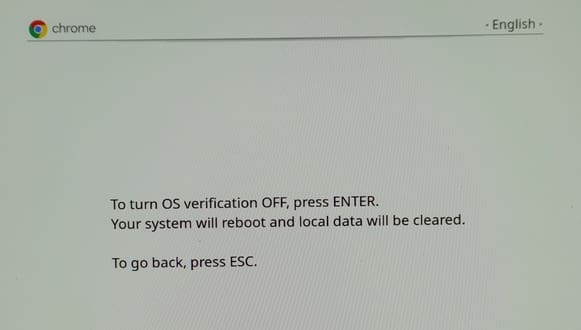
OS Verification Turned OFF
4) As soon as you do that, your Chromebook will restart. When it boots up, there’s going to be a new screen that’ll say, “OS verification is OFF. Press SPACE to re-enable.” Now, you again have to press “CTRL + D” together to enable the Developer Mode. Note: If the screen remains idle for too long, it’ll start beeping to get your attention.
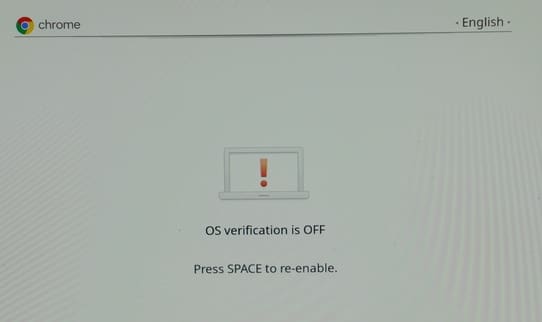
OS Verification Confirmation
5) You’re almost done now. After pressing “CTRL + D” on the screen above, your system will restart, and when it does, it should be preparing your Chromebook to enter the Developer Mode. This shouldn’t take too long.
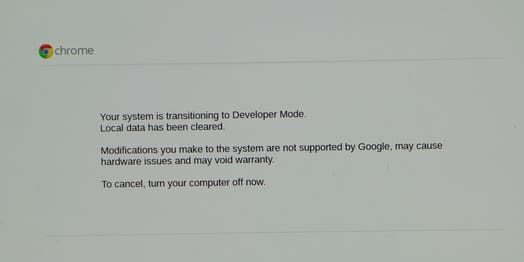
Changing to the Developer mode
6) One more screen will appear that’ll still tell you that it’s going to take a while. You have to wait until there is progress and completion.
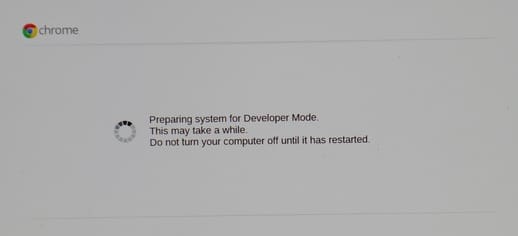
Preparing
7) Lastly, when the system is all done with the preparation and transition, it’ll come back to the screen, as shown in Step 4. What you have to do here is press “CTRL + D” one final time, and you’re good to go.
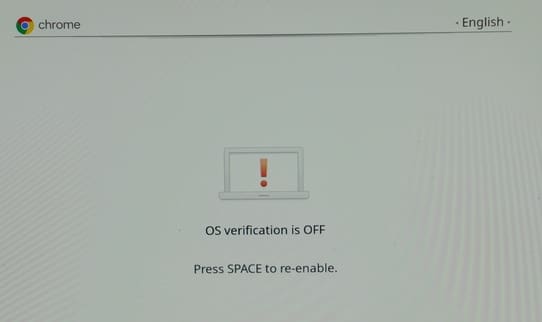
OS Verification Confirmation
That’s about it! The device will restart for the last time, and now it’ll just be the usual “Welcome” screen. You can continue with the set-up now that your Chromebook has been fully Powerwashed and sign back in with your Google account to resume functioning normally.
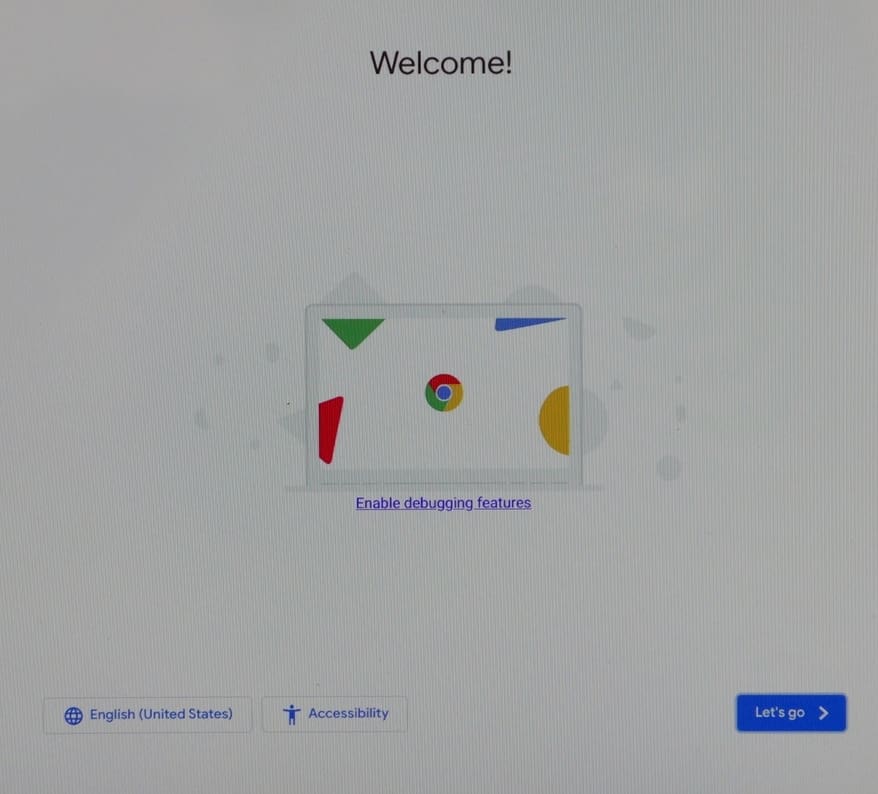
Welcome Screen
By now, your Chromebook has been unenrolled, and it’s good as new. However, you might notice the “Enable debugging features” option on the screen. To know what’s that and how you can turn the “debugging” features on, give this article a read.

15 comments
Does this work
not for school hp chromebooks in michigan area middle school
Actually no that’s not how only the admin can remove it if developer mode is blocked and in my case it’s blocked there’s literally no way to bypass the admin has to deprovision it
I get a screen that says owner has removed developer mode.
This worked for my school issued Samsung chromebook! Thanks so much, I am now attending a different university and need to be able to use different functions that my school had disabled. I now have all settings available to me, like setting up a pin to unlock versus being forced to use my extremely long password every time I let the screen idle for more than 2-3 minutes.
bruh the admin thing is blocked :(. My last Chromebook for school broke and I hacked that one. it took like an hour and I wasn’t trying to hack another one. Can u guy please figure out a way to bypass the dev mode block? because it’s gonna be a pain in the arse if I have to bypass that too.
remove the write protect screw to unlock dev mode
how
I can say for sure this guide does work. This guide does a wonderful job on detailing the process.
The catch is SOME organizations have disabled developer mode on their systems. The only path to take now is to take your Chromebook to the device’s administrator and have them deprovision which also fixes our issue of auto-enrollment. Be sure to powerwash your device after regardless.
I can vouch it works for every chromebook and your dumb if you think it doesn’t. It’s easy hold the buttons till you see light on the screen and let go immediatly. Then it should work from there. If you hold it to logg my your computer will continue just shutting off…
So you’re telling me that we’re dumb if our schools have that sh*t blocked?
IT DOESENT WORK
oi i tried that and it put me into the enrollment sign
in
f*** the school
It dose not work
It’s worthless