It’s always good to know the ins and outs of any device you use regularly. As a matter of fact, the added learning holds the potential of benefiting you sooner or later. One such advocate of the thought is connecting and mirroring Chromebooks to TV, which might prove entertaining and convenient in equal measure.
Whether you want to hook Chrome OS up to any TV or monitor for a slideshow of presentations or simply for watching movies and shows, the built-in ports of these Chrome-powered devices have you covered. In this article, therefore, we’ll be going through a surefire method of connecting Chromebooks to TVs or any other external display.
Mirroring your Chromebook to a TV
Your Chromebook has an HDMI port on either the left or the right side. We’ll be using this accessibility option to connect Chrome OS to a television. Furthermore, you will need an HDMI cable for this. The following steps explain the process further.
1) First, you have to find the HDMI port on your Chromebook and connect to it using an HDMI cable to your TV and device as well. Note: Some Chromebooks may require an additional adapter to connect the HDMI cable. When you’ve got all that sorted, go to the next step.
2) Next, switch to the appropriate video input on your television. It’s probably going to be between HDMI 1 or 2. You can easily check which one’s correct.
3) Continue by opening the “Settings” on your Chromebook and click on the “Device” section in the left column. As a new page opens up, click on “Displays” to proceed.

Clicking on “Displays”
4) A new page will load once you do that. Here, a function called “Mirror Built-in Display” will appear once you’ve connected your Chromebook to a TV. To enable effective screen sharing, you will have to check this box. Mirroring your screen will allow you to duplicate the display of your Chromebook to your TV, so opting for this setting will get you sorted on the right track.
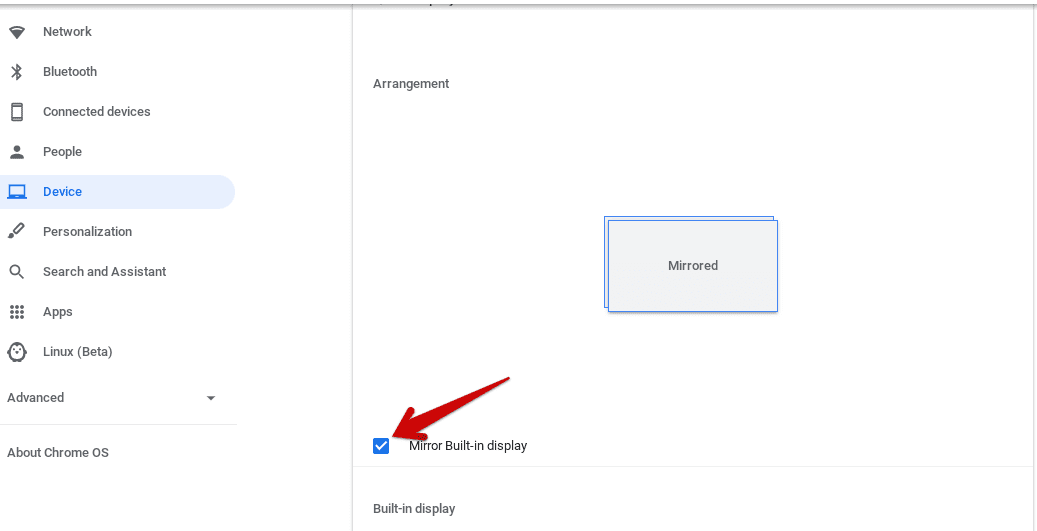
Enabling Mirroring
That’s about it! Whatever you play or do on your Chrome OS will be subsequently shown on your TV as well from here on out.
Optimizing Display Settings
When you’ve set up your Chromebook to display its screen on your TV, there are a couple of available settings you can tweak to your heart’s content. For starters, you have the “Display Size,” which can either be increased or decreased depending on your preference.
Next, you have “Orientation” to calibrate as well. You can optimize your screen to the correct angles using this setting.
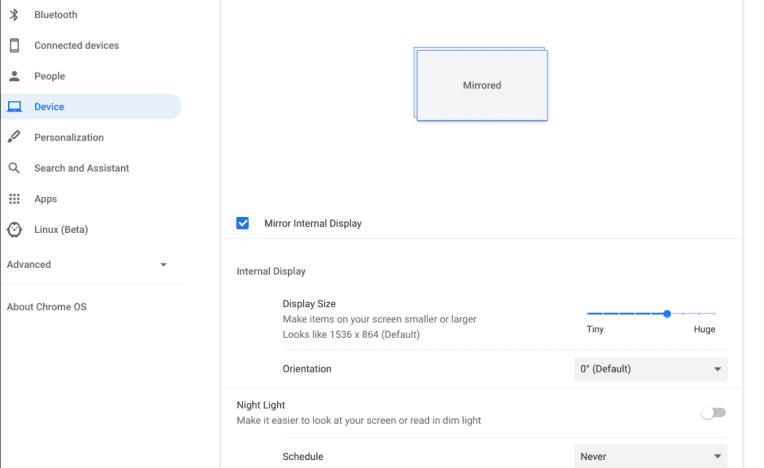
Mirroring Options
