When you find yourself visiting a website more often, it’s a good idea to bookmark it for more convenient future use. Combine that with your account’s sync functionality, and all your bookmarks travel right beside you. However, you may not want certain bookmarks to stay within your Chrome browser anymore, or you’ve just accidentally bookmarked a website. Whatever the case, you might want to know how to remove these shortcuts.
Therefore, this article briefly guides you on how to remove bookmarks in Chrome OS and erase them for the better. Let’s get started then.
Deleting Bookmarks In the Chrome Browser
It turns out that there are a couple of ways you can do this. To maximize your options, let’s take a look at both of them.
Option #1 Deleting Bookmarks From the Bookmark Manager
Your first method of deleting unnecessary bookmarks from your browser is via the “Bookmark Manager.” The steps listed below elaborate on the process further.
1) Begin by clicking on the “Customize and control Google Chrome” icon in the top right corner of the screen inside the Chrome browser.
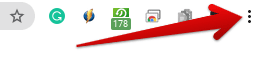
Clicking to Reveal More
2) After that, a small-scale window will appear with multiple more options. Proceed by clicking on the arrow beside “Bookmarks” here. This should reveal what to do next.
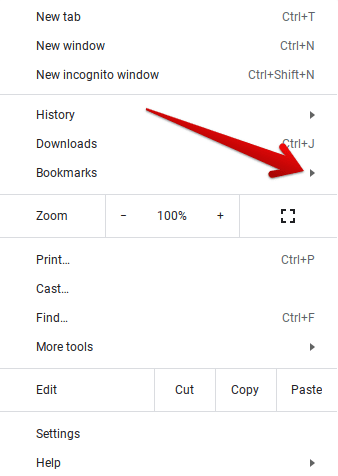
Clicking on “Bookmarks”
3) Once you do that, the screen will show you even more options to select. Out of these, click on “Bookmark manager” to get to the next step. Alternatively, you can press the “CTRL + SHIFT + O” keys to get to Bookmark settings from the get-go. Note: Do click on “Show bookmarks bar” as you proceed. We will tell you why it’s important in the second method.
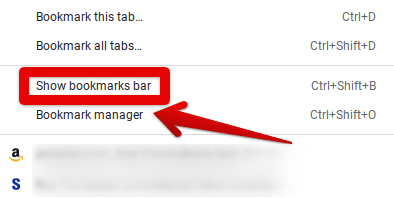
Going to “Bookmark Manager”
4) As soon as you click there, a new page will load in another tab, and it’ll be called “Bookmarks” strictly. Right in front, you’ll see all the bookmarks you have marked so far. Moving on, there’s also going to be a similar icon beside each of your bookmarks. Click on it to reveal more, and then continue by clicking on “Delete.” This should get the job done.
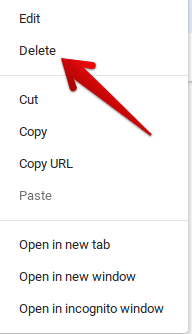
Deleting “Bookmarks”
There you have it! Although using the “Bookmark manager,” you can do more than delete bookmarks. You can also edit their names and URL, cut and copy, and open them in other tabs. With the first method out of the way, let’s get onto the second one.
Option #2 Deleting Bookmarks From a New Tab
We recommend the first method if you’ve got a ton of bookmarks on your Chrome browser, and many of them need deleting. If it’s just a bookmark that lies in front of you and you want to get rid of it very quickly, we advise following this easy, fast way of deleting your bookmarks. The following steps will take it from here.
1) In the first method, we told you to click on “Show bookmarks.” This is where that comes in. Now, if you open a new tab, you’ll see a bar just for bookmarks right below the address bar. Hover over to the bookmark you want to delete and double-tap on it to reveal more actions.

Double Clicking on a Bookmark
2) Once you do that, a list of options will appear. As “Delete” will also be visible here, click on it to remove the bookmark from your browser.

Deleting the Bookmark
That’s about it for the second method as well! Now that you know both, we leave it up to you to decide which one suits you better.
